Copy Files activity
An activity that copies one or more files from one SharePoint folder or library to another SharePoint folder or library.
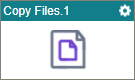
Configure the Copy Files activity
To configure the Copy Files activity, do the procedure in this topic.
Examples
Good to Know
- To send an email notification, click
Advanced
 >
Email Notifications
>
Email Notifications  .
. For more information, refer to Email Notifications screen (Process Activities).
- In most text fields, you can use process data variables as an alternative to literal data values.
- You can configure whether this activity waits for other activities before it runs.
For more information, refer to How Do I Configure an Activity to Wait for Other Incoming Activities?
- This section shows the configuration settings on the configuration screens for this activity. Other configuration settings apply to system activities. For more information, refer to:
How to Start
- Open Process Builder.
For information about how to open this screen, refer to Process Builder.

- In Process Builder, in the Activity Library, and
open the SharePoint tab.
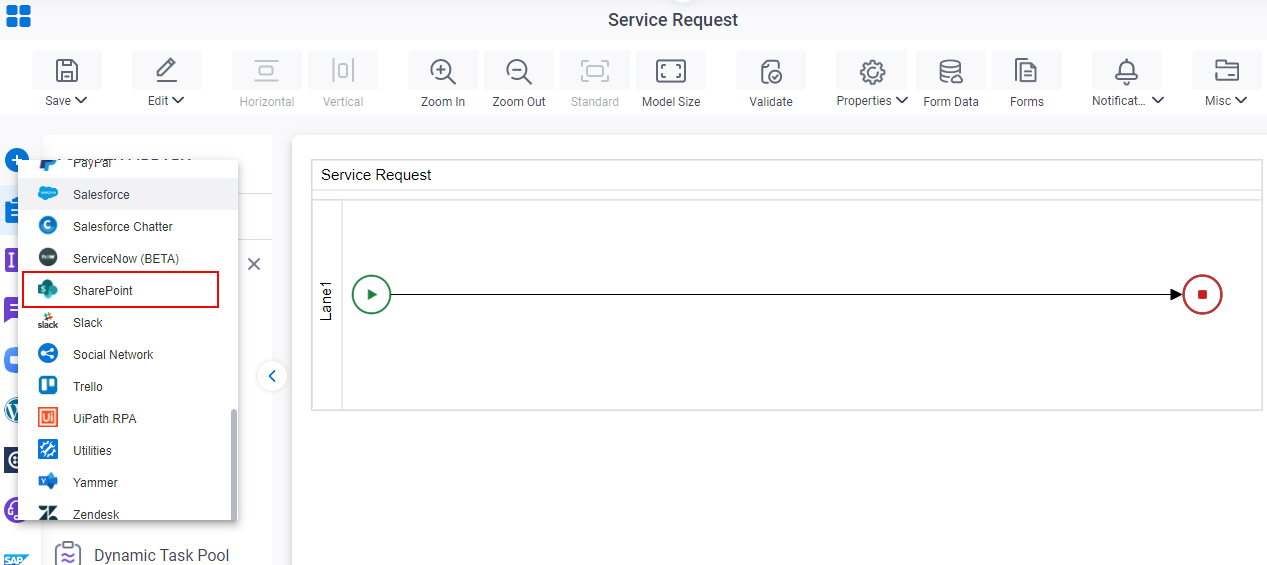
- On the SharePoint tab,
drag the Copy Files
activity onto your process.
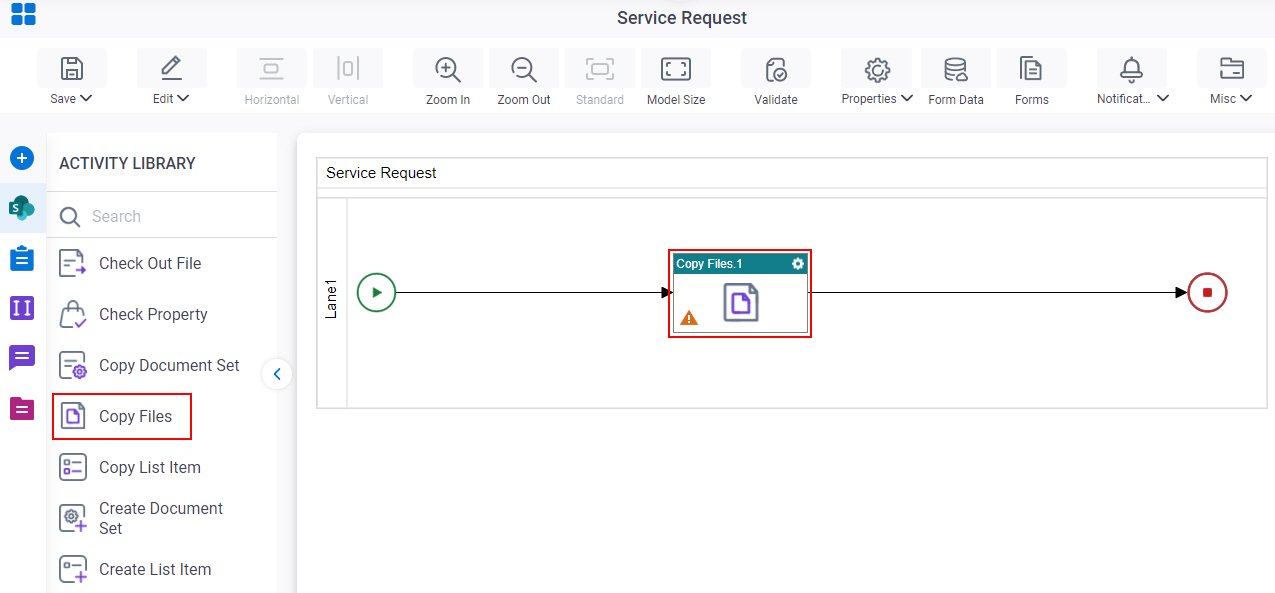
General Configuration
Specifies the basic settings for the Copy Files activity.
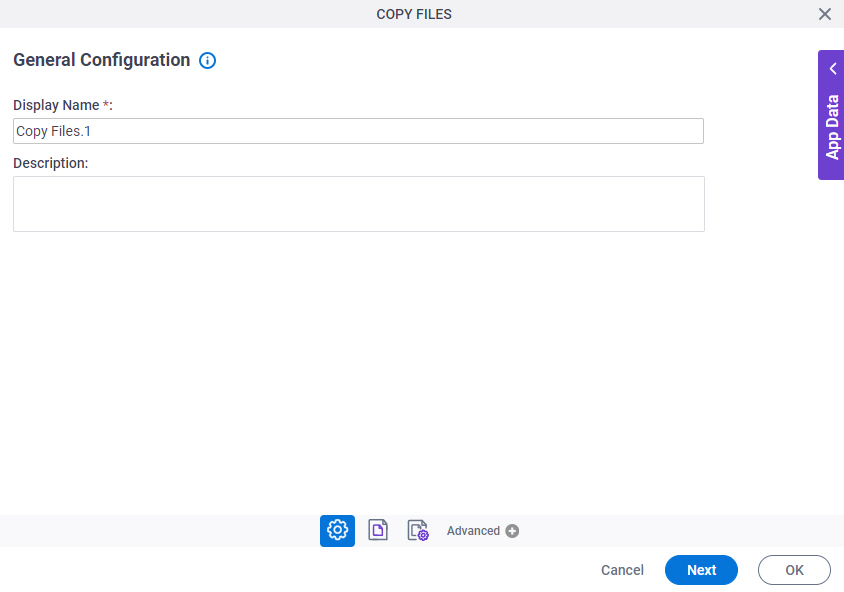
Good to Know
- Documentation for this screen is provided for completeness. The fields are mostly self-explanatory.
Fields
| Field Name | Definition |
|---|---|
|
Display Name |
|
|
Description |
|
Source Site Configuration
Specifies the original, or source, location where your files are stored on SharePoint.
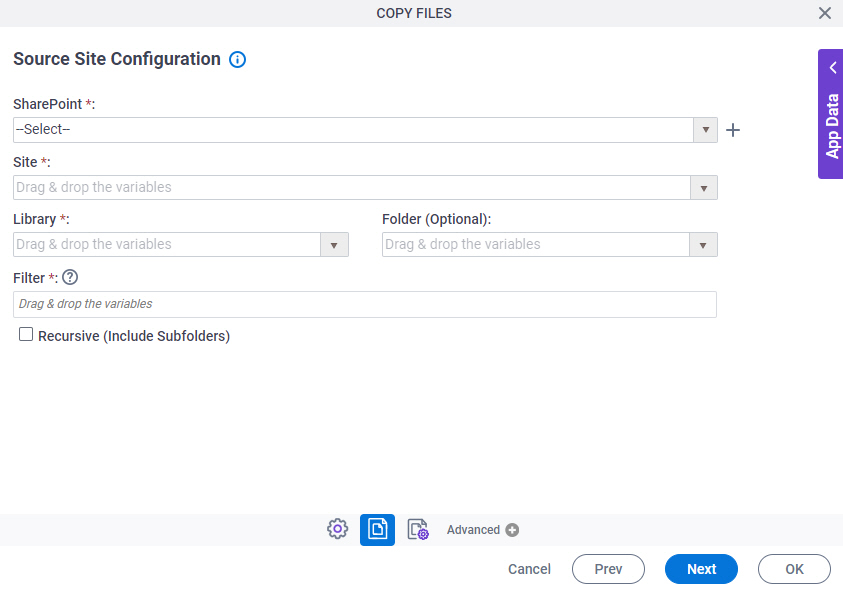
Fields
| Field Name | Definition |
|---|---|
|
SharePoint |
|
|
Create |
|
|
Site |
|
|
Library |
|
|
Folder |
|
|
Filter |
|
|
Recursive |
|
Target Site Configuration > Configuration tab
Specifies the SharePoint target, or destination, location to place your files.
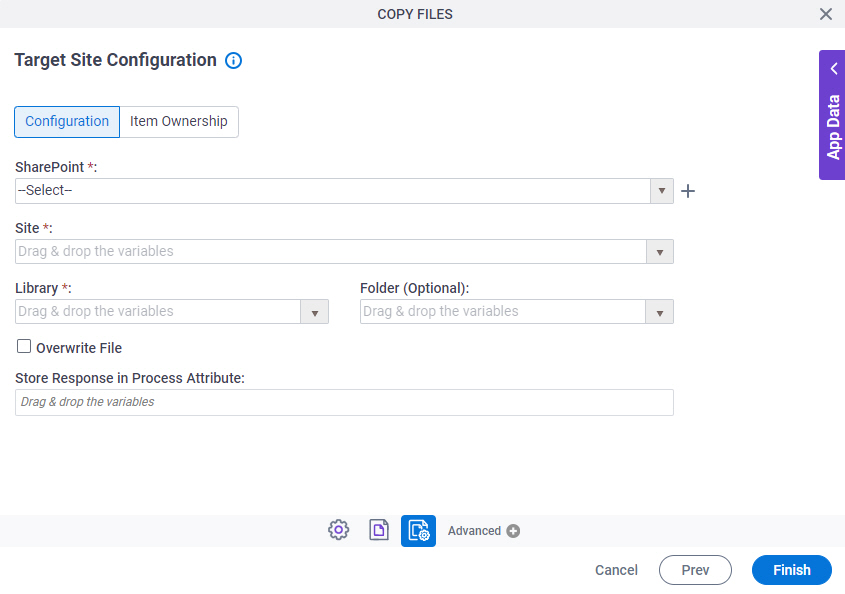
Fields
| Field Name | Definition |
|---|---|
|
SharePoint |
|
|
Create |
|
|
Site |
|
|
Library |
|
|
Folder |
|
|
Overwrite File |
|
|
Store Response in Process Attribute |
|
Target Site Configuration > Item Ownership tab
Specifies the owner of the copied SharePoint files.
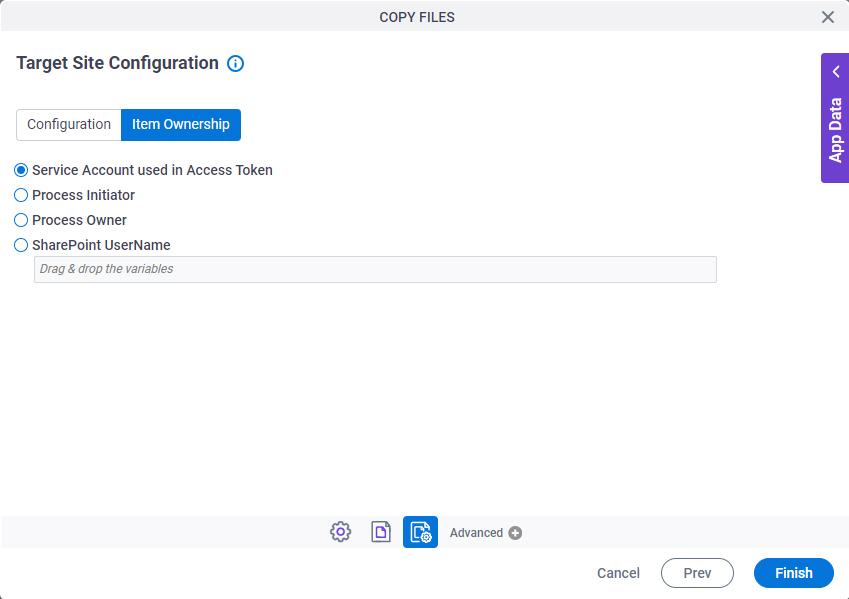
Fields
| Field Name | Definition |
|---|---|
Item Ownership |
|



