Standard Task (eForms) activity
An activity that shows an eForm when the process runs.
Use a Standard Task activity only if you do not want the form to start the process. If you want your form to start the process, use the Start Task (eForms) activity or Start Task (External Forms) activity.
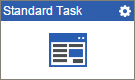
Configure the Standard Task (eForms) activity
To configure the Standard Task (eForms) activity, do the procedure in this topic.
Video: Add Standard Task Activities
Video: eForms with SharePoint - Part 3
Video: Getting Started Training Video
Video: Set Task Participants Dynamically
Video: Assign a Task to a Group or Role
Examples
- (Example) Create a Set Available Leave Hours Task with an eForm
- (Example) Create a Manager Approval Task with a Standard Task Activity
- (Example) Configure the Set Available Leave Hours Task in the Human Resources Example Subprocess
- (Example) Manage Approval
- (Example) Use Anonymous Authentication in a Process-Based App
- Examples - Step-by-step use case examples, information about what types of examples are provided in the AgilePoint NX Product Documentation, and other resources where you can find more examples.
Good to Know
- In most text fields, you can use process data variables as an alternative to literal data values.
- Use a Standard Task activity only if you do not want the form to start the process. If you want your form to start the process, use the Start Task (eForms) activity or Start Task (External Forms) activity.
- In this activity these settings are configured by default:
- There is no default participant.
- The Auto Complete activity property is set to False. This means the first time a task is entered at runtime, it is not automatically marked as Completed.
- The Submit Step activity property is set to False. This means that the activity can not start the process.
- If you assign a task to a new participant, and then that participant releases the task back to the pool, and the participant to whom the task was originally assigned is removed from the pool.
This applies only to the current process instance.
- If you have questions about the security impacts or best practices for anonymous forms, contact AgilePoint Professional Services.
How to Start
- On the Application Explorer screen, do one of these:
- Do one of these:
- Add an activity:
- In the Process Builder, in the Activity Library,
open the eForms
 tab.
tab. - On the eForms
 tab, drag the Standard Task (eForms)
tab, drag the Standard Task (eForms)  activity onto your process.
activity onto your process.
- In the Process Builder, in the Activity Library,
open the eForms
- Change an activity:
- In your process, double-click your activity.
- Add an activity:
Procedure
- On the Standard Task Configuration screen,
do one of these:
- Select the form that exists.
- Create a new task form.
- Click Add New Form.
- Complete the fields on the
Form Details screen.
For more information, refer to Create a Human Task with eForms.
- Click General Configuration
 .
. - Complete the fields on the General Configuration screen.
- Click Participants

- Add or change participants for your task on the
Participants screen.
For more information, refer to Add Participants to a Human Task with eForms.
- (Optional) If you want to let a runtime app user submit the form with anonymous authentication, click Advanced
 > Anonymous Access
> Anonymous Access  .
. For more information, refer to (Example) Use Anonymous Authentication in a Process-Based App.
- (Optional) When the task changes status, you can send notifications using e-mail, Yammer, Salesforce Chatter,
Skype for Business, or
SMS:
- To send an e-mail notification, click
Advanced
 >
E-mail Notifications
>
E-mail Notifications  .
. For more information, refer to Configure E-mail Notifications for Any Activity.
- To send a notification with Yammer, click Advanced
 > Yammer Notifications
> Yammer Notifications  .
. For more information, refer to Configure Yammer Notifications for Human Tasks.
- To send a notification with Salesforce Chatter, click Advanced
 > Chatter Notifications
> Chatter Notifications  .
. For more information, refer to Configure Salesforce Chatter Notifications for Human Tasks.
- To send a notification with Skype for Business, click Advanced
 >
Skype for Business
>
Skype for Business  .
.
For more information, refer to Configure Skype for Business Notifications for Human Tasks.
- To send a notification with SMS, click Advanced
 >
SMS Notifications
>
SMS Notifications  .
.
For more information, refer to Configure SMS Notifications for Human Tasks.
- To send an e-mail notification, click
Advanced
Form Details screen
Configures a new human task form.
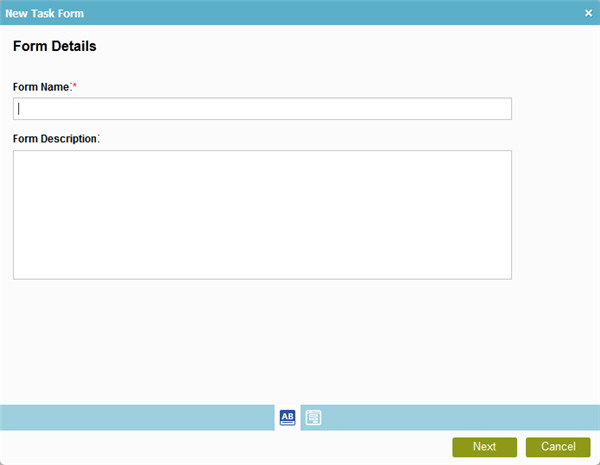
Fields
| Field Name | Definition |
|---|---|
|
Form Name |
|
|
Form Description |
|
|
Next |
|
General Configuration
Specifies the general information for the Standard Task activity.
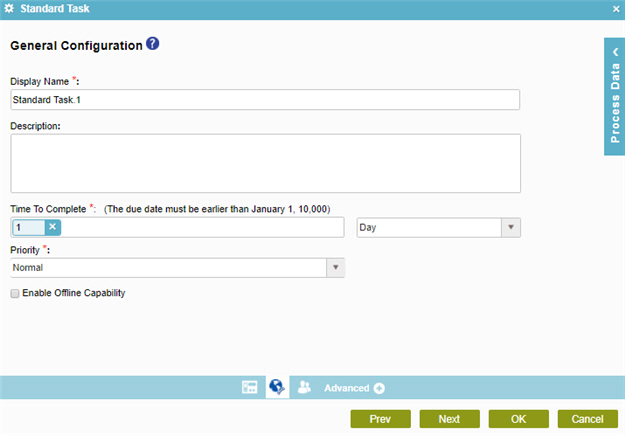
Fields
| Field Name | Definition |
|---|---|
|
Display Name |
|
|
Description |
|
|
Time to Complete |
|
|
Priority |
|
|
Enable Offline Capability |
Participants
Specifies the people, groups, or roles assigned to a human task.
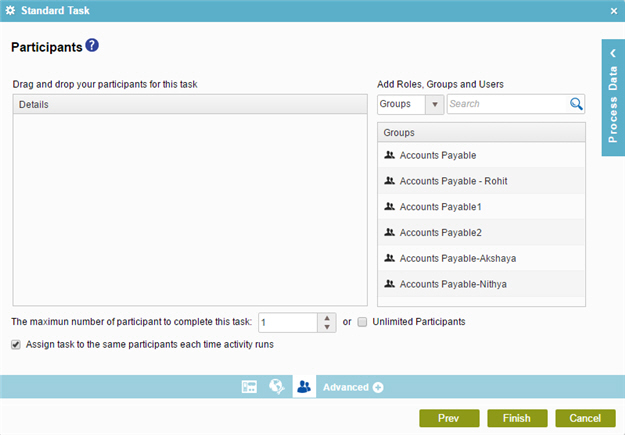
Fields
| Field Name | Definition |
|---|---|
|
Details |
|
|
Participant Type list |
|
|
Search |
|
|
The maximum number of participants to complete this task |
|
|
Assign task to the same participants each time activity runs |
|





