Anonymous Start Task (eForms) activity
An activity that lets a runtime app user complete an eForm that starts a process with no authentication to AgilePoint NX.
The eForms Start Task activity specifies the participant for your task as the process initiator. You can also specify anonymous access for a Start Task activity. However, for the Anonymous Start Task activity, the participant is specified with the Anonymous Access settings, and you can not add any participants that are not anonymous.
Use an Anonymous Start Task activity only if this is the first activity in your process. If you have other activities before the form, use the Anonymous Standard Task (eForms) activity.
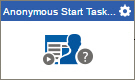
Configure the Anonymous Start Task (eForms) activity
To configure the Anonymous Start Task (eForms) activity, do the procedure in this topic.
Video: Create Your First eForm
Examples
- (Example) Use Anonymous Authentication in a Process-Based App
- Examples - Step-by-step use case examples, information about what types of examples are provided in the AgilePoint NX Product Documentation, and other resources where you can find more examples.
Prerequisites
- Several actions are required before you can use this activity. For more information, refer to (Example) Use Anonymous Authentication in a Process-Based App.
Good to Know
- In most text fields, you can use process data variables as an alternative to literal data values.
- In this activity these settings are configured by default:
- Anonymous forms are enabled by default.
- The only accepted participant is an anonymous form user.
- The Auto Complete activity property is set to True. This means the first time a task is entered at runtime, it is automatically marked as Completed.
- The Submit Step activity properties is set to True. This means that the activity starts the process.
- To enforce strict security, AgilePoint highly recommends you use anonymous forms for data entry only, and avoid using lookups that connect to your backend systems.
However, the decision whether to use lookups in anonymous forms is based on your business requirements. If your requires you to use a lookup to backend system, make that design choice as necessary.
- If you have questions about the security impacts or best practices for anonymous forms, contact AgilePoint Professional Services.
How to Start
- On the Application Explorer screen, do one of these:
- Do one of these:
- Add an activity:
- In the Process Builder, in the Activity Library,
open the eForms
 tab.
tab. - On the eForms
 tab,
drag the Anonymous Start Task (eForms)
tab,
drag the Anonymous Start Task (eForms)  activity onto your process.
activity onto your process.
- In the Process Builder, in the Activity Library,
open the eForms
- Change an activity:
- In your process, double-click your activity.
- Add an activity:
Procedure
- On the Start Task Configuration screen, do one of these:
- Select the form that exists.
- Create a new task form.
- Click Add New Form.
- Complete the fields on the
Form Details screen.
For more information, refer to Create a Human Task with eForms.
- Click General Configuration
 .
. - Complete the fields on the General Configuration screen.
- Click Anonymous Access
 .
. - Complete the fields on these screens.
- Anonymous eForm Access > Anonymous Access tab.
- Anonymous eForm Access > URL tab.
- Anonymous eForm Access > Firewall tab.
For more information, refer to (Example) Use Anonymous Authentication in a Process-Based App.
- (Optional) When the task changes status, you can send notifications using e-mail, Yammer, Salesforce Chatter,
Skype for Business, or
SMS:
- To send an e-mail notification, click
Advanced
 >
E-mail Notifications
>
E-mail Notifications  .
. For more information, refer to Configure E-mail Notifications for Any Activity.
- To send a notification with Yammer, click Advanced
 > Yammer Notifications
> Yammer Notifications  .
. For more information, refer to Configure Yammer Notifications for Human Tasks.
- To send a notification with Salesforce Chatter, click Advanced
 > Chatter Notifications
> Chatter Notifications  .
. For more information, refer to Configure Salesforce Chatter Notifications for Human Tasks.
- To send a notification with Skype for Business, click Advanced
 >
Skype for Business
>
Skype for Business  .
.
For more information, refer to Configure Skype for Business Notifications for Human Tasks.
- To send a notification with SMS, click Advanced
 >
SMS Notifications
>
SMS Notifications  .
.
For more information, refer to Configure SMS Notifications for Human Tasks.
- To send an e-mail notification, click
Advanced
Form Details screen
Configures a new human task form.
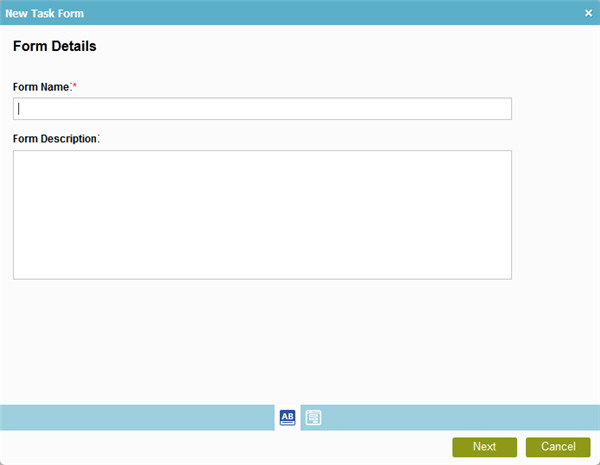
Fields
| Field Name | Definition |
|---|---|
|
Form Name |
|
|
Form Description |
|
|
Next |
|
General Configuration
Specifies the general information for the Anonymous Start Task activity.
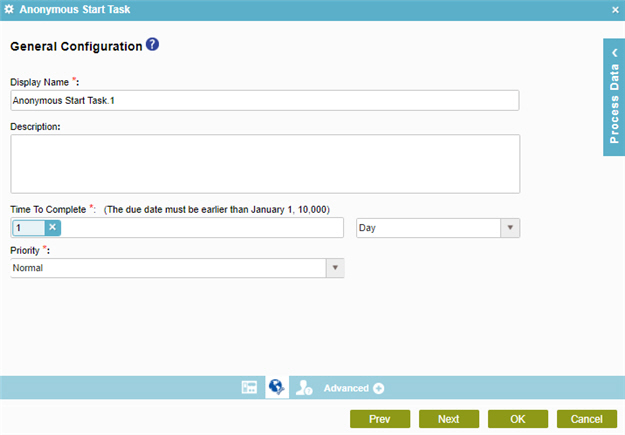
Fields
| Field Name | Definition |
|---|---|
|
Display Name |
|
|
Description |
|
|
Time to Complete |
|
|
Priority |
|
Anonymous eForm Access > Anonymous Access tab
Specifies an access token for anonymous authentication..
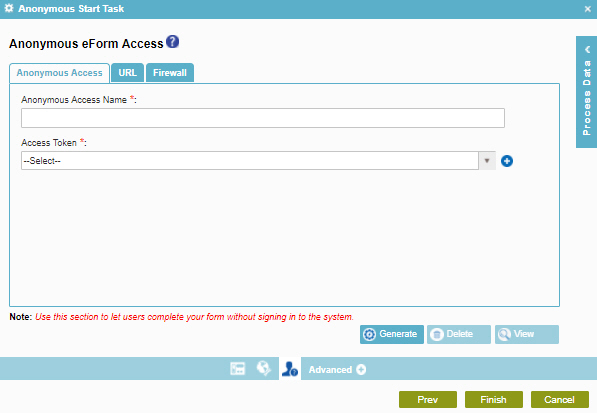
Prerequisites
Fields
| Field Name | Definition |
|---|---|
|
Anonymous Access Name |
|
|
Access Token |
|
|
Generate |
|
|
Delete |
|
|
View |
|
|
Finish |
|
Anonymous eForm Access > URL tab
Specifies your proxy or external URL to show your eForm to anonymous form users. You can also add your own query string parameters to show form controls completed with the values for the query string parameter.
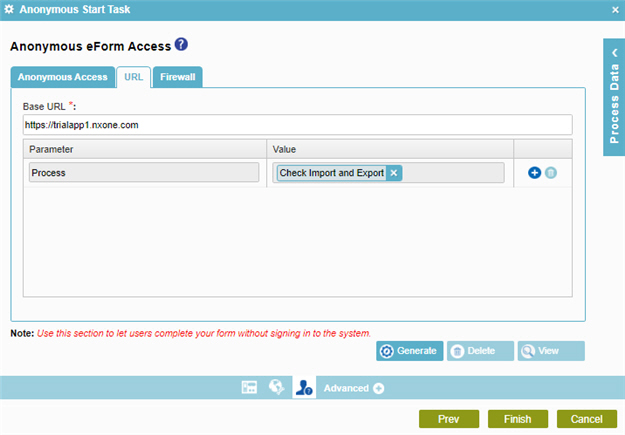
Prerequisites
Fields
| Field Name | Definition |
|---|---|
|
Base URL |
|
|
Parameter |
|
|
Value |
|
|
Add |
|
|
Delete |
|
|
Generate |
|
|
Update |
|
|
Delete |
|
|
View |
|
|
Finish |
|
Anonymous eForm Access > Firewall tab
Specifies an IP address range to limit the access of an anonymous form.
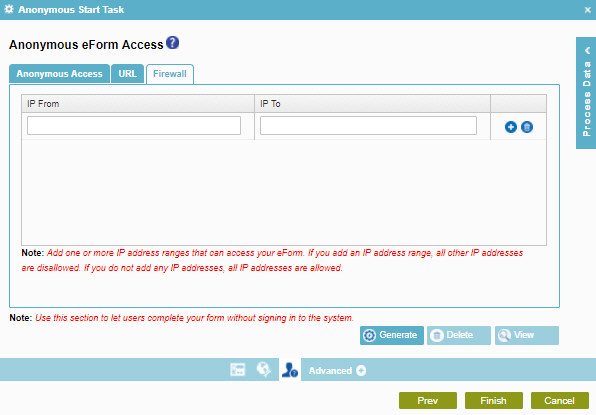
Prerequisites
Fields
| Field Name | Definition |
|---|---|
|
IP From |
|
|
IP To |
|
|
Generate |
|
|
Update |
|
|
Delete |
|
|
View |
|
|
Finish |
|





