Create a Human Task with eForms
All Human Tasks (eForms) activities have the same eForm Configuration options. To configure these options, do the procedure in this topic.
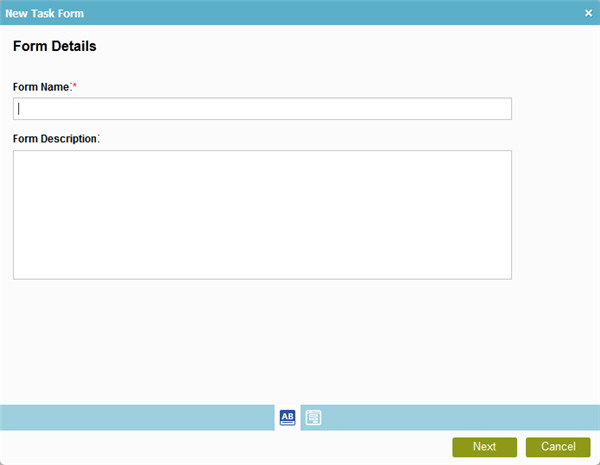
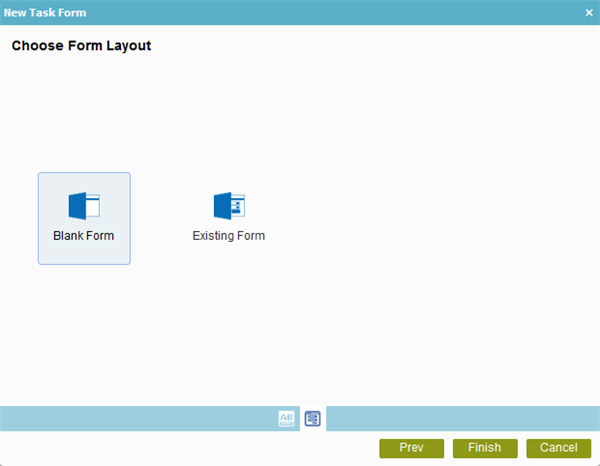
Video: Add Standard Task Activities
Video: eForms with SharePoint - Part 3
Video: Getting Started Training Video
Examples
- (Example) Create and Run a Process-Based Application
- (Example) Start an Absence Request Process with an eForm
- (Example) Create a Set Available Leave Hours Task with an eForm
- (Example) Create a Manager Approval Task with a Standard Task Activity
- (Example) Configure the Set Available Leave Hours Task in the Human Resources Example Subprocess
- (Example) Create a Sequential Approval Task
- (Example) Create a Parallel Approval Task
- (Example) Create a Voting-Based Approval Task
- (Example) Use Anonymous Authentication in a Process-Based App
- Examples - Step-by-step use case examples, information about what types of examples are provided in the AgilePoint NX Product Documentation, and other resources where you can find more examples.
Good to Know
- In most text fields, you can use process data variables as an alternative to literal data values.
How to Start
- On the Application Explorer screen, do one of these:
- Do one of these:
- Add an activity:
- In the Process Builder, in the Activity Library,
open the eForms
 tab.
tab. - On the eForms
 tab, drag any human task activity onto your process.
tab, drag any human task activity onto your process.
- In the Process Builder, in the Activity Library,
open the eForms
- Change an activity:
- In your process, double-click your activity.
- Add an activity:
- On the configuration screen, click Add New Form.
Procedure
- On the Form Details screen, in the Form Name field, enter the name for your form.
- (Optional) In the Description field, enter more than one line of text description for your form.
- Click Next.
- On the Choose Form Layout screen, do one of these:
- To create a blank form, do this procedure.
- Select Blank Form.
- To create a form with the form that exists, do this procedure.
- Select Existing Form.
- To create a blank form, do this procedure.


