Form-Based App (Classic)
This topic explains how to create a form-based app in the Classic Add an App experience.
Background and Setup
Video: Form-Based App Overview (Classic)
Examples
- (Example) Create and Run a Form-Based App with AgilePoint NX Data Entities (Classic)
- (Example) Use Anonymous Authentication in a Form-Based App
- Examples - Step-by-step use case examples, information about what types of examples are provided in the AgilePoint NX Product Documentation, and other resources where you can find more examples.
Prerequisites
- On the App Builder Process Designer Settings screen, set Default App Wizard Experience to Classic.
- AgilePoint NX OnDemand (public cloud), or AgilePoint NX Private Cloud or AgilePoint NX OnPremises v7.0 or higher.
Good to Know
- This topic applies to the classic Add an App experience. For the modern Add an App experience, refer to Modern Add An App Experience (Form-Based App).
- After you create a form-based app, you cannot change the app to use a different data source. For example, you can not change a form-based app to use a different entity or SharePoint list than the one specified when the app was created. This limitation also applies to cloned apps. That is, you cannot clone a form-based app, and then change the data source in the cloned app.
How to Start
- Click App Builder.

- On the App Explorer screen, click Add App.

- On the App Type screen,
click Form-Based App.
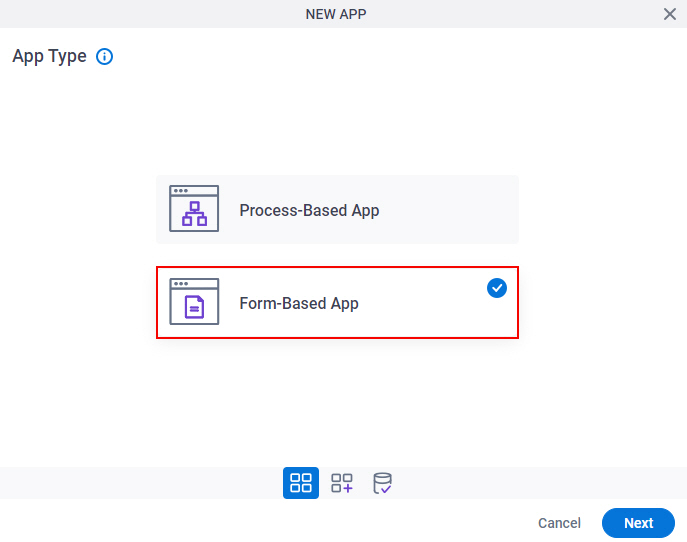
New App screen
Creates a form-based app.
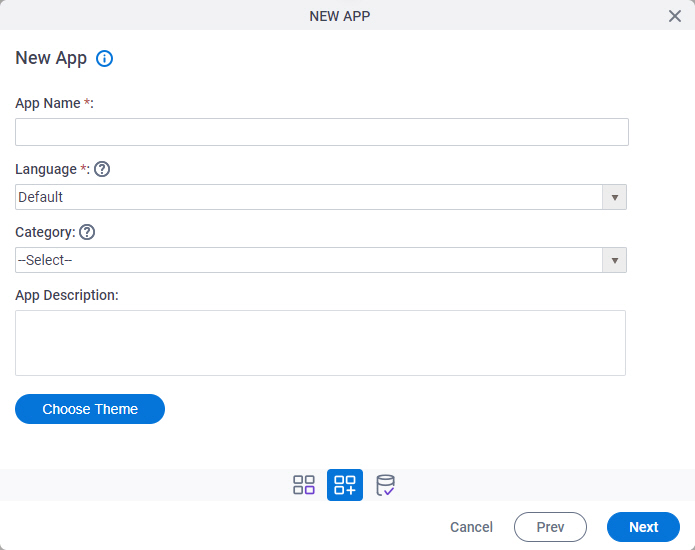
Prerequisites
- AgilePoint NX OnDemand (public cloud), or AgilePoint NX Private Cloud or AgilePoint NX OnPremises v7.0 or higher.
Fields
| Field Name | Definition |
|---|---|
|
App Name |
|
|
Language |
|
Category |
|
|
App Description |
|
|
Choose Theme |
|
Select Primary Data Source screen
Specifies the main data source for a form-based app.
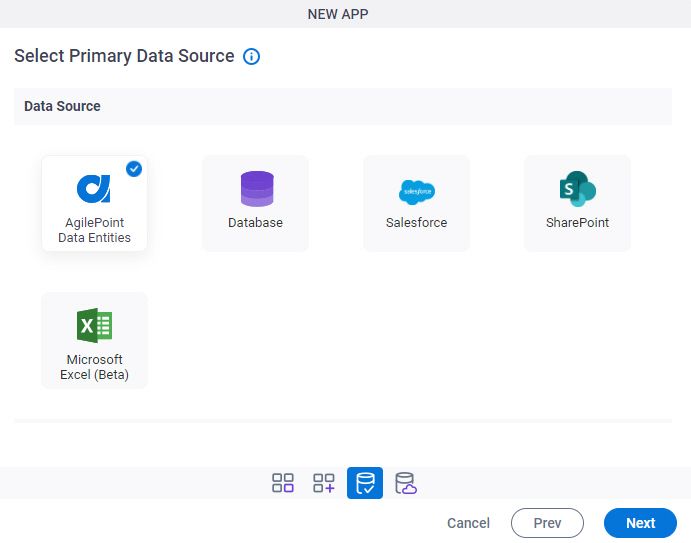
Good to Know
- In a form-based app, you can have only one data source.
For example, you can use only one AgilePoint NX entity, one Salesforce entity, one database table, or one SharePoint list.
This is different from a process-based app, where there is no limit on the number of data sources.
Fields
| Field Name | Definition |
|---|---|
|
SharePoint |
|
|
Database |
|
|
Data Entities |
|
|
Salesforce |
|
|
Microsoft Excel |
|
Widgets Only |
|







