Form-Based App with Database Data Source (Classic)
This topic explains how to create a form-based app with database in the Classic Add an App experience.
Background and Setup
Prerequisites
- On the App Builder Process Designer Settings screen, set Default App Wizard Experience to Classic.
- AgilePoint NX OnDemand (public cloud), or AgilePoint NX Private Cloud or AgilePoint NX OnPremises v7.0 or higher.
Good to Know
- The form name is based on your database table name.
Format:
- New [Database Table Name]
- Update [Database Table Name]
- All [Database Table Name, Plural]
- Recently Created [Database Table Name, Plural]
- Recently Modified [Database Table Name, Plural]
Example:
- New Customer
- Update Customer
- All Customers
- Recently Created Customers
- Recently Modified Customers
- The Oracle database creates only 1 view with the name in the format All [Database Table Name, Plural]. The Recently Created and Recently Modified views will not be created for Oracle database.
- AgilePoint does not support non-English characters in database table column names.
These characters are supported:
- Alphanumeric
- Underscore
- Space
- After you create a form-based app, you cannot change the app to use a different data source. For example, you can not change a form-based app to use a different entity or SharePoint list than the one specified when the app was created. This limitation also applies to cloned apps. That is, you cannot clone a form-based app, and then change the data source in the cloned app.
How to Start
- Create a form-based app.
- On the New App screen, click Next.
- On the Select Primary Data Source screen,
select Database
 .
. - Click Next.
Database Configuration screen > Configuration tab
Configures how to collect data from a database table for a form-based app.
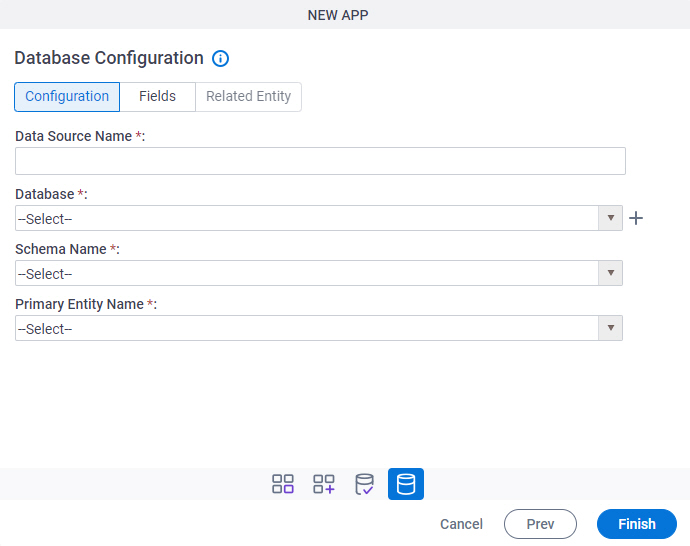
Fields
| Field Name | Definition |
|---|---|
|
Data Source Name |
|
|
Database |
|
|
Create |
|
|
Schema Name |
|
|
Primary Entity Name |
|
Database Configuration screen > Fields tab
Specifies the database columns to use in a form-based app.
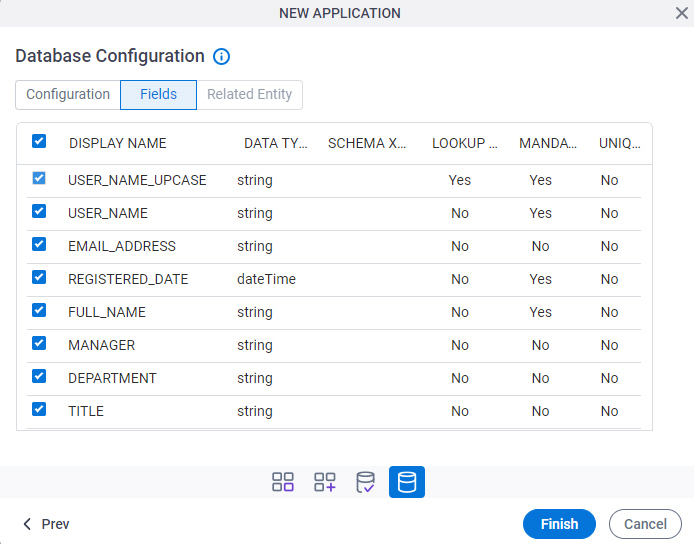
Prerequisites
- Complete the Database Configuration screen > Configuration tab.
Fields
| Field Name | Definition |
|---|---|
|
Check box |
|
|
Display Name |
|
|
Data Type |
|
|
SchemaXPath |
|
|
Lookup Key |
|
|
Required |
|
|
Unique |
|
Database Configuration screen > Related Entity tab
Specifies the primary key / foreign key database table relationships to use in a form-based app.
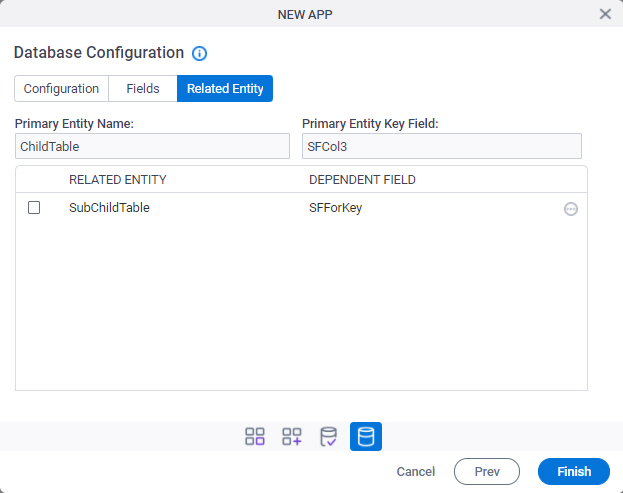
Prerequisites
- Complete the Database Configuration screen > Configuration tab.
- The Related Entity tab is available if the primary entity has a related entity.
Good to Know
- The word entity on this screen refers to a container within your data model. For Data Entities or Salesforce, this container is called an entity. For a database, entity refers to a database table. For SharePoint Integration, entity refers to a SharePoint list. For Microsoft Excel, entity refers to an Excel table.
Fields
| Field Name | Definition |
|---|---|
|
Check box |
|
|
Primary Entity Name |
|
|
Primary Entity Key Field |
|
|
Related Entity |
|
|
Dependent Field |
|
|
Field |
|




