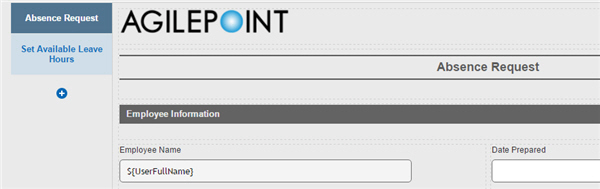(Example) Create the Form Sections for the Set Available Leave Hours eForm
To create the form sections for the Set Available Leave Hours eForm, do the procedure in this topic.
Good to Know
- For a list of limitations for AgilePoint NX example documentation, refer to (Example) Create a Process-Based Application.
How to Start
Procedure
- On the eForm Builder screen,
click Sections
 .
.
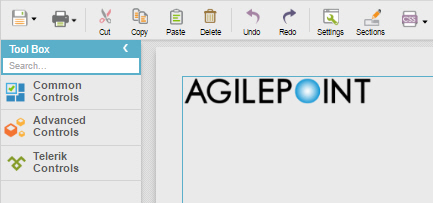
- On the Form Sections Settings screen, click the General tab.
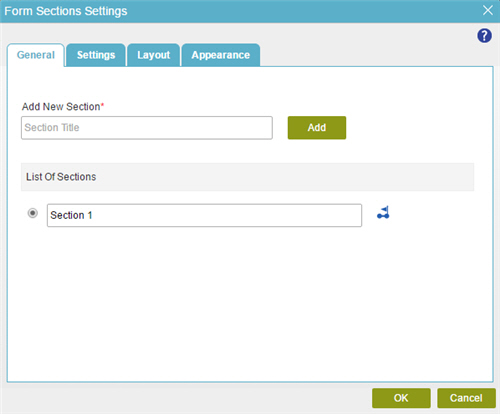
- In the List Of Sections list, enter Absence Request.
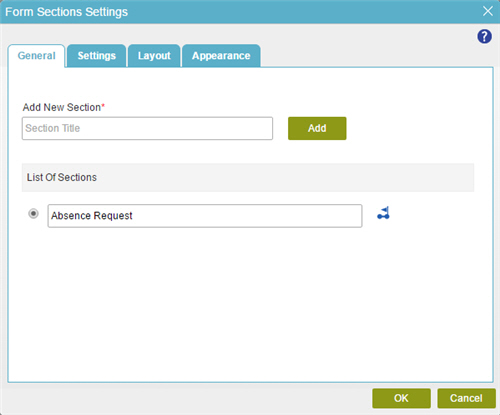
- In the Add New Section field, enter Set Available Leave Hours
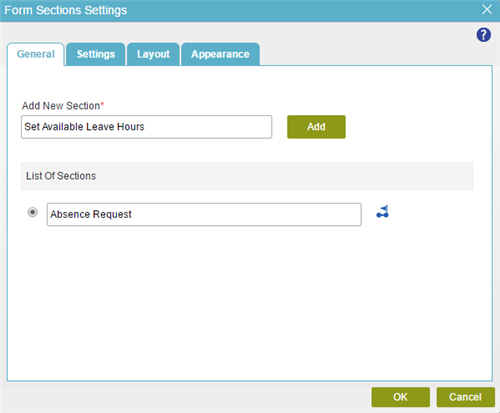
- Click Add.
- Click the Layout tab.
- On the Layout tab, do these:
- In the Navigation Bar Style section, click the second navigation bar style.
- In the Navigation Bar Position section, click the left bar position.
- In the Pagination Buttons Position section, click the bottom left position of the page navigation buttons.
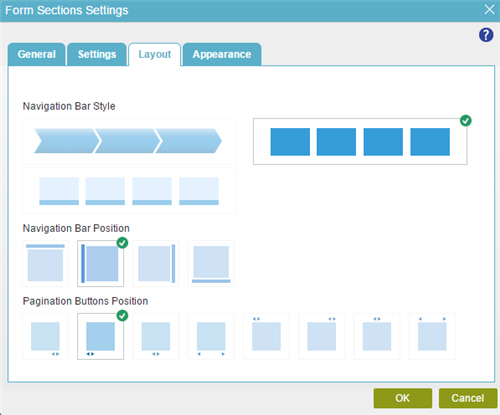
- Click OK.
- The example Set Available Leave Hours
eForm shows with 2 sections.