(Example) Create a Database Access Token
To create a access token to connect to a database, do the procedure in this topic.
Prerequisites
- A database with the name Absence_Request.
- In the Absence_Request database, a table with the name Available_Leaves.
- In the Available_Leaves table, columns named EmployeeID, RemainingLeaves, and Name.
How to Start
- Click Manage
 .
.
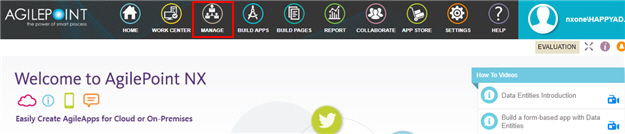
- On the Global Access Tokens screen, click Add Token

- On the Add Global Access Tokens screen, select Database
 .
. - Click Next.
Procedure
- On the Add Global Access Token screen, in the Token Name field, enter Database Access Token.
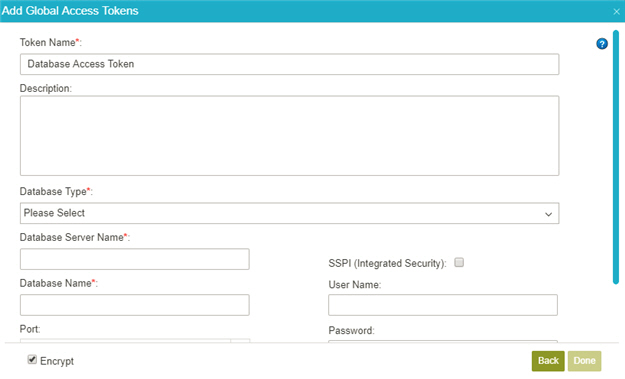
- In the Database Type list, select SQL Server.

- In the Database Server Name list, enter the database server name, where your database is installed.
Example:
AP-456
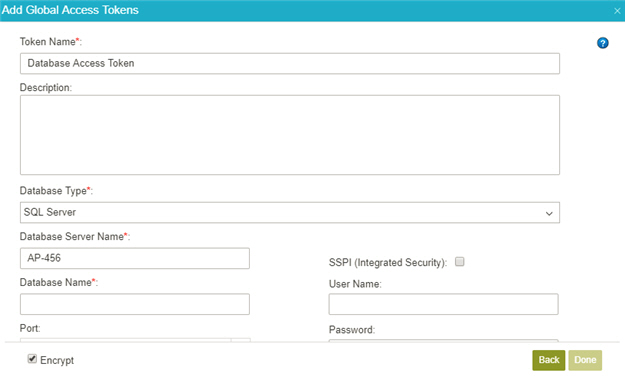
- Select SSPI (Integrated Security).
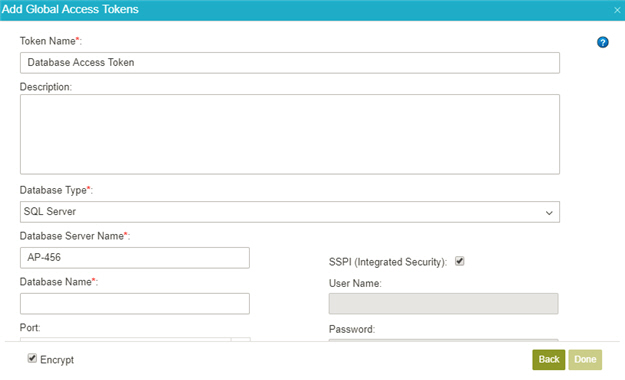
- In the Database Name field, enter Absence_Request.
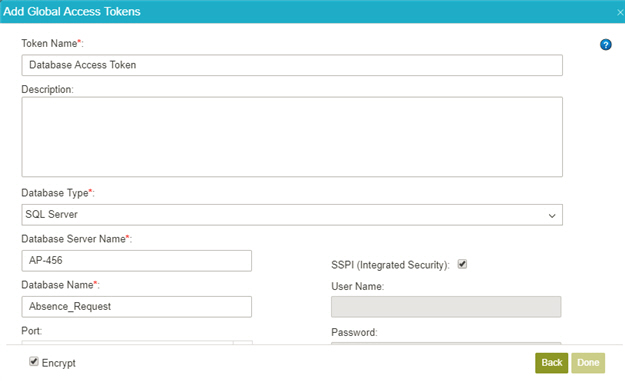
- Click Test Connection to make sure the database account is correct.
- Click Encrypt.
- Click Done.
Download Files
This file has the database table used in this example. You can copy the contents of this table into your SQL database to test it.


