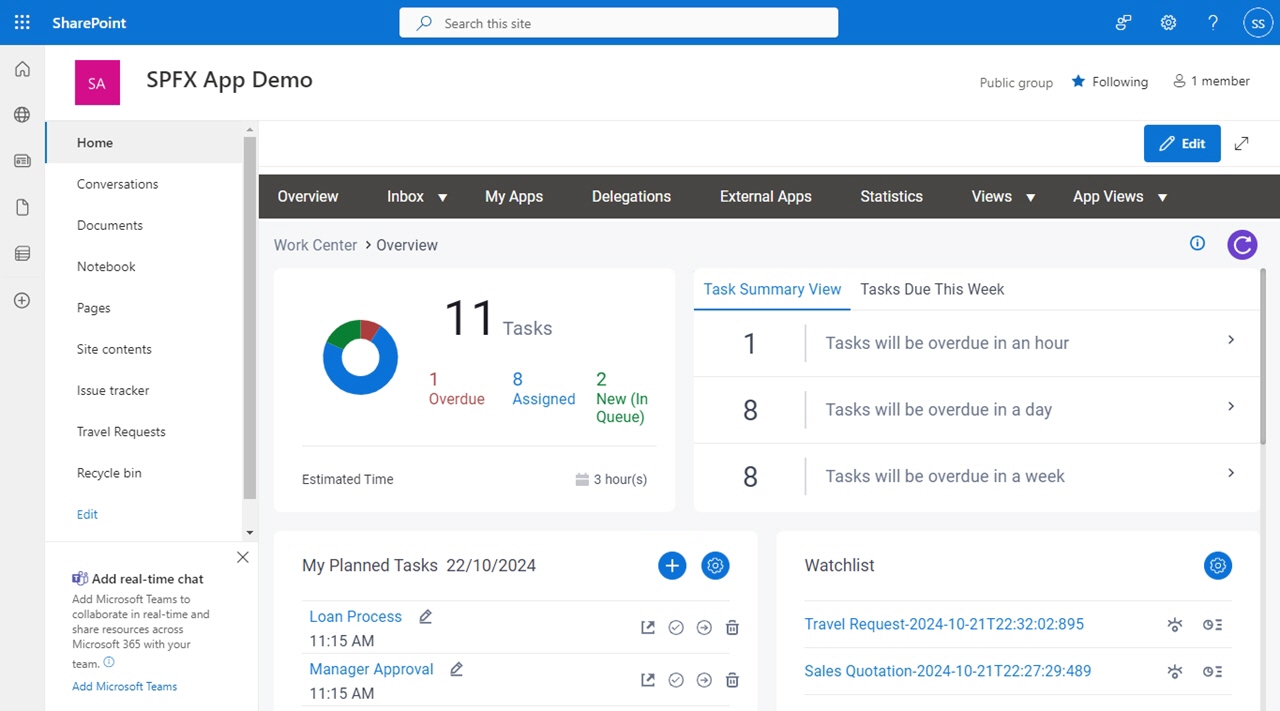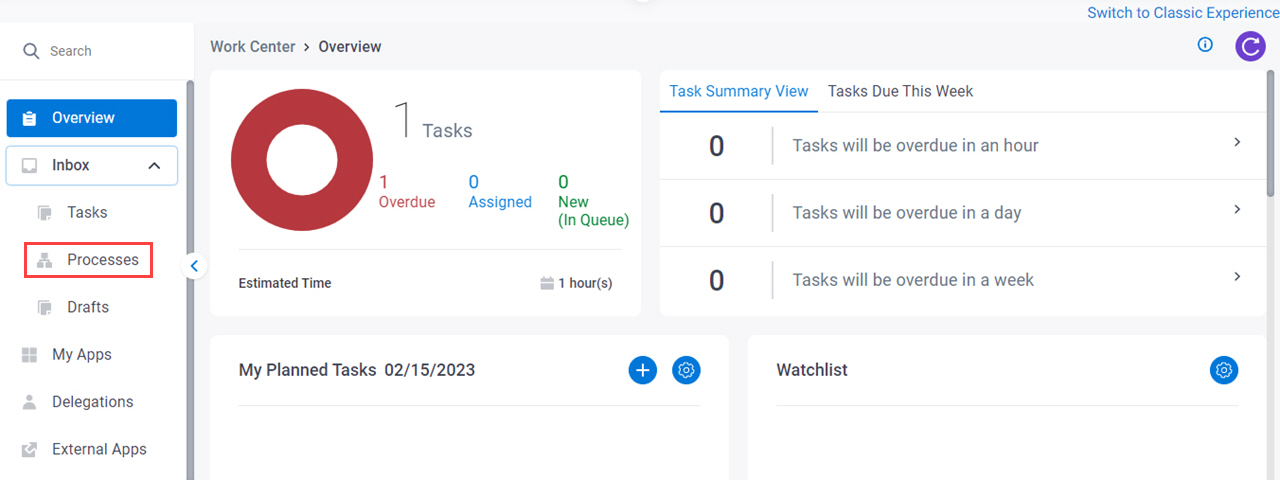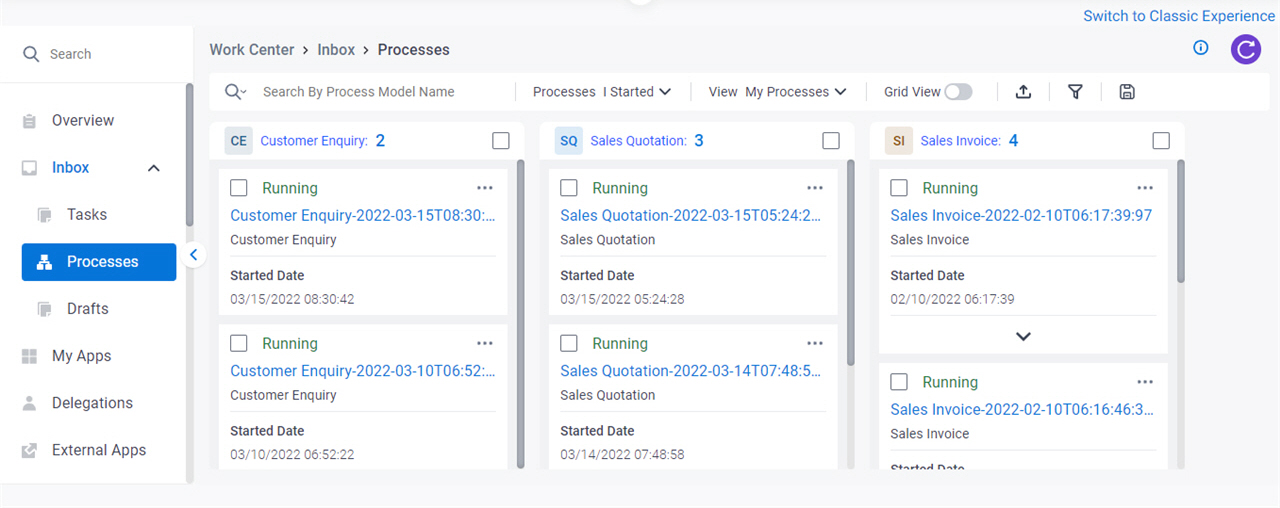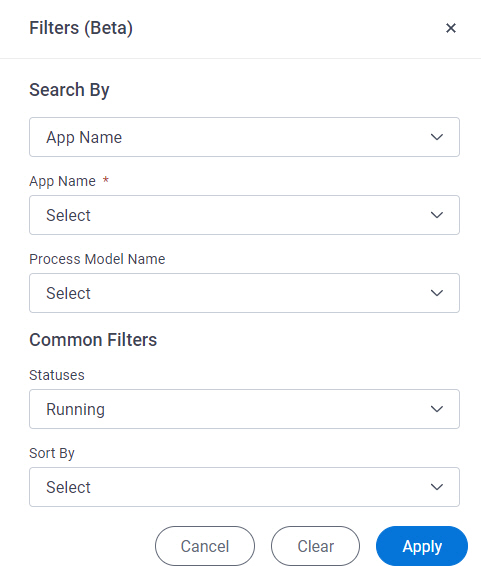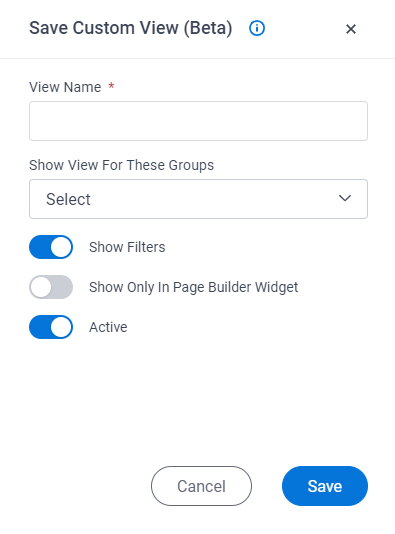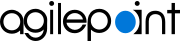Search By |
- Function:
- Specifies the creteria to search
the processes.
- Allowed Values:
-
- App Name - Does a search of the processes based on the
app names.
- Process Model Name - Does a search of the processes based on the process model names.
- Dates - Does a search of the processes based on the date
or in the range of dates.
- Default Value:
- App Name
|
App Name |
- Description:
- Specifies the names of the
apps to show
on the Processes tab in Modern Work Center.
- To Open this Field:
-
- On the Filters screen,
in the Search By field,
select App Name.
- Allowed Values:
- One or more app names from the list.
- Default Value:
- None
|
Process Model Name |
- Description:
- Specifies the names of the
process models to show
on the Processes tab in Modern Work Center.
- To Open this Field:
-
- On the Filters screen,
in the Search By field,
select one of these:
- App Name
- Process Model Name
- Allowed Values:
- One or more process model names from the list.
- Default Value:
- None
|
Process Instance Name |
- Description:
- Specifies the names of the process instances to show on the Processes tab in Modern Work Center.
- To Open this Field:
-
- On the Filters screen,
in the Search By field,
select one of these:
- App Name
- Process Model Name
- Allowed Values:
-
One line of text that can have spaces
that represents all or part of a process instance name. Usually this value is the name of your
process model. However, you
can use part of a process model name, or other text that can be added automatically to
a process instance name, such as the date.
For more information, refer to
Naming Convention screen.
- Default Value:
- None
- Example:
-
- Leave Absence Request-2016-02-02T21:16:05
- budget
- ad
|
Date Type |
- Description:
- Specifies how to filter the processes based on the date
the processes reach the configured statuses.
- To Open this Field:
-
- On the Filters screen,
in the Search By field,
select Dates.
- Allowed Values:
-
- Overdue - Shows the processes on the Processes tab
with a due date in the specified date range.
- Completed Date - Shows the processes on the Processes tab
with a completed date in the specified date range.
- Started Date - Shows the processes on the Processes tab
with a started date in the specified date range.
- Default Value:
- None
|
Date Range |
- Description:
- Specifies the duration in days to filter the processes to show on the Processes tab in Modern Work Center.
- To Open this Field:
-
- On the Filters screen,
in the Search By field,
select Dates.
- In the Date Type field, select the type of date.
- Allowed Values:
-
- Today - Shows the processes for the present day on the Processes tab.
- Last 7 Days - Shows the processes for the last 7 days
on the Processes tab.
- Last 15 Days - Shows the processes for the last 15 days
on the Processes tab.
- Last 30 Days - Shows the processes for the last 30 days
on the Processes tab.
- In Last No of Days - Shows the processes for the days specified in the Since Last No of Days field.
- In Next No of Days - Shows the processes for the days specified in the Next No of Days field.
- Between - Shows the processes between the specified start and end date.
- Default Value:
- None
|
Since Last No of Days |
- Description:
- Specifies the duration in days to filter the processes so that
the Processes tab shows the processes that reached the status in the specified days.
- To Open this Field:
-
- On the Filters screen,
in the Search By field,
select Dates.
- In the Date Type field, select the type of date.
- In the Date Range field, select In Last No of Days.
- Allowed Values:
- An integer.
- Default Value:
- 1
|
Next No of Days |
- Description:
- Specifies the duration in days to filter the processes so that
the Processes tab shows the processes that reach the Overdue status in the next specified days.
- To Open this Field:
-
- On the Filters screen,
in the Search By field,
select Dates.
- In the Date Type field, select Overdue.
- In the Date Range field, select In Next No of Days.
- Allowed Values:
- An integer.
- Default Value:
- 1
|
From |
- Description:
- Specifies the start date to search the processes
in the range of dates to show on the Processes tab in Modern Work Center.
- To Open this Field:
-
- On the Filters screen,
in the Search By field,
select Dates.
- In the Date Type field, select the type of date.
- In the Date Range field,
select Between.
- Allowed Values:
- A date from the calendar.
- Default Value:
- None
|
To |
- Description:
- Specifies the end date to search the processes
in the range of dates to show on the Processes tab in Modern Work Center.
- To Open this Field:
-
- On the Filters screen,
in the Search By field,
select Dates.
- In the Date Type field, select the type of date.
- In the Date Range field,
select Between.
- Allowed Values:
- A date from the calendar.
- Default Value:
- None
|
Summary Fields |
- Description:
- Specifies the summary fields that are configured for the app to show on the Processes tab in Modern Work Center.
App designers can add a summary field on the Summary Fields screen in App Builder.
- To Open this Field:
-
- On the Filters screen, in the App Name field, select one app.
- Allowed Values:
- One or more summary fields from the list.
- Default Value:
- None
|
Statuses |
- Description:
- Specifies the statuses to filter of the processes.
- Allowed Values:
- One or more statuses from the list.
- Default Value:
- Running
|
Sort By |
- Function:
- Specifies how to sort the processes.
- Allowed Values:
-
- Started Date - Sorts the processes by started date.
- Due Date - Sorts the processes
by due date.
- Completed Date - Sorts the processes
by completed date.
- Default Value:
- None
|
|
Apply
|
- Function:
- Saves your changes on the Filters screen.
|
|
Cancel
|
- Function:
- Closes the Filters screen.
|
Clear |
- Description:
- Deletes the values you selected on the Filters screen and
sets the default values.
|