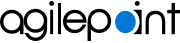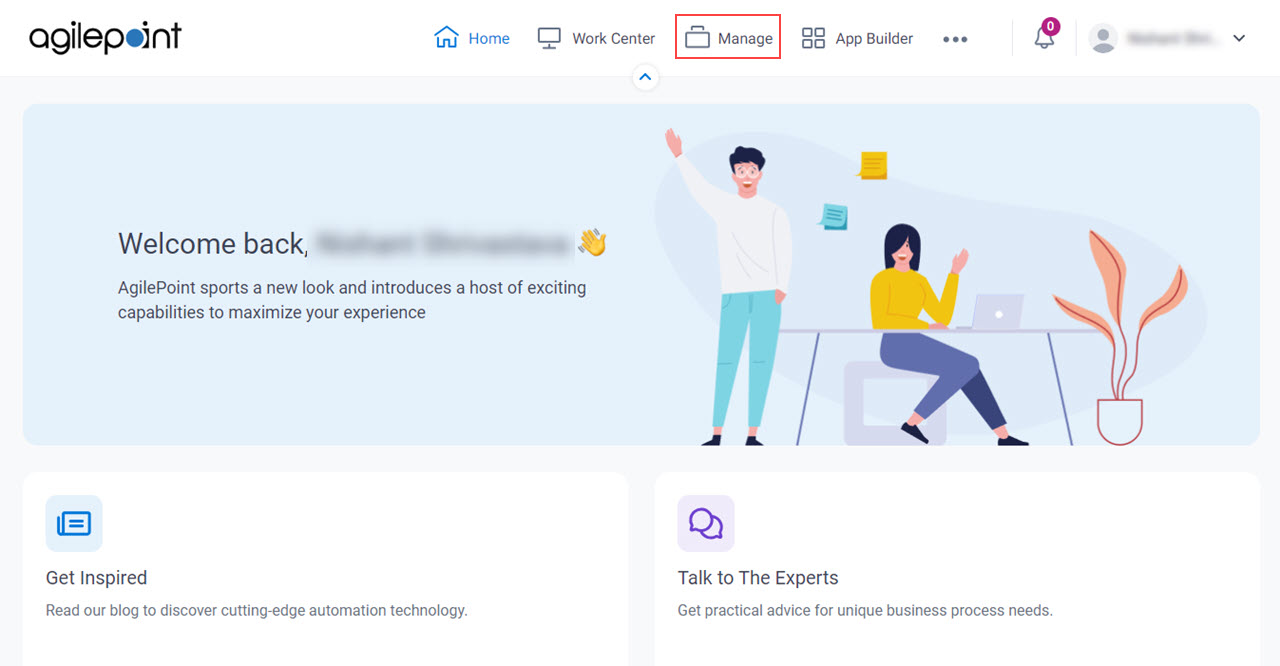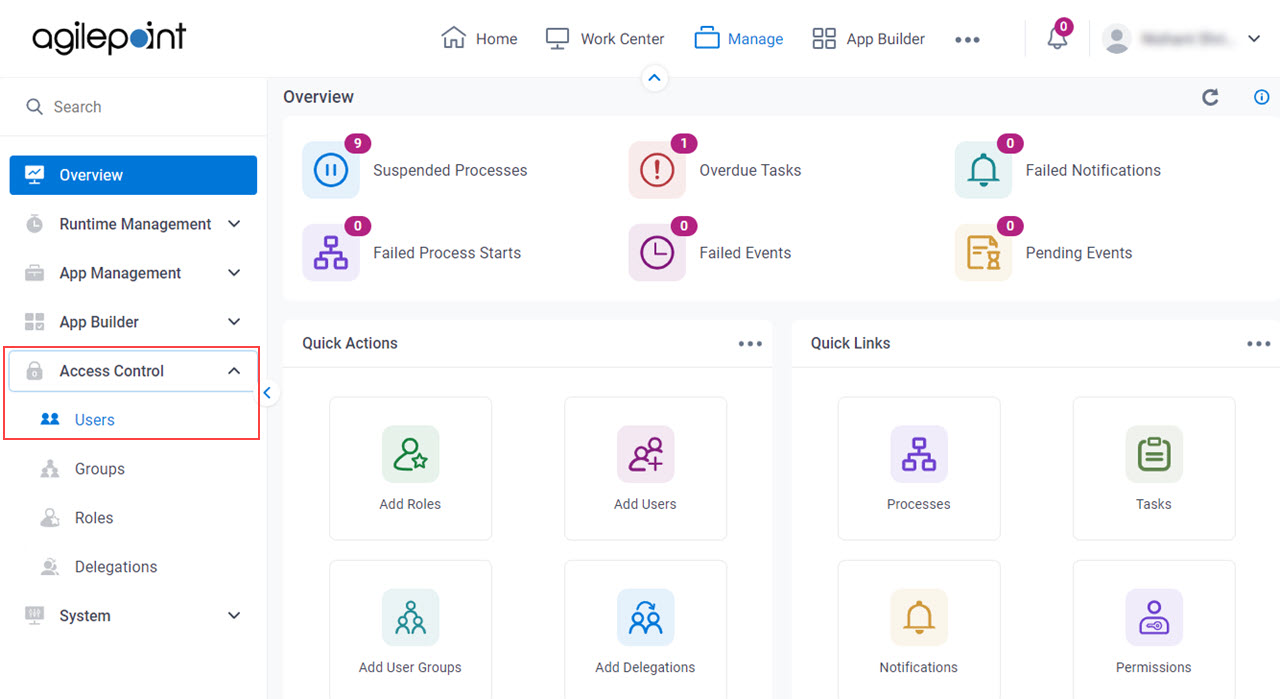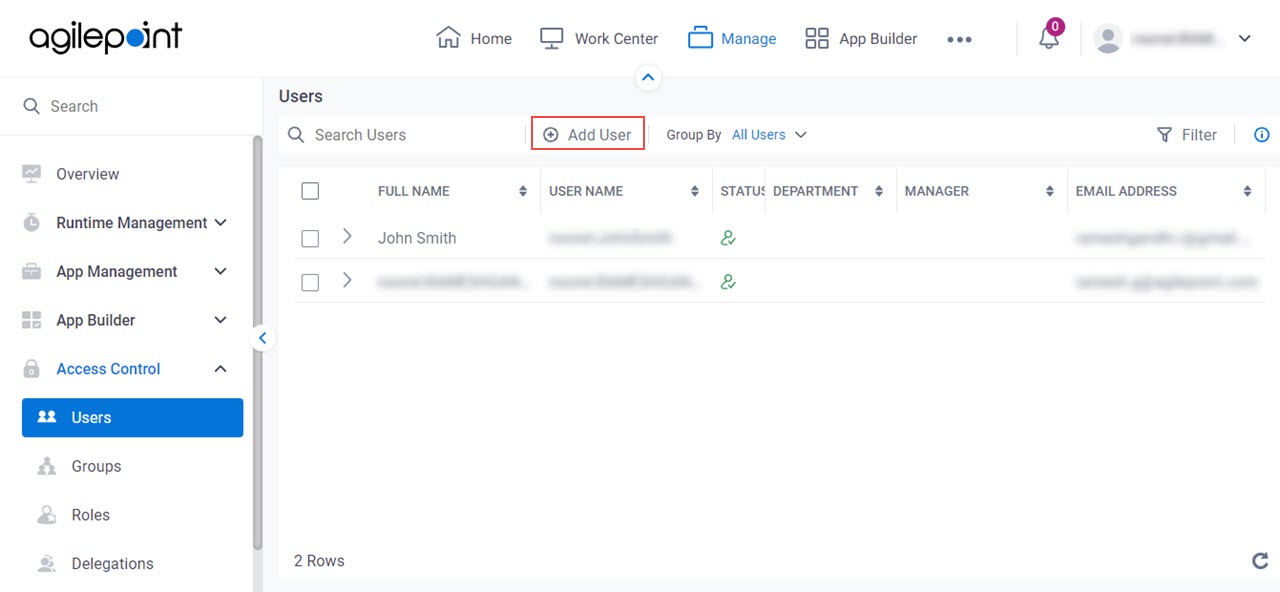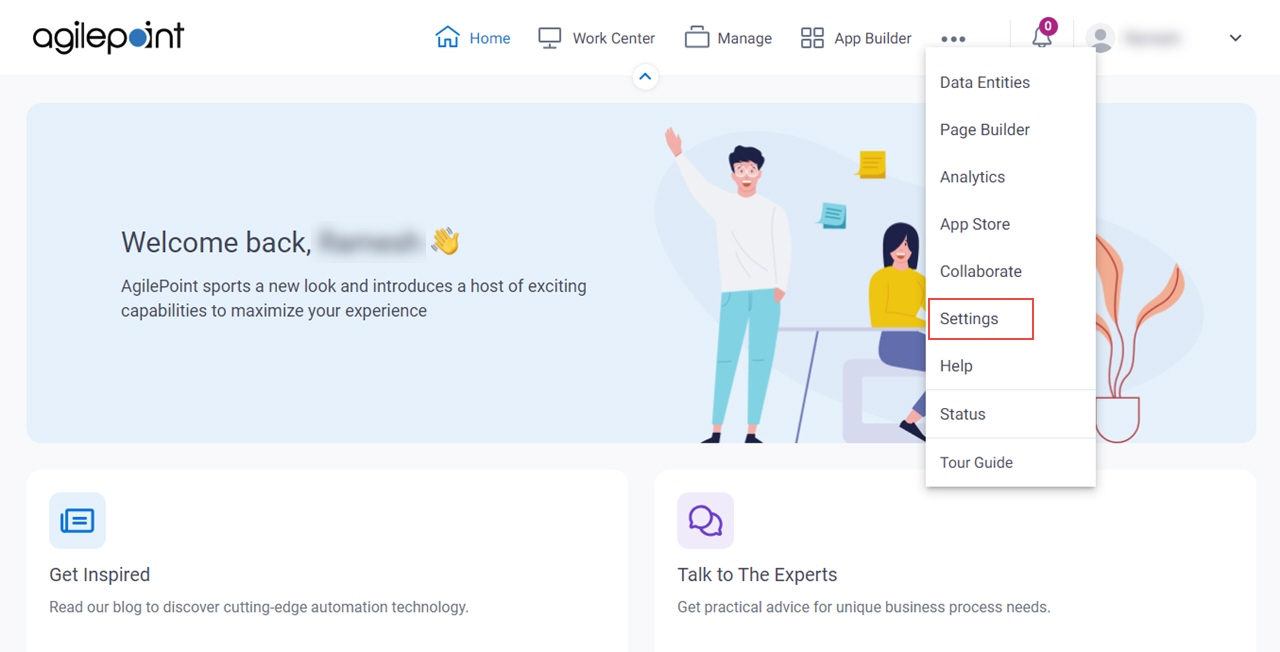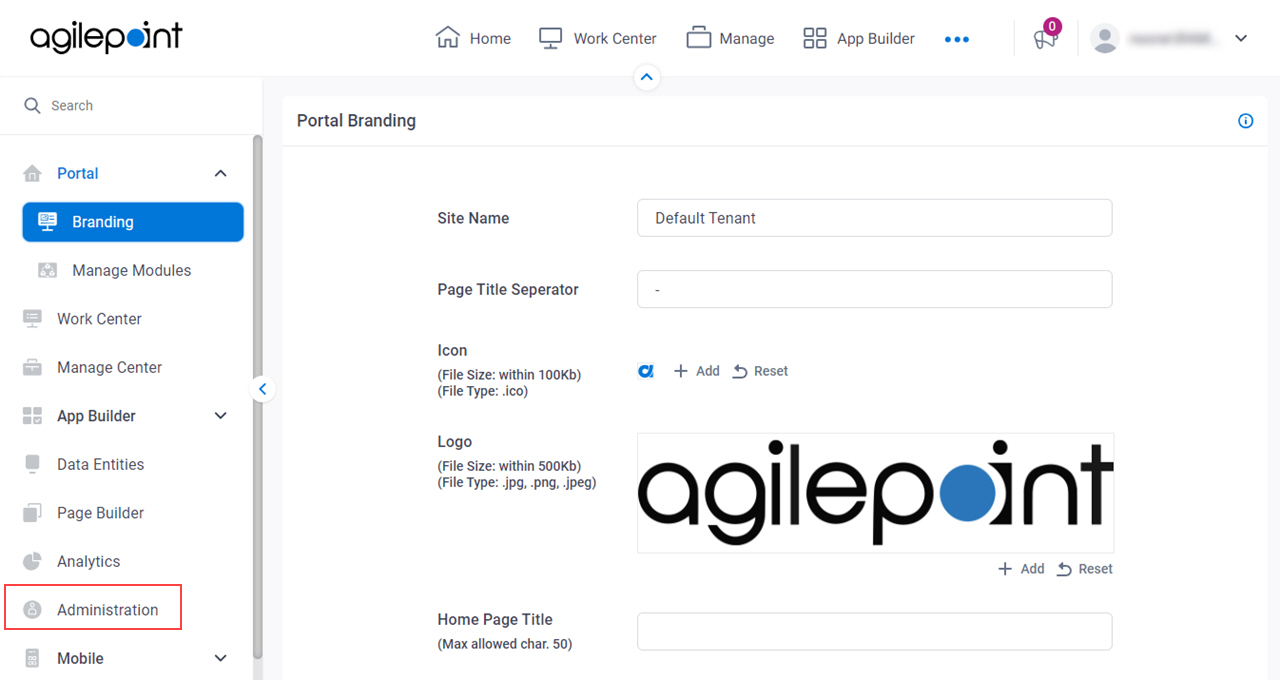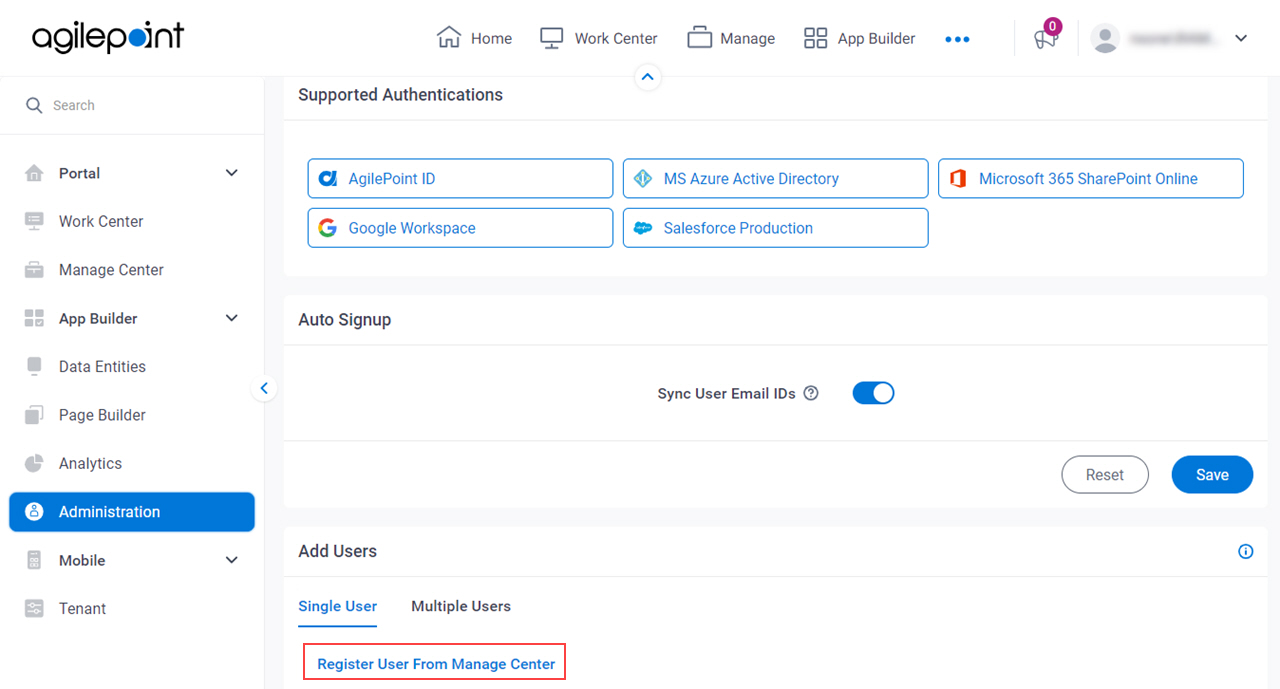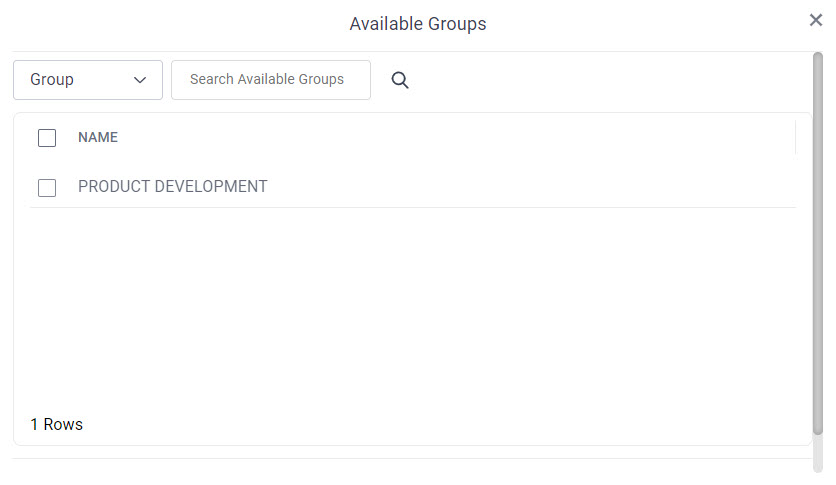Users
A user refers to a user account in AgilePoint NX. Usually a user account is associated with one human user.
The term "user" can have other meanings. For more information, refer to user.
Background and Setup
Video: Access Control
Video: Set Up Your Workspace
Examples
- (Example) Add a User with an AgilePoint ID
- (Example) Disable a User
- (Example) Change the Roles for a User
- (Example) Change the Groups for a User
- Examples - Step-by-step use case examples, information about what types of examples are provided in the AgilePoint NX Product Documentation, and other resources where you can find more examples.
How to Start
Add User > Basic User Information tab
Specifies the basic information for the user to create in AgilePoint NX.
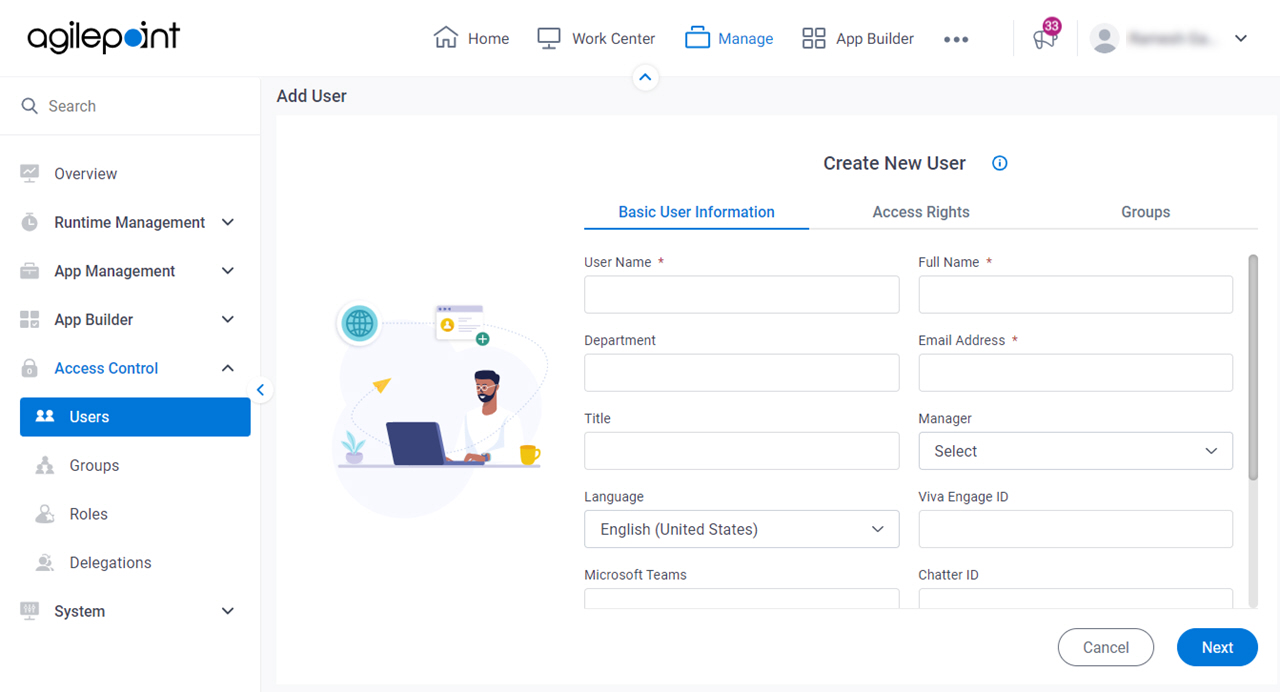
Fields
| Field Name | Definition |
|---|---|
User Name |
|
Full Name |
|
Department |
|
Email Address |
|
Title |
|
Manager |
|
Language |
|
Viva Engage ID |
|
Microsoft Teams |
|
Chatter ID |
|
Phone Number |
|
Disable User |
|
User Authentication Type |
|
|
Next |
|
Add User > Access Rights tab
Lets you assign roles for the users in your AgilePoint NX environment.
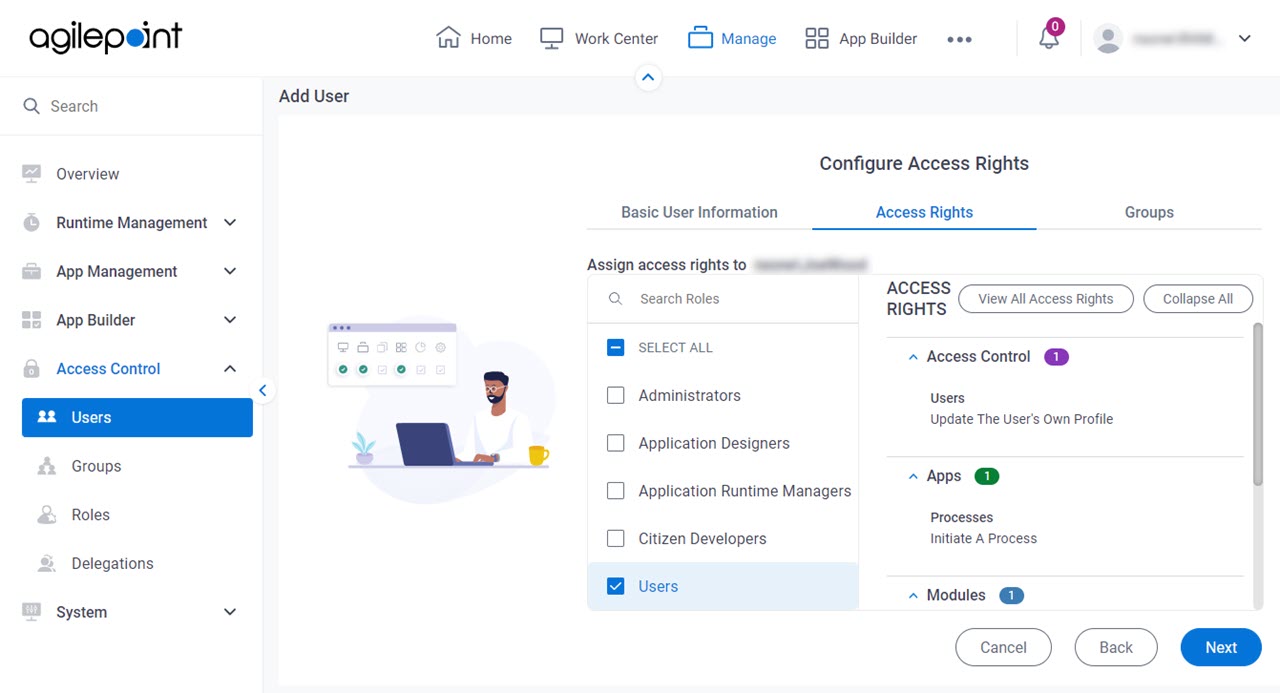
Fields
| Field Name | Definition |
|---|---|
Search Roles |
|
Role List | |
Access Rights |
|
View All Access Rights |
|
View Assigned Access Rights |
|
Collapse All |
|
Expand All |
|
|
Next |
|
Add User > Groups tab
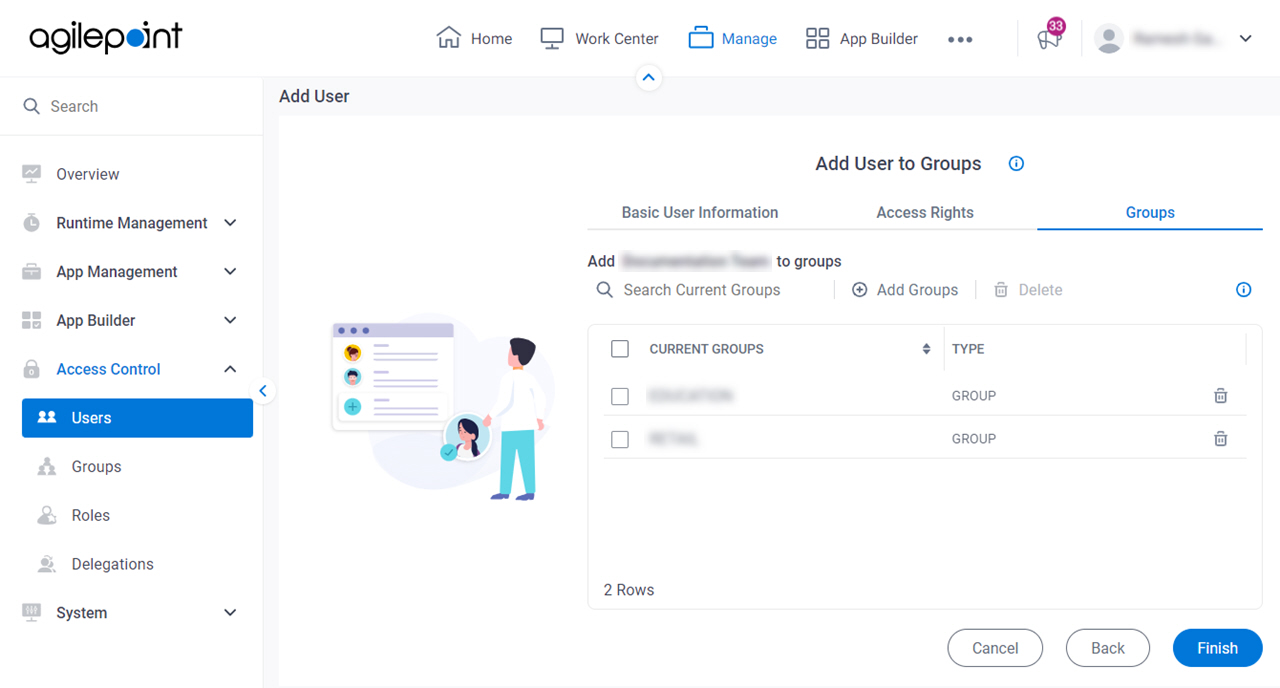
Fields
| Field Name | Definition |
|---|---|
Search Current Groups |
|
Add Groups |
|
Delete |
|