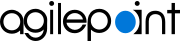My Apps screen (Microsoft 365)
Shows the apps you can start in Modern Work Center.
Background and Setup
How to Start
- In SharePoint for Microsoft 365, open the AgilePoint Work Center web part.
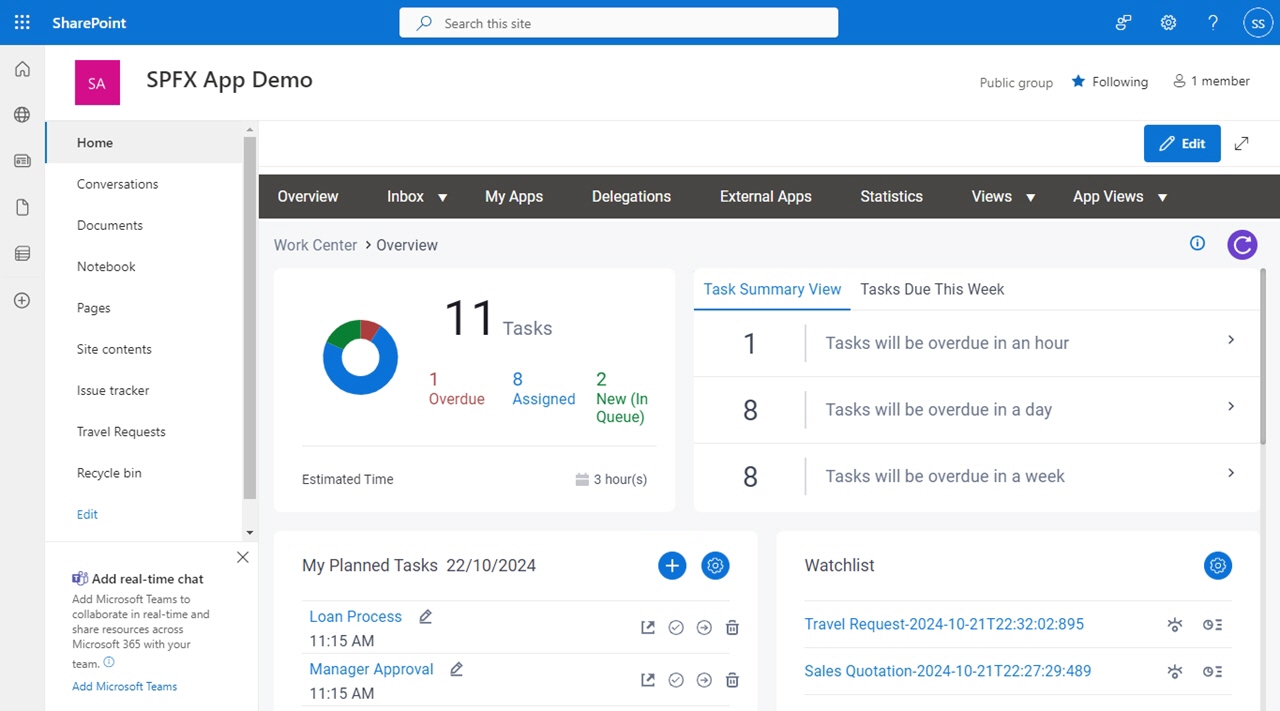
- In the AgilePoint Work Center web part, click My Apps.
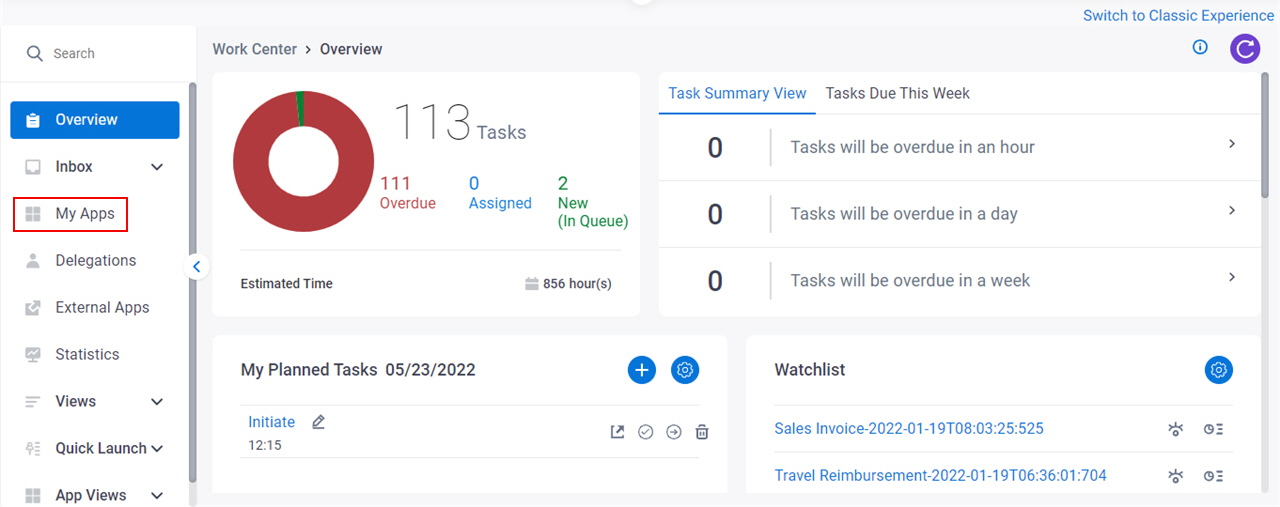
My Apps screen
Shows a list of apps that are published for your use. You can click any app name to start a new instance in SharePoint for Microsoft 365.
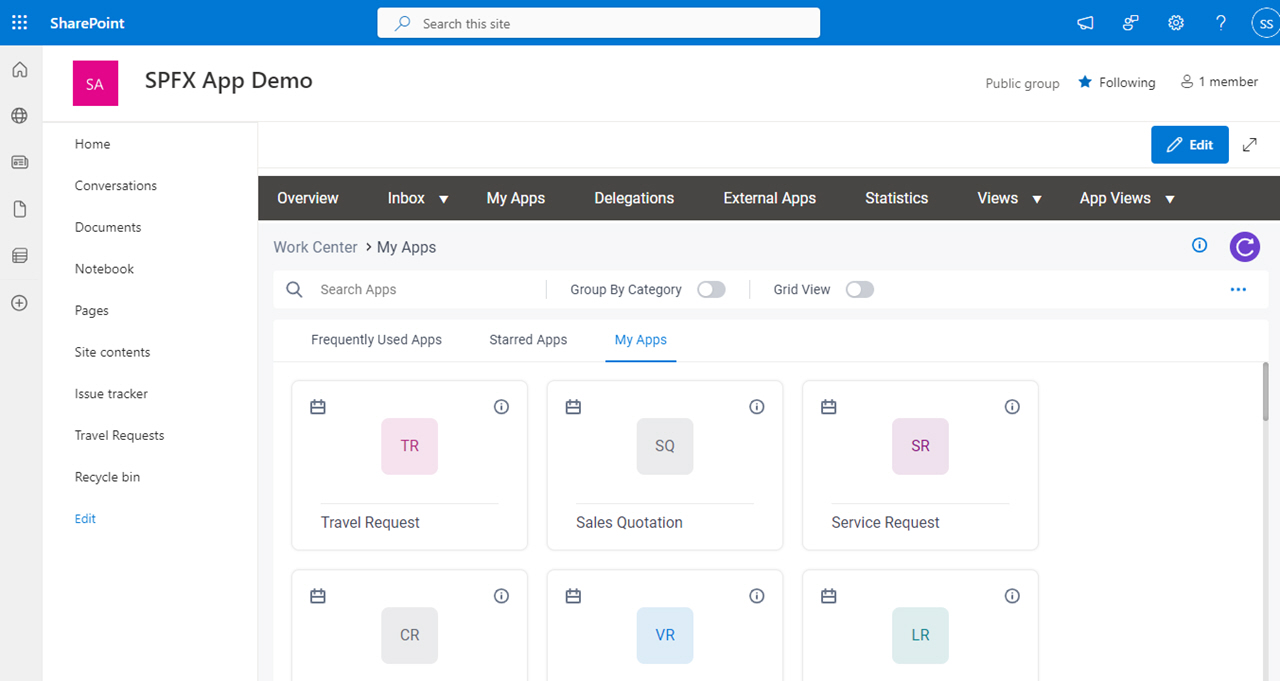
Fields
| Field Name | Definition |
|---|---|
Search Apps | |
Group By Category | |
Grid View |
|
Filter |
|
Save Custom View |
|
|
Frequently Used Apps / Starred Apps / My Apps |
|
App Details |
|
Add Planned Task |
|
Filter screen
Filters the apps to show on the My Apps screen.
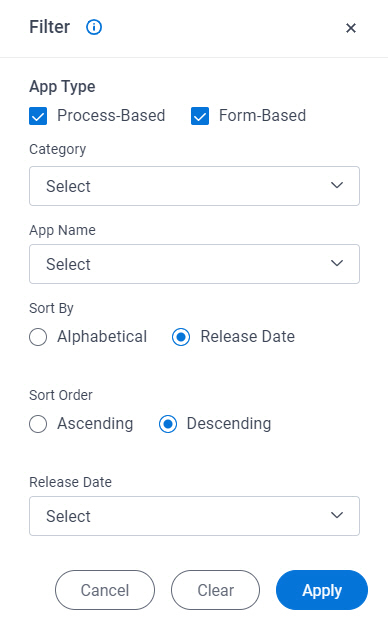
Fields
| Field Name | Definition |
|---|---|
Process-Based |
|
Form-Based |
|
|
Category |
|
App Name |
|
Sort By |
|
|
Sort Order |
|
Release Date |
|
Since Last Number of Days |
|
From | |
To |
Save Custom View screen
Creates a custom view for the apps in Modern Work Center.
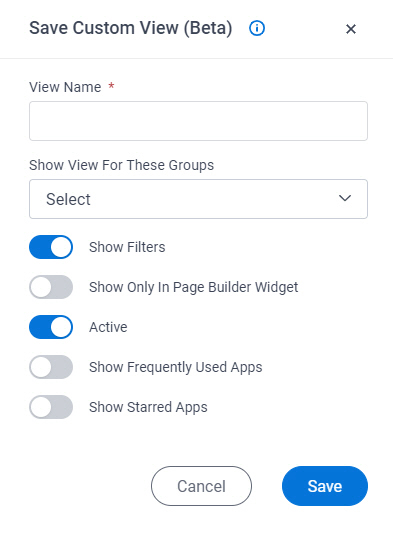
Prerequisites
- You must have the Create, Update, Remove Custom Views and Quick Launch
access right to create a custom view.
For more information, refer to Roles.
Fields
| Field Name | Definition |
|---|---|
View Name |
|
Show View For These Groups |
|
Show Filters |
|
Show View Only In Page Builder Widget |
|
Active |
|
Show Frequently Used Apps |
|
Show Starred Apps |
|
Save |
|