(Example) Configure a REST Activity to Get the Leave Information
To configure the Get Leave Information REST activity to store the leave information, do the procedure in this topic.
Prerequisites
- (Example) Create a REST Service Access Token.
- An operational REST Service.
Good to Know
- For a list of limitations for AgilePoint NX example documentation, refer to (Example) Create a Process-Based Application.
How to Start
Procedure
- In the Process Builder, in the Activity Library,
open the Web Services
 tab.
tab. - On the Web Services
 tab,
drag the REST Service
tab,
drag the REST Service  activity onto your process.
activity onto your process. - On the General Configuration screen, in the Display Name field, enter
Get Leave Information.
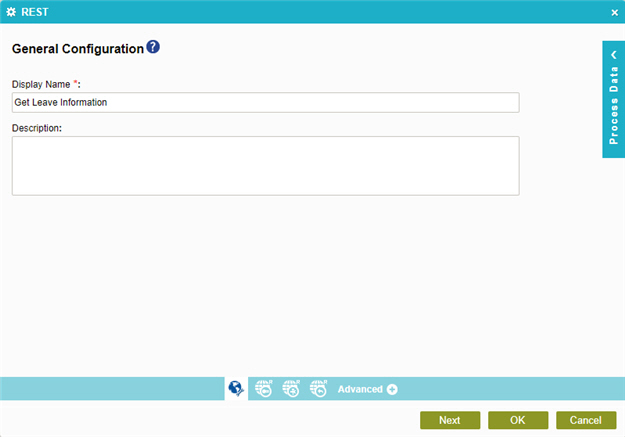
- Click Next.
- On the REST Access Token screen, in the REST Service list, select REST Access Token.
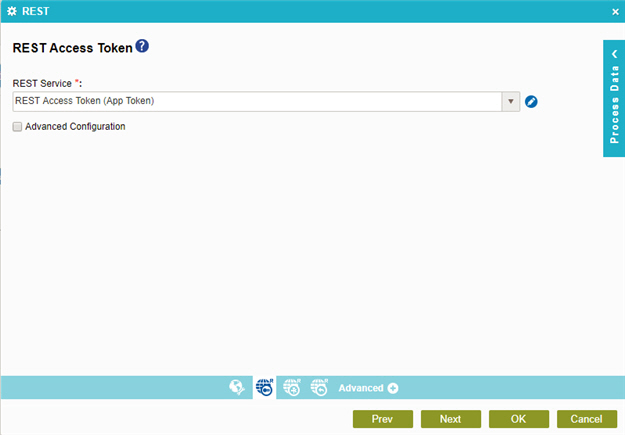
- Click Next.
- On the REST Request Payload Configuration screen, select Custom Payload.
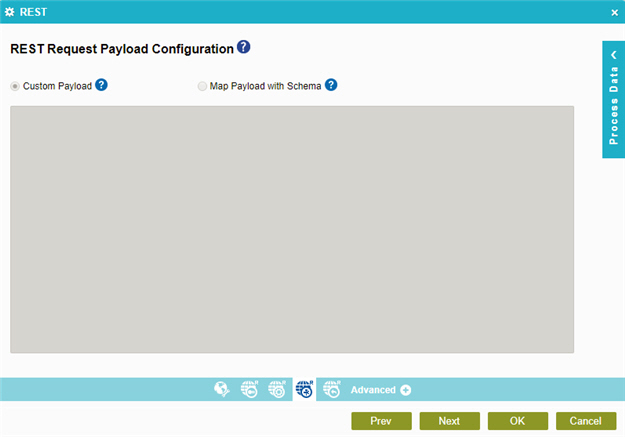
- Click Next.
- On the REST Response Configuration screen, select
Map Response to Process Schema.
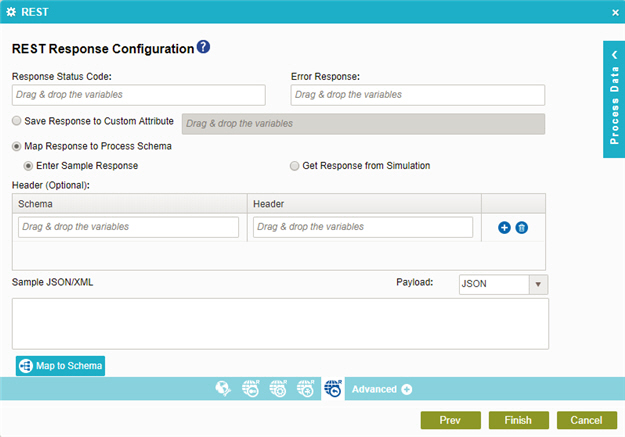
- Select Get Response from Simulation.
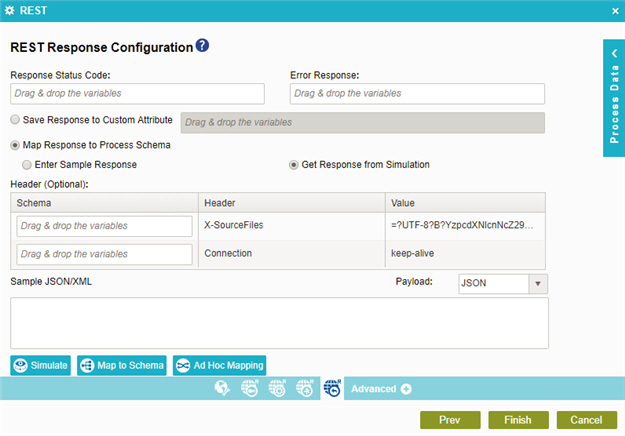
- Click Simulate.
- On the REST Response Configuration > Simulate screen, click Simulate.
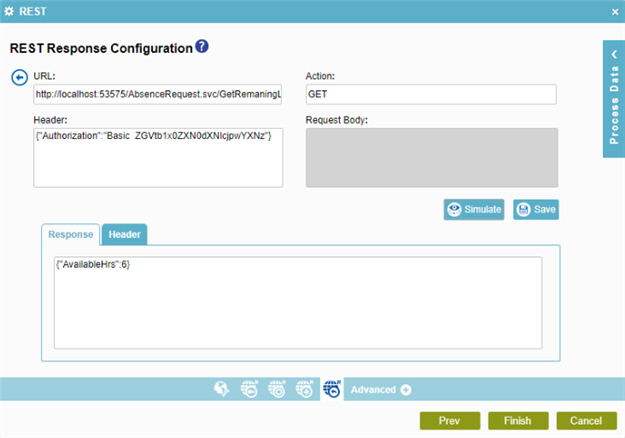
- Click Save.
- Click Back
 to
go back to the REST Response Configuration screen.
to
go back to the REST Response Configuration screen. - Select Map Schema
 .
. - On the REST Response Configuration screen, map the AvailableHrs response to the
LeavesAvailable
process data variable.
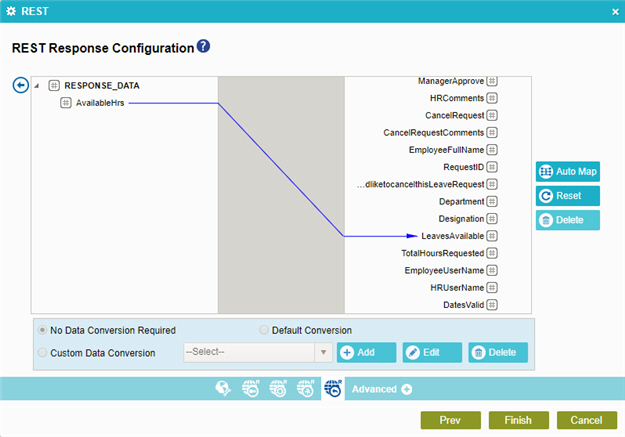
- Click Finish.
Download Files
This file has the REST service used in this example. You can deploy this service in your environment to test it.


