List Box form control
A form control that lets a form user select a setting from a box.
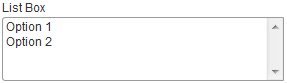
Configure the List Box form control
To configure the List Box  control, do the procedure in this topic.
control, do the procedure in this topic.
Video: List Box Form Control
Video: Common Configuration Settings in eForm Controls
Good to Know
- This form control does not show in print or PDF formats.
How to Start
- Open eForm Builder.
For information about how to open this screen, refer to eForm Builder screen.

- On the eForm Builder screen, in the Tool Box, open the Commmon Controls tab.
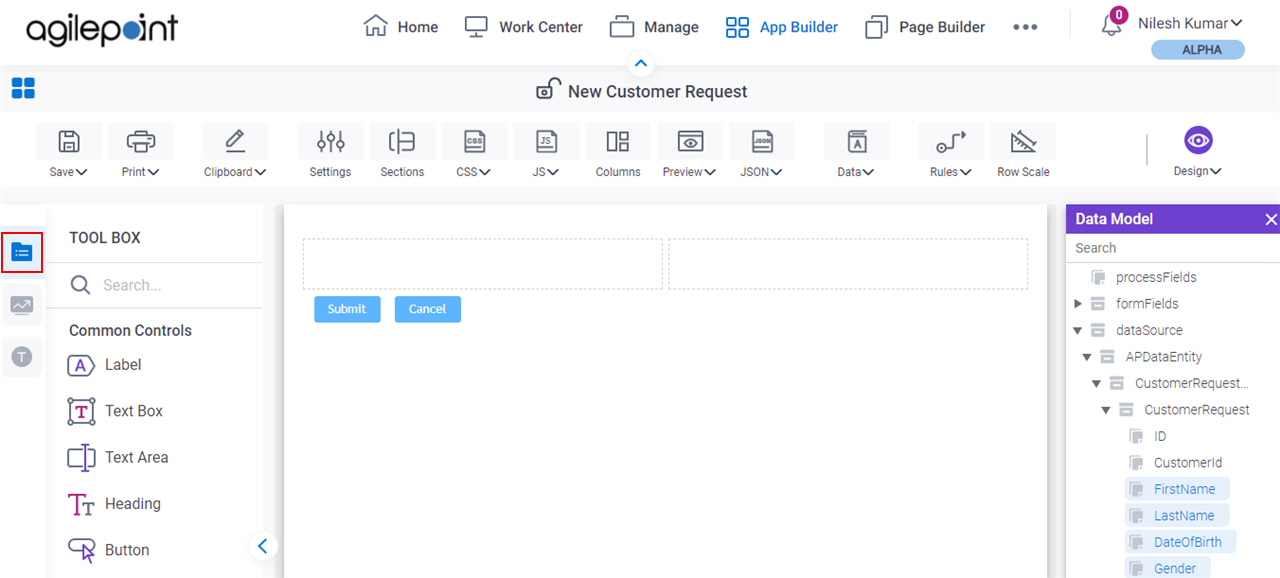
- On the
Common Controls tab, drag a List Box
 form control onto your eForm.
form control onto your eForm.
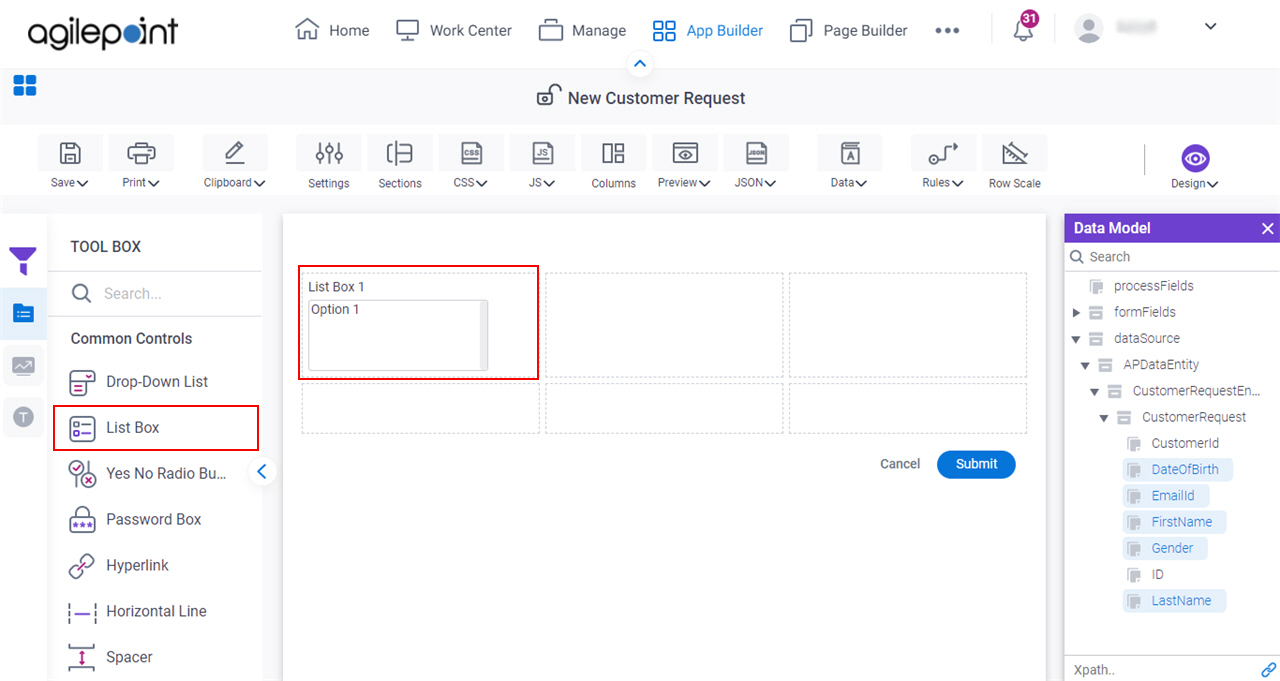
Procedure
- Complete the settings on the configuration screens.
You can use the Data screen screen to specify a variable.
General
Specifies the basic configuration for the List Box form control.
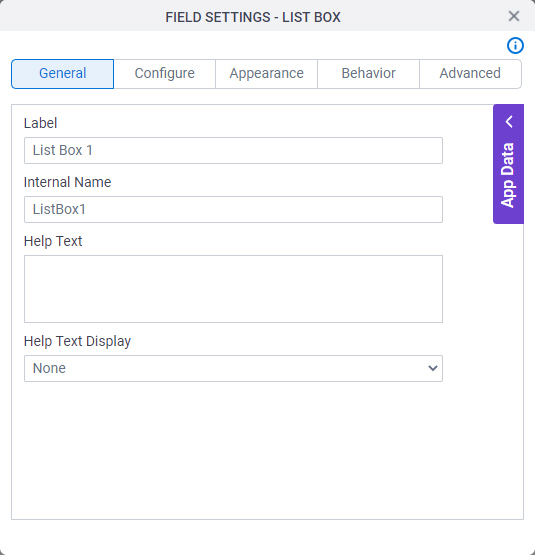
Fields
| Field Name | Definition |
|---|---|
Label |
|
Internal Name |
|
Help Text |
|
Help Text Display |
|
Configure
Configures advanced settings for your form control.
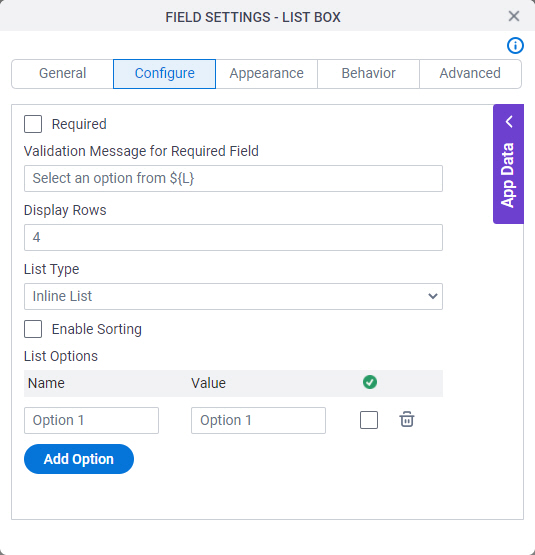
Fields
| Field Name | Definition |
|---|---|
Required |
|
Validation Message for Required Field |
|
Display Rows |
|
List Type |
|
Enable Sorting |
|
Name |
|
Value |
|
Choose a Default Option |
|
Delete |
|
Add Option |
|
List Options Group From Manage Center |
|
Picklist from Data Entities |
|
Lookup Source |
|
Add Lookup |
|
Appearance
Specifies the look and feel for your form control.
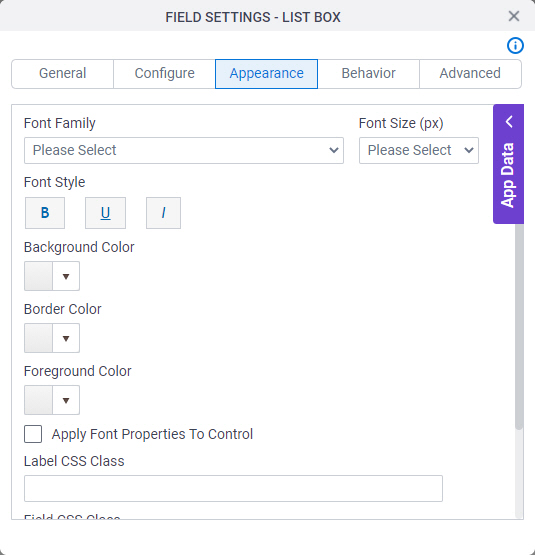
Fields
| Field Name | Definition |
|---|---|
Font Family |
|
Font Size (px) |
|
Font Style |
|
Background Color |
|
Border Color |
|
Foreground Color |
|
Apply Font Properties To Control |
|
Label CSS Class |
|
Field CSS Class |
|
Container CSS Class |
|
Behavior
Specifies how the control shows on your form.
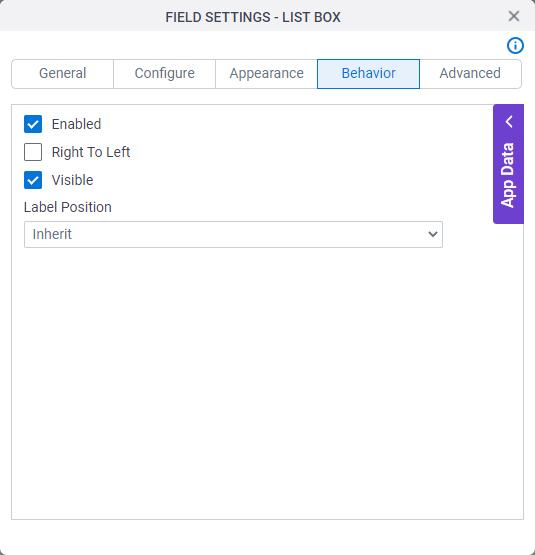
Fields
| Field Name | Definition |
|---|---|
Enabled |
|
Right To Left |
|
Visible |
|
Label Position |
|
Advanced
Specifies advanced settings for your form control.
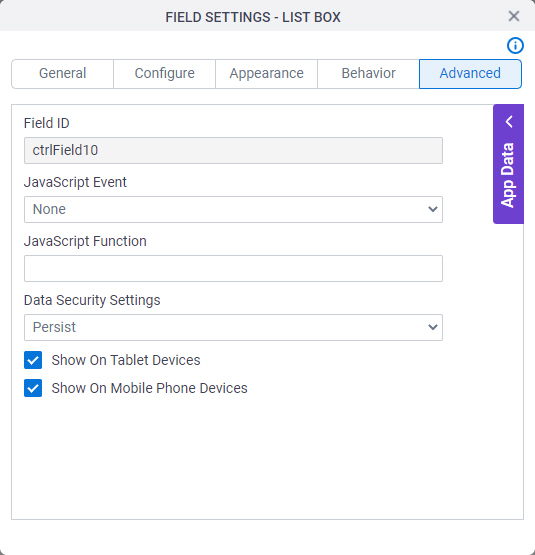
Fields
| Field Name | Definition |
|---|---|
Field ID |
|
JavaScript Event |
|
JavaScript Function |
|
Data Security Settings |
|
Show On Tablet Devices |
|
Show On Mobile Phone Devices |
|




