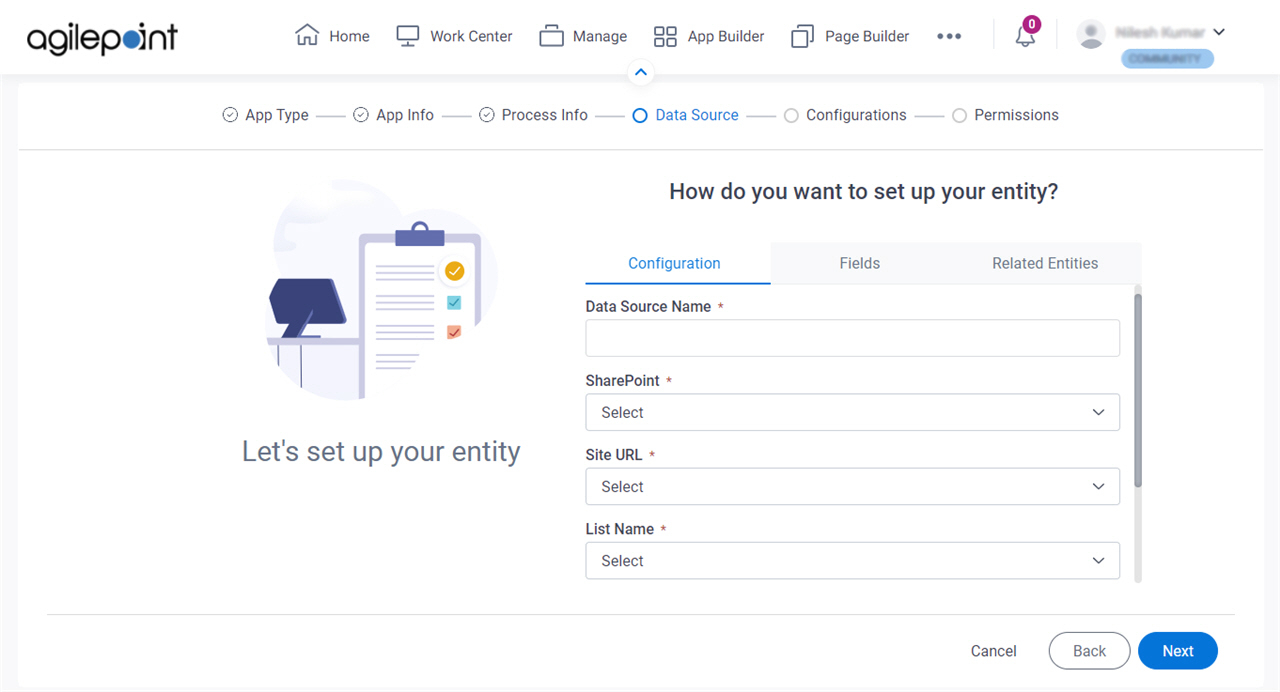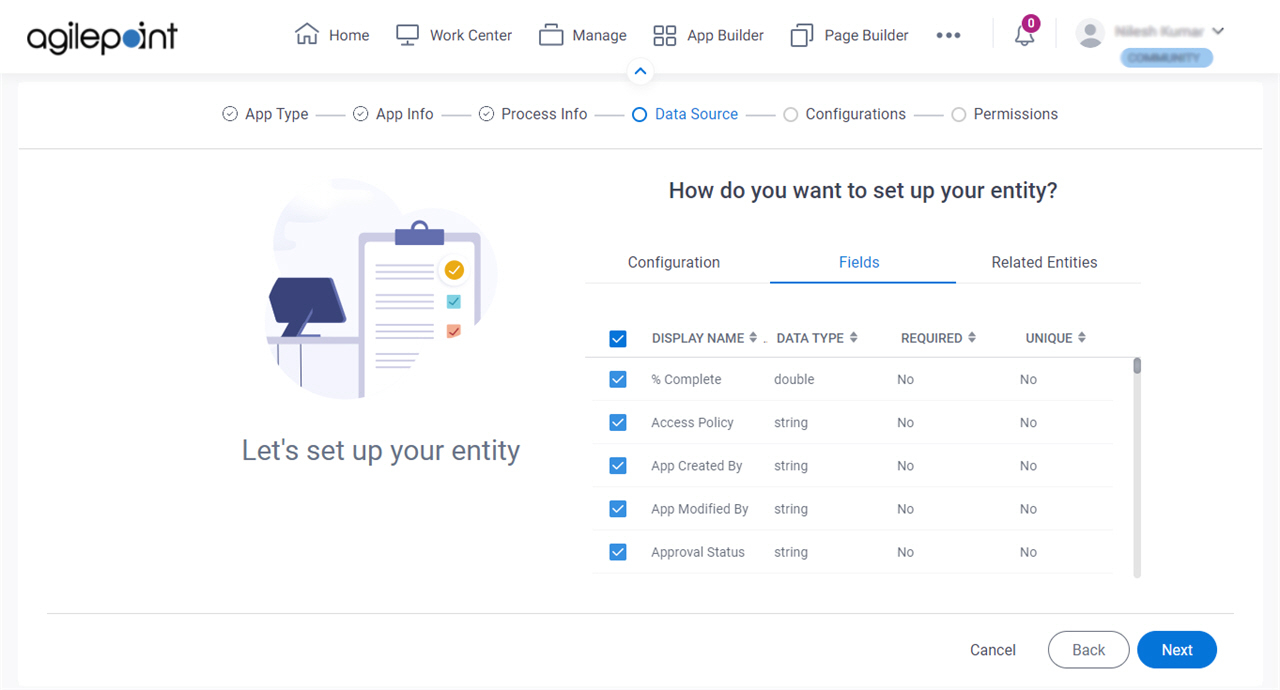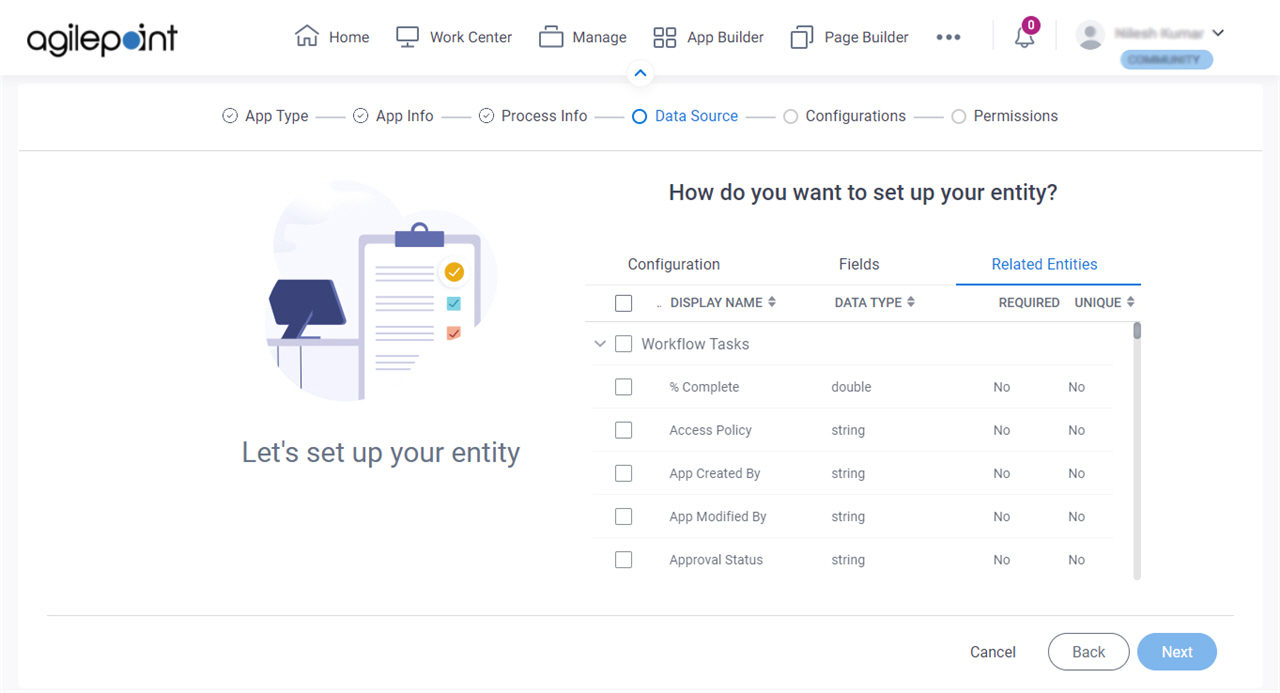Process-Based App with SharePoint as the Data Source (Modern)
Background and Setup
Prerequisites
- On the App Builder Process Designer Settings screen, set Default App Wizard Experience to Modern.
- AgilePoint NX OnDemand (public cloud), or AgilePoint NX Private Cloud or AgilePoint NX OnPremises v8.0 or higher.
Good to Know
- The app that uses SharePoint as a data source can only be accessed through the SharePoint Dashboard app or a SharePoint list. When you create a new list item, SharePoint uses the form-based app, instead of the default SharePoint list form.
- SharePoint does not have a date-only data type. If you configure a
field in SharePoint to show the date only, it is stored in SharePoint
as date-time in UTC format. The regional settings of the SharePoint
site where this value is stored can result in data changes based on the
time zone.
If you want to use time zone conversion for a date-only value in SharePoint, AgilePoint recommends you use a field that is not data-bound. If a SharePoint date-time field is configured to show the date only, a data-bound field will always send an absolute date.
- These time zones are not supported for SharePoint data-bound date-only
fields. If the regional settings for your SharePoint site is
configured to use one of these time zones, you might see a
different date in the SharePoint UI.
- UTC – 11:00 Coordinated Universal Time-11
- UTC – 12:00 International Date Line West
- When you create a new app, the first version is automatically checked in.
- This topic applies to the Modern Add an App Experience. For the Classic Add an App Experience, refer to Process-Based App with SharePoint Data Source (Classic).
How to Start
- Click App Builder.

- On the App Explorer screen, click Add App.

- On the What type of app would you like to build? screen, click Process-Based App.
What type of app would you like to build? screen
Configures the type of app to create.
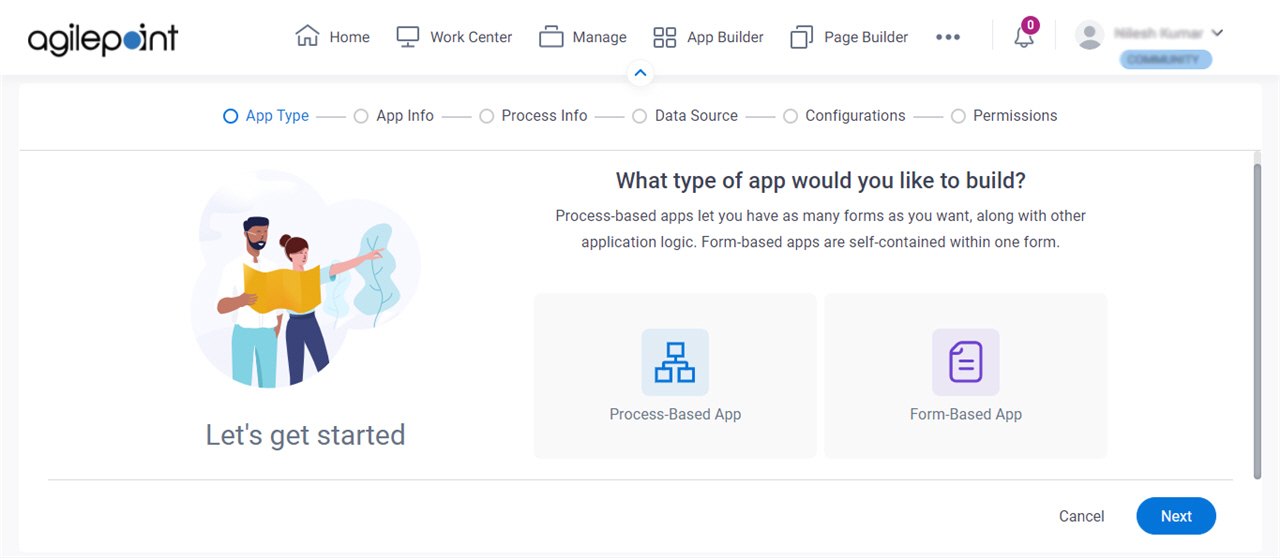
Fields
| Field Name | Definition |
|---|---|
|
App Type |
|
How will people identify your app? screen
Configures the basic information for your app.
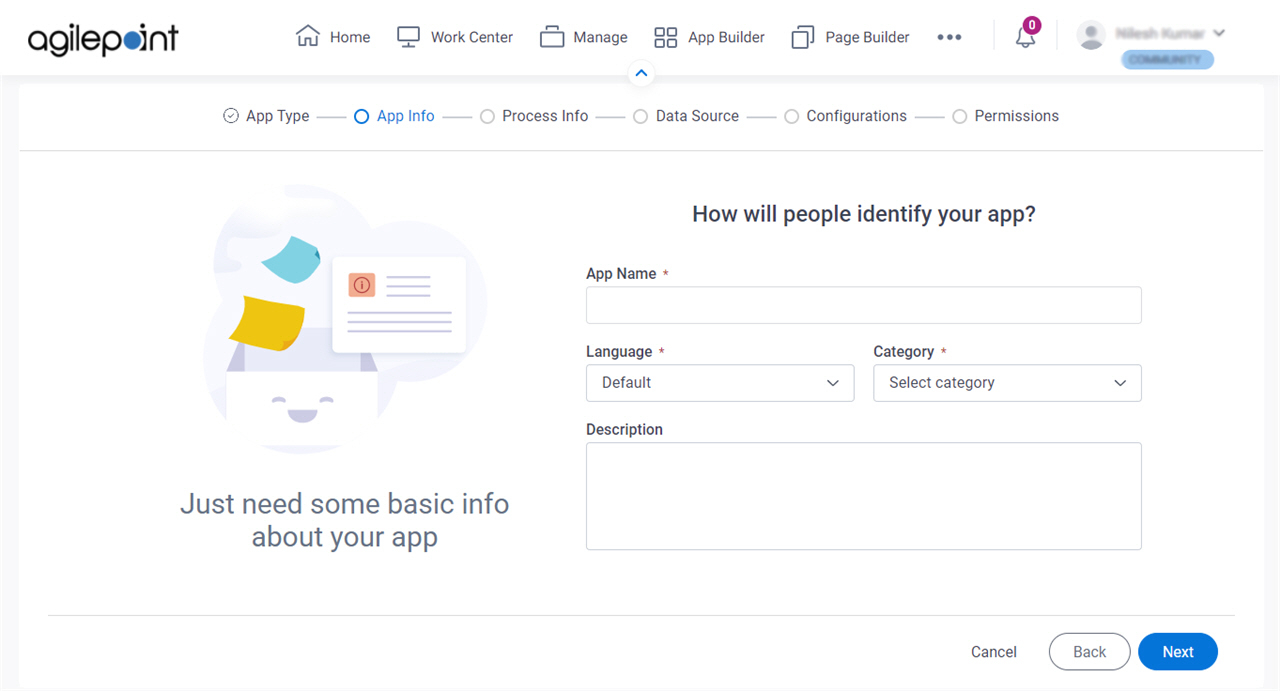
Fields
| Field Name | Definition |
|---|---|
|
App Name |
|
|
Language |
|
Category |
|
|
Description |
|
How do you want to set up your process? screen
Configures the basic information for your process.
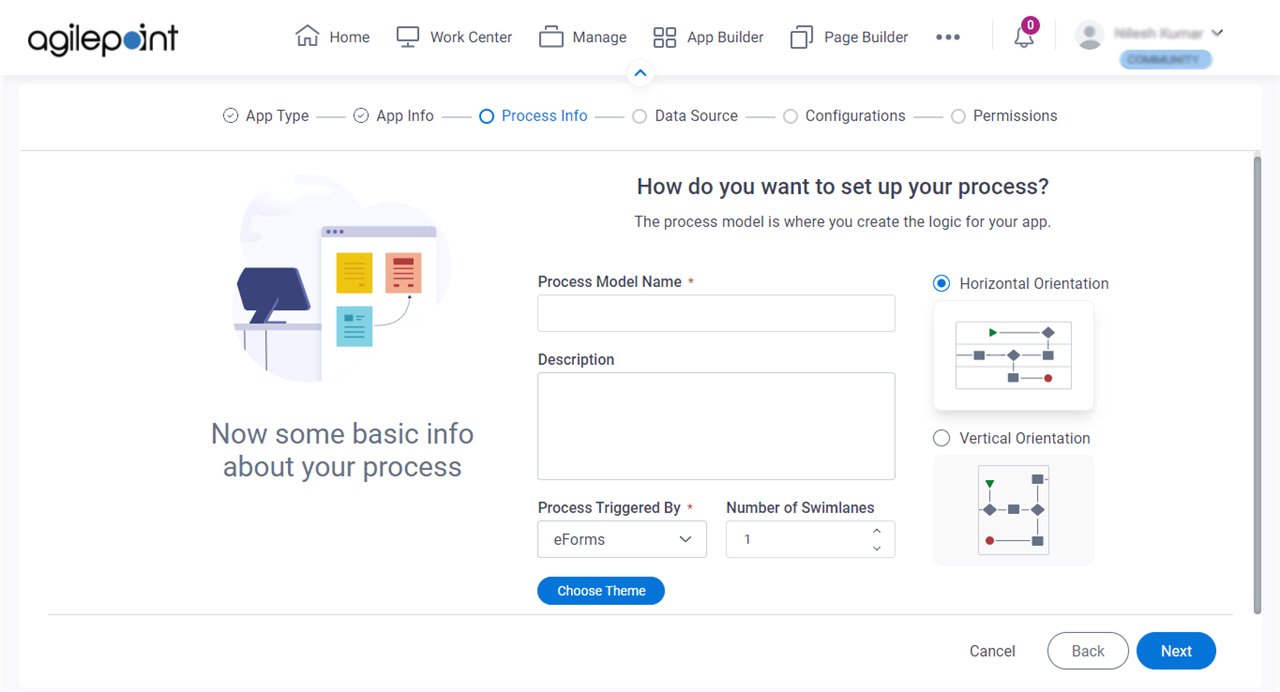
Fields
| Field Name | Definition |
|---|---|
|
Process Model Name |
|
|
Description |
|
|
Process Triggered By |
|
|
Number of Swimlanes |
|
|
Swimlanes Orientation |
|
|
Choose Theme |
|
Where do you want to store the data for your app? screen
Specifies to store and retrieve the data from the SharePoint data source for your process-based app.
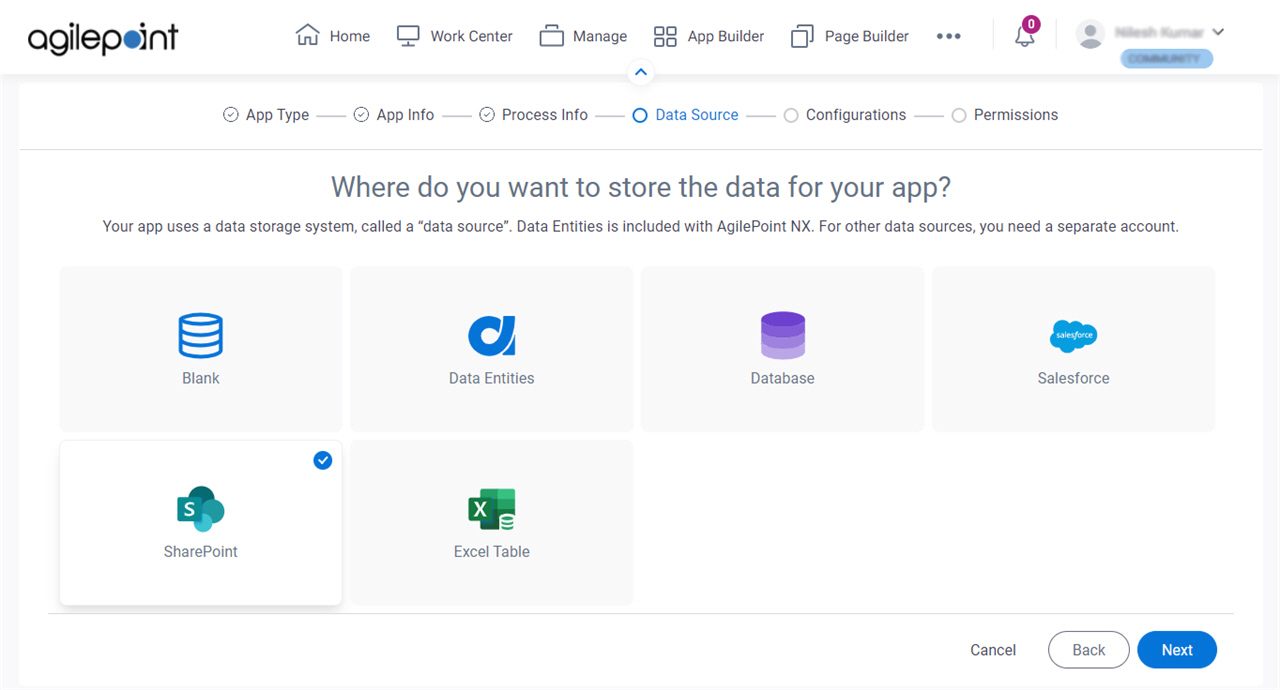
Fields
| Field Name | Definition |
|---|---|
Select Data Source |
|
How do you want to set up your entity? > Configuration tab
How do you want to set up your entity? > Fields tab
How do you want to set up your entity? > Related Entities tab
Anything else right now? screen
Configures the optional features for your process-based app in the Modern Add an App Experience.
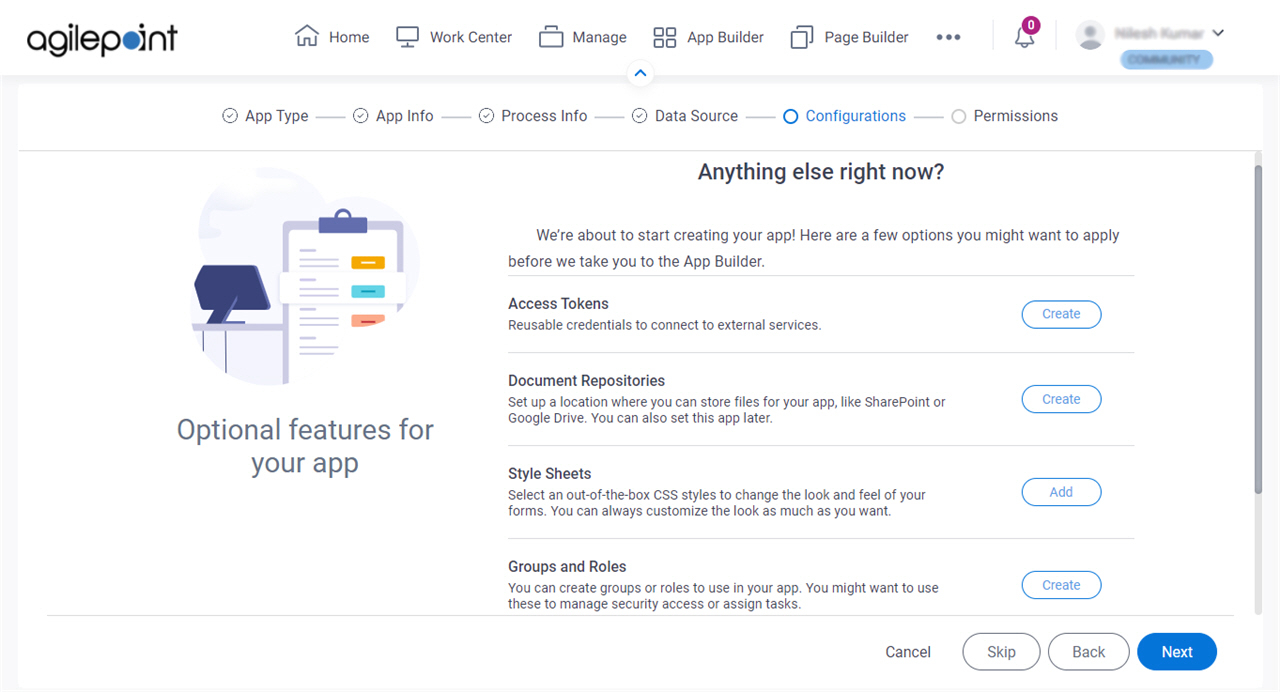
Fields
| Field Name | Definition |
|---|---|
|
Access Tokens |
|
|
Document Repositories |
|
|
Style Sheets | |
|
Groups and Roles |
|
|
Images |
|
|
JavaScript |
|
Who can access your app? screen
Configures the permission groups for an app.
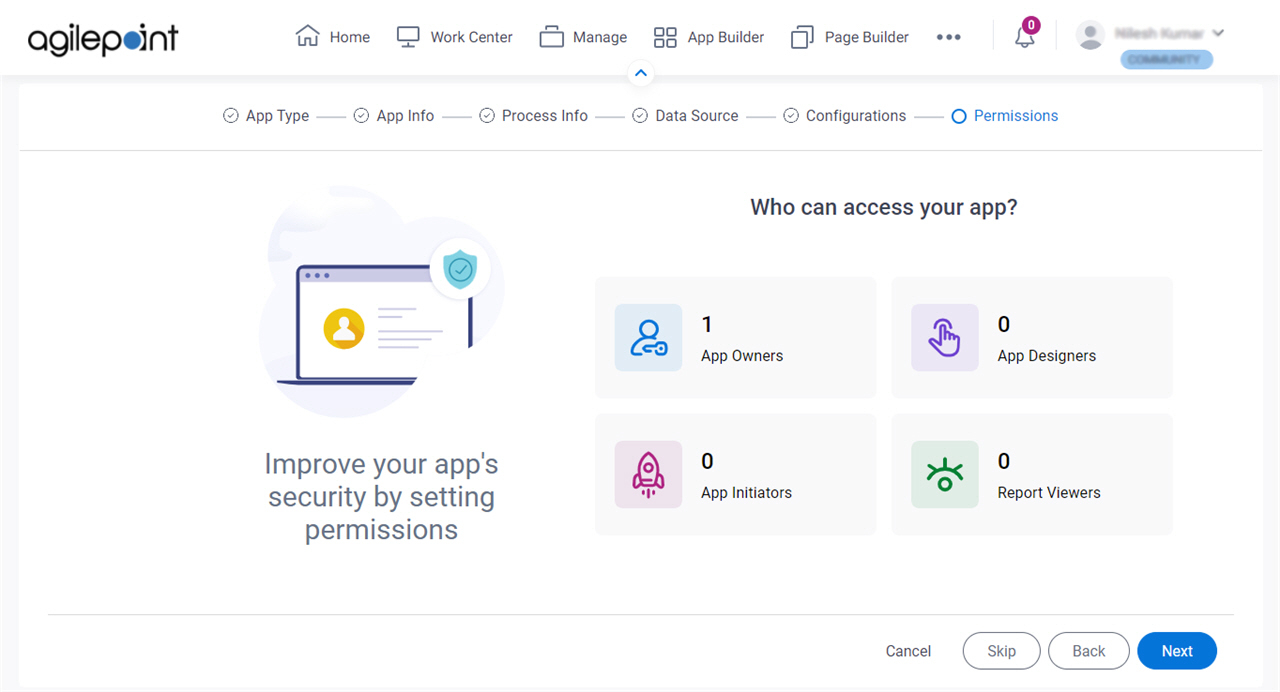
Fields
| Field Name | Definition |
|---|---|
|
App Owners |
|
|
App Designers |
|
|
App Initiators |
|
|
Report Viewers |
|