Formula Builder screen
Lets you configure a formula to do math calculations for your eForm and it's form controls..
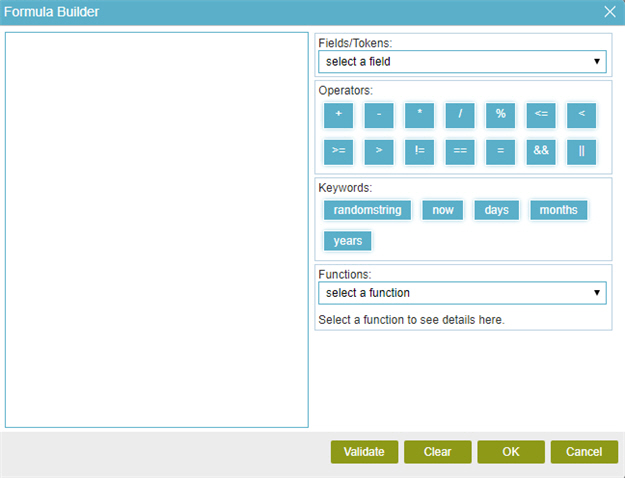
Video: Configure Math Calculations on an eForm
Examples
- (Example) Create a Formula to Calculate the Total Hours Requested for the Create Absence Request eForm
- (Example) Configure the Request ID Formula Control for the Create Absence Request eForm
- Examples - Step-by-step use case examples, information about what types of examples are provided in the AgilePoint NX Product Documentation, and other resources where you can find more examples.
How to Start
- On the Application Explorer screen, do one of these:
- Do one of these:
- Add a Formula
 control:
control:
- On the eForm Builder screen, in the Toolbox, open the Advanced Controls
 tab.
tab. - On the Advanced Controls
 tab, drag a Formula
tab, drag a Formula  form control onto your eForm.
form control onto your eForm.
- On the eForm Builder screen, in the Toolbox, open the Advanced Controls
- Change a Formula
 control:
control: - On your eForm, click the control, and click Edit
 .
.
- On your eForm, click the control, and click Edit
- Add a Formula
- Complete the fields as necessary.
- On the eForm Builder screen,
click the Formula
 form control, and click Formula
form control, and click Formula  .
.
Fields
| Field Name | Definition |
|---|---|
Formula |
|
Fields/Tokens |
|
Operator |
|
Keywords |
|
Function |
|


