Configure Lookup for REST service > Name/Value > Advanced Configuration tab
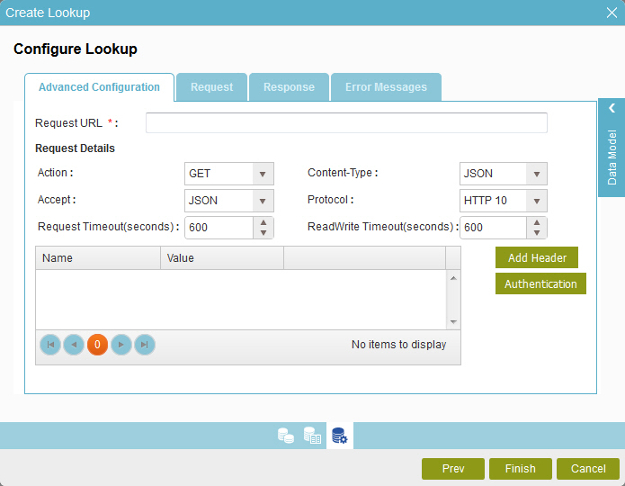
How to Start
- On the Application Explorer screen, do one of these:
- Do one of these:
- Add your form control:
- On the eForm Builder screen, in the Toolbox, open one of these tabs:
- Common Controls

- Advanced Controls

- Telerik Controls

- Common Controls
- On your tab, drag one of these controls onto your form:
- Auto-Suggest

- List Box

- Subform

- Check Box

- Auto Lookup

- List View

- Pop-Up Select

- Drop-Down List

- Auto-Suggest

- Chart

- Data Grid

- Drop-Down List

- Data Grid

- Multi-Select List Box

- Auto-Suggest
- On the eForm Builder screen, in the Toolbox, open one of these tabs:
- Change your form control:
- On your eForm, click the control, and click Edit
 .
.
- On your eForm, click the control, and click Edit
- Add your form control:
- On the Configure tab, click Add Lookup
 .
. - On the Select Data Source Type screen,
select REST Service
 , and click Next.
, and click Next. - On the Lookup Details screen, select Advanced Configuration.
- Select Name/Value, and click Next.
Fields
| Field Name | Definition |
|---|---|
Request URL |
|
Action |
|
Content Type |
|
Accept |
|
Protocol |
|
Request Timeout (Seconds) |
|
Read/Write Timeout (Seconds) |
|
Header Information |
|
Authentication |
|
Advanced Configuration > Authentication screen > Basic Authentication tab
Creates REST service authentication credentials to connect to a REST service URL with basic authentication.
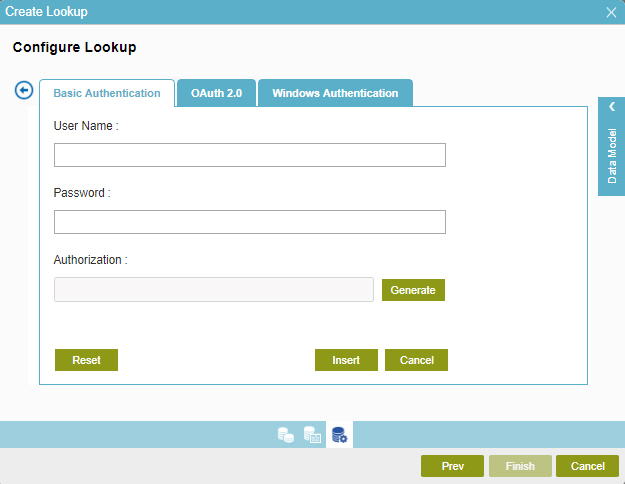
Fields
| Field Name | Definition |
|---|---|
User Name |
|
Password |
|
Authorization |
|
Generate |
|
Insert |
|
Reset |
|
Advanced Configuration > Authentication screen > OAuth 2.0 tab
Creates REST service authentication credentials to connect to a REST service URL with the OAuth 2.0 protocol.
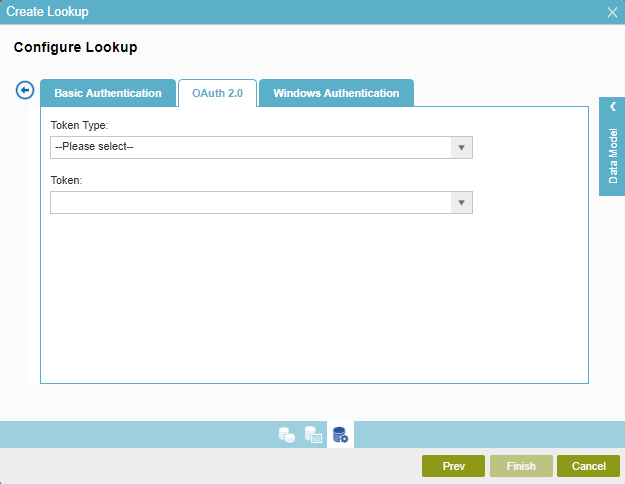
Fields
| Field Name | Definition |
|---|---|
Token Type |
|
Token |
|
Advanced Configuration > Authentication screen > Windows Authentication tab
Creates REST service authentication credentials to connect to a REST service URL with Windows Authentication (NTLM).
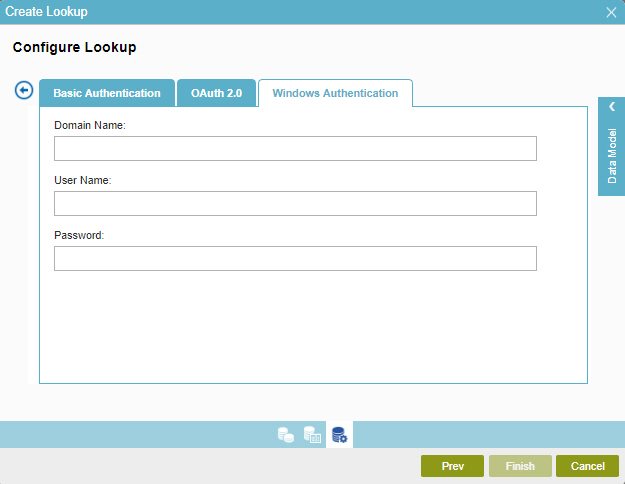
Prerequisites
- AgilePoint NX OnDemand (public cloud), or AgilePoint NX PrivateCloud or AgilePoint NX OnPremises v7.0 Software Update 2 or higher.
Fields
| Field Name | Definition |
|---|---|
Domain |
|
User Name |
|
Password |
|


