List View form control
A form control that lets a form user view the form-based app data in a table.
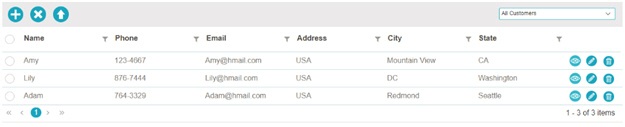
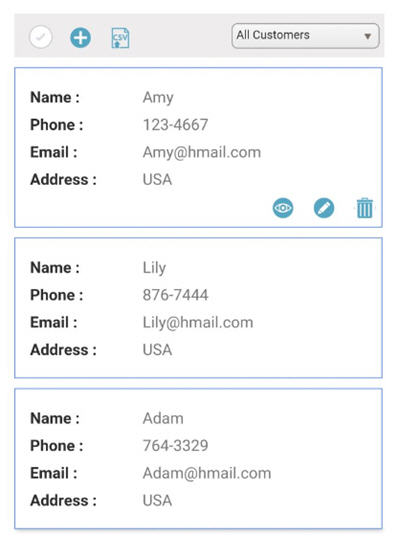
Configure the List View form control
To configure the
List View  control,
do the procedure in this topic.
control,
do the procedure in this topic.
Video: Add a Custom Search Screen
Video: Common Configuration Settings in eForm Controls
Prerequisites
- The List View form control is only available for View forms in form-based applications.
How to Start
- On the Application Explorer screen, do one of these:
- Do one of these:
- Add a
List View
 control:
control:
- On the eForm Builder screen, in the Toolbox, open the Advanced Controls
 tab.
tab. - On the Advanced Controls
 tab,
drag a List View
tab,
drag a List View  form control onto your eForm.
form control onto your eForm.
- On the eForm Builder screen, in the Toolbox, open the Advanced Controls
- Change a
List View
 control:
control:
- On your eForm, click the control, and click Edit
 .
.
- On your eForm, click the control, and click Edit
- Add a
List View
Procedure
- Complete the settings on the configuration screens. You can use the Process Data screen to specify a variable.
General
Specifies the basic configuration for the List View form control.
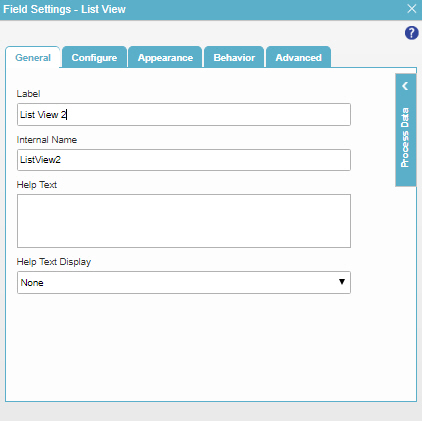
Fields
| Field Name | Definition |
|---|---|
Label |
|
Internal Name |
|
Help Text |
|
Help Text Display |
|
Configure
Configures advanced settings for your form control.
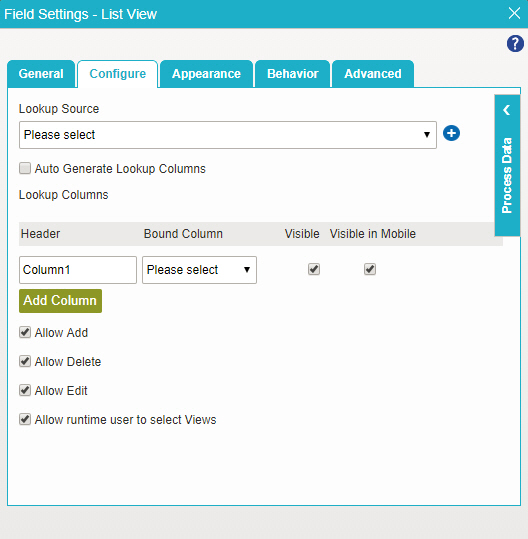
Fields
| Field Name | Definition |
|---|---|
Lookup Source |
|
Add Lookup |
|
Auto Generate Lookup Columns |
|
Header |
|
Bound Column |
|
Visible |
|
Visible in Mobile |
|
Add Column |
|
Allow Add |
|
Allow Delete |
|
Allow Edit |
|
Allow runtime user to select Views |
|
Appearance
Specifies the look and feel for your form control.
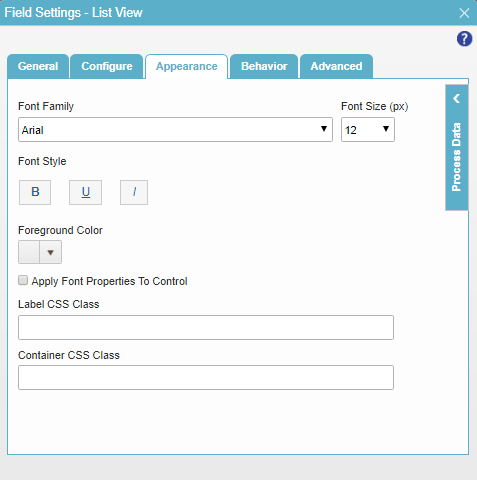
Fields
| Field Name | Definition |
|---|---|
Font Family |
|
Font Size (px) |
|
Font Style |
|
Foreground Color |
|
Apply Font Properties To Control |
|
Label CSS Class |
|
Container CSS Class |
|
Behavior
Specifies how the control shows on your form.
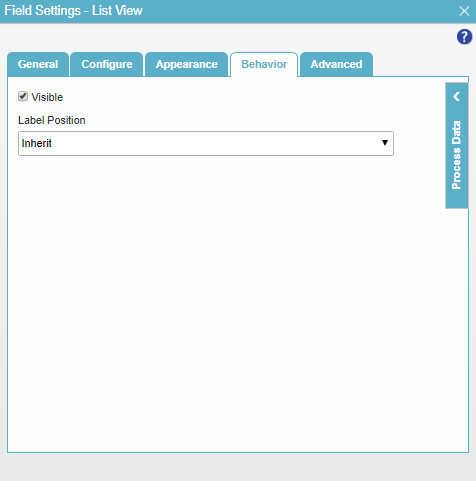
Fields
| Field Name | Definition |
|---|---|
Visible |
|
Label Position |
|
Advanced
Specifies advanced settings for your form control.
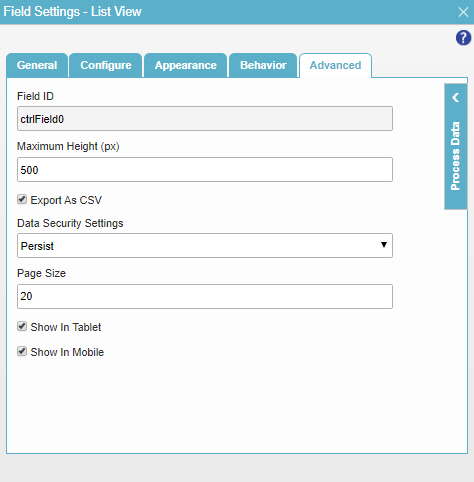
Fields
| Field Name | Definition |
|---|---|
Field ID |
|
Maximum Height (px) |
|
Export as CSV |
|
Enable Filtering |
|
Data Security Settings |
|
Page Size |
|
Show In Tablet |
|
Show In Mobile |
|




