Geolocation form control
A form control that lets a form user select a geographical location.
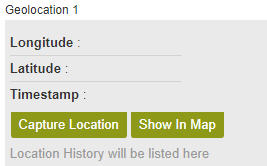
Configure the Geolocation form control
To configure
the Geolocation  control, do the procedure in this topic.
control, do the procedure in this topic.
Video: Use a Form-Based App to Create a Widget
Video: Common Configuration Settings in eForm Controls
How to Start
- On the Application Explorer screen, do one of these:
- Do one of these:
- Add a Geolocation
 control:
control:
- On the eForm Builder screen, in the Toolbox, open the Advanced Controls
 tab.
tab. - On the Advanced Controls
 tab, drag a Geolocation
tab, drag a Geolocation  form control onto your eForm.
form control onto your eForm.
- On the eForm Builder screen, in the Toolbox, open the Advanced Controls
- Change a Geolocation
 control:
control: - On your eForm, click the control, and click Edit
 .
.
- On your eForm, click the control, and click Edit
- Add a Geolocation
Procedure
- Complete the settings on the configuration screens. You can use the Process Data screen to specify a variable.
General
Specifies the basic configuration for the Geolocation form control.
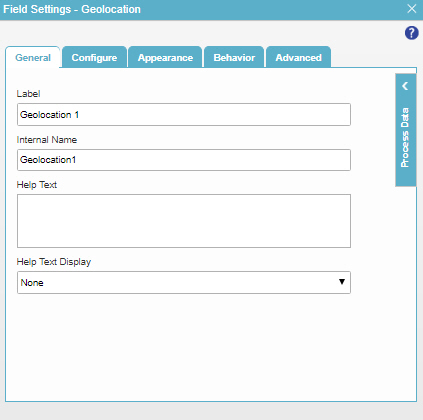
Fields
| Field Name | Definition |
|---|---|
Label |
|
Internal Name |
|
Help Text |
|
Help Text Display |
|
Configure
Configures advanced settings for your form control.
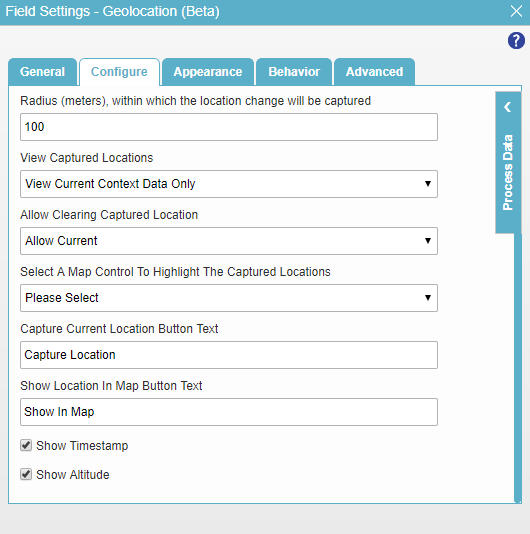
Fields
| Field Name | Definition |
|---|---|
Mandatory |
|
Mandatory Field Validation Message |
|
Select How to Capture Location |
|
Radius (meters), within which the location change is captured |
|
View Captured Location |
|
Allow Clearing Captured Location |
|
Select a Map Control to Highlight the Captured Location |
|
Capture Current Location Button Text |
|
Show Location In Map Button Text |
|
Show Timestamp |
|
Show Altitude |
|
Appearance
Specifies the look and feel for your form control.
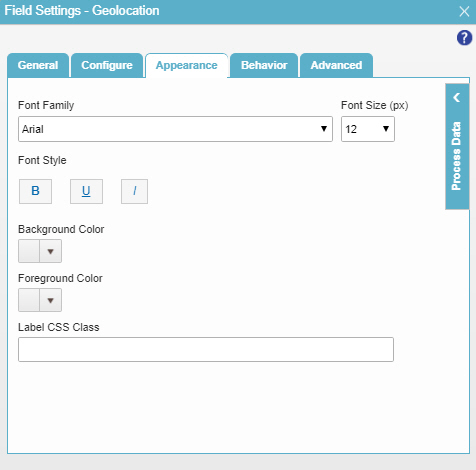
Fields
| Field Name | Definition |
|---|---|
Font Family |
|
Font Size (px) |
|
Font Style |
|
Background Color |
|
Foreground Color |
|
Label CSS Class |
|
Behavior
Specifies how the control shows on your form.
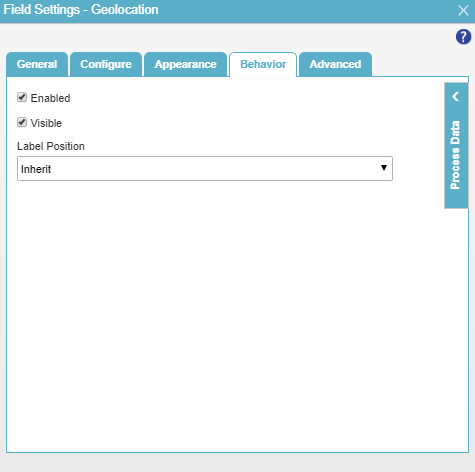
Fields
| Field Name | Definition |
|---|---|
Enabled |
|
Visible |
|
Label Position |
|
Advanced
Specifies advanced settings for your form control.
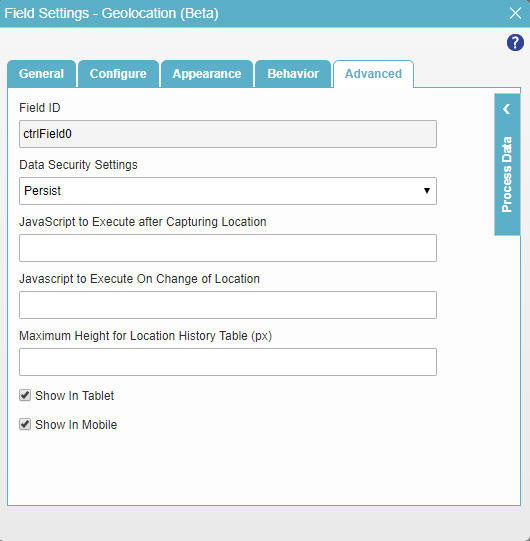
Fields
| Field Name | Definition |
|---|---|
Field ID |
|
Data Security Settings |
|
Javascript To Execute After Capturing Location |
|
Javascript To Execute On Change of Location |
|
Maximum Height for Location History Table (px) |
|
Show In Tablet |
|
Show In Mobile |
|



