Excel Write (Document) activity
An activity that lets you create and change a Microsoft Excel file based on a Microsoft Excel template.
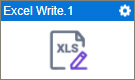
Configure the Excel Write activity
To configure the Excel Write activity, do the procedure in this topic.
Examples
Good to Know
- In most text fields, you can use process data variables as an alternative to literal data values.
- To use only SharePoint as your source and target data source, refer to Excel Write (SharePoint) activity.
- You can configure whether this activity waits for other activities before it runs.
For more information, refer to How Do I Configure an Activity to Wait for Other Incoming Activities?
- This section shows the configuration settings on the configuration screens for this activity. Other configuration settings apply to system activities. For more information, refer to:
How to Start
- Open Process Builder.
For information about how to open this screen, refer to Process Builder.

- In Process Builder, in the Activity Library,
open the Document tab.
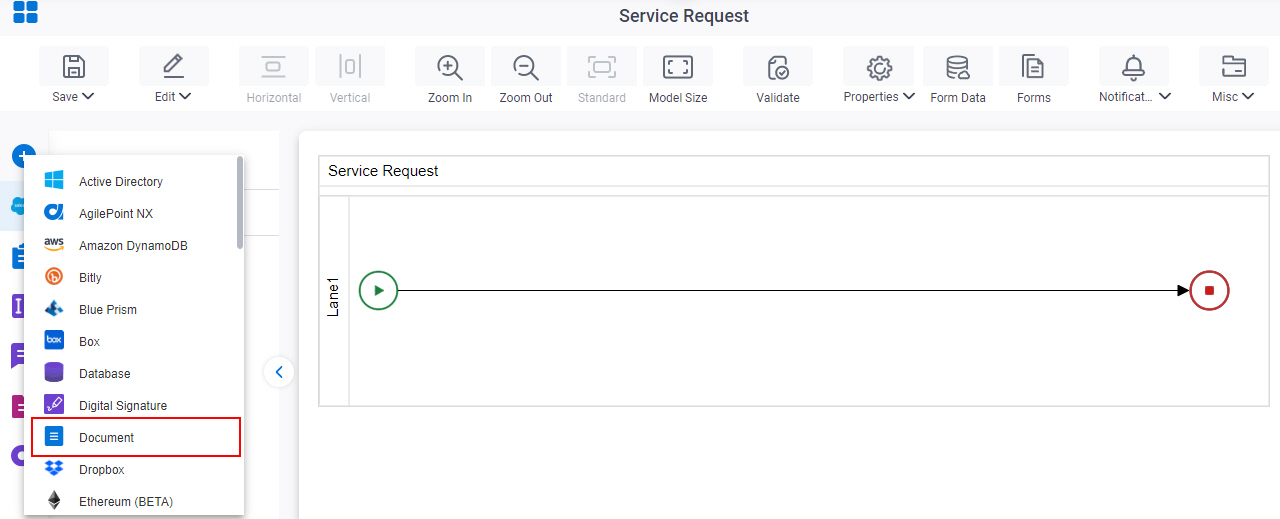
- On the Document
tab,
drag the Excel Write
activity onto your process.
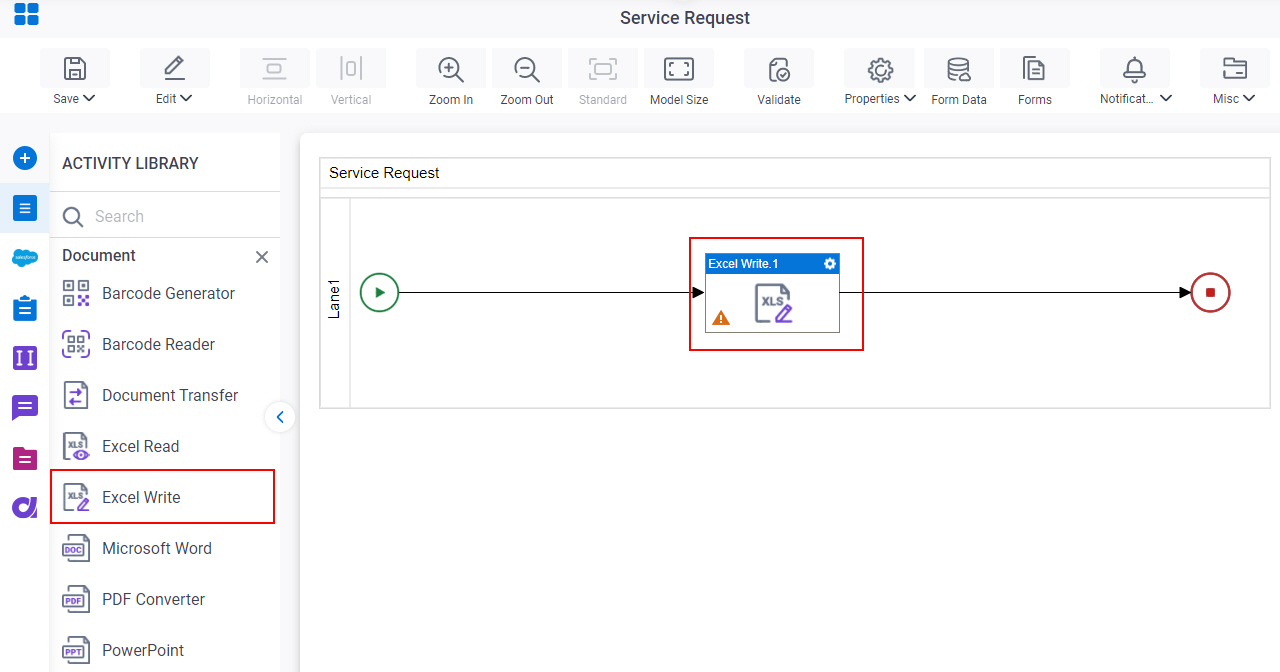
Procedure
- Complete the fields on the General Configuration screen.
- Click Design Time Repository
 .
. - On the Source Repository screen, select the data source for your design time template.
- Click Run Time Repository
 .
. - On the Runtime Repository screen, select the data source for your runtime template.
- Click Target Configuration
 .
. - On the Target Repository screen, select the target location for your file.
- Click Excel Write Configuration
 .
. - Complete the fields on the Excel Write Configuration screen.
- (Optional) Click Advanced
 >
Email Notifications
>
Email Notifications  .
.
For more information, refer to Email Notifications screen (Process Activities).
General Configuration
Specifies the basic settings for the Excel Write activity.
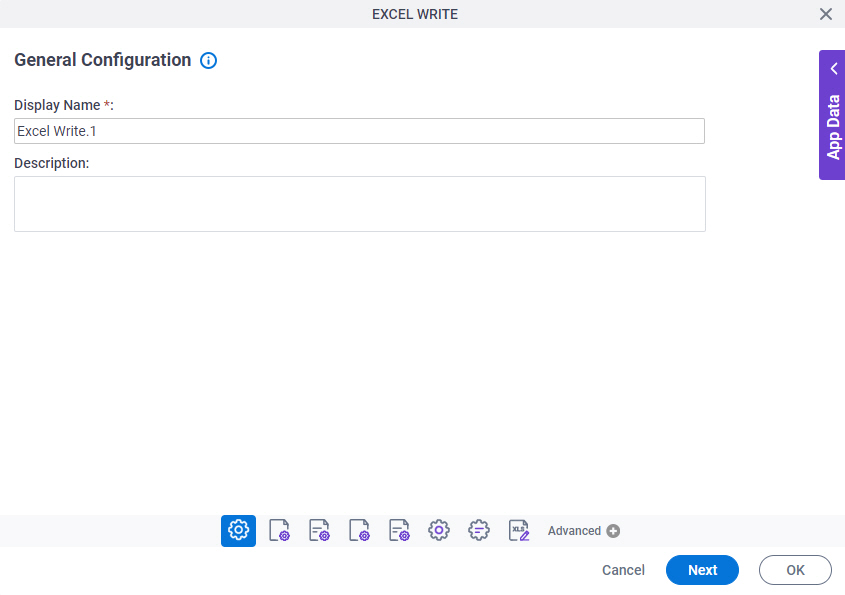
Good to Know
- Documentation for this screen is provided for completeness. The fields are mostly self-explanatory.
Fields
| Field Name | Definition |
|---|---|
|
Display Name |
|
|
Description |
|
Source Repository
Specifies the data source for your design time template
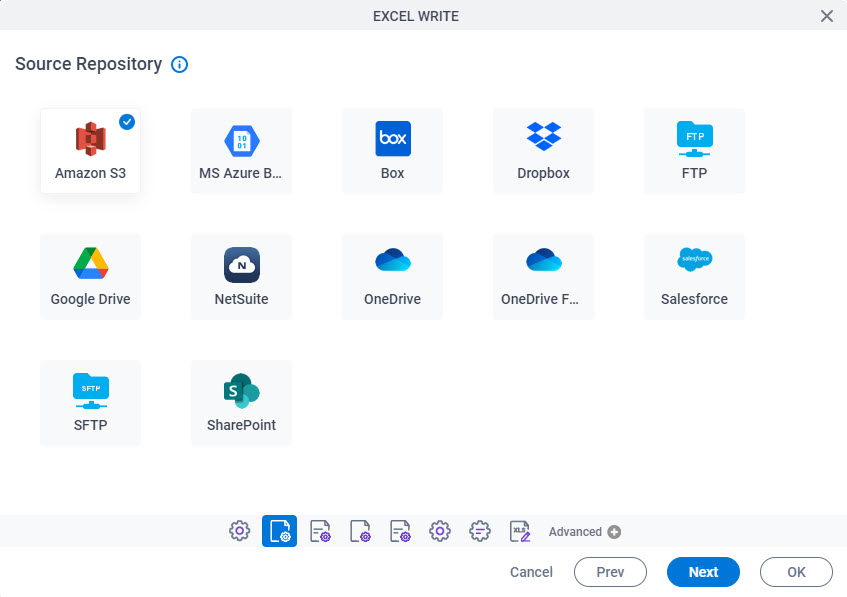
Fields
| Field Name | Definition |
|---|---|
|
Source Repository |
|
Runtime Repository
Specifies the data source for your runtime template.
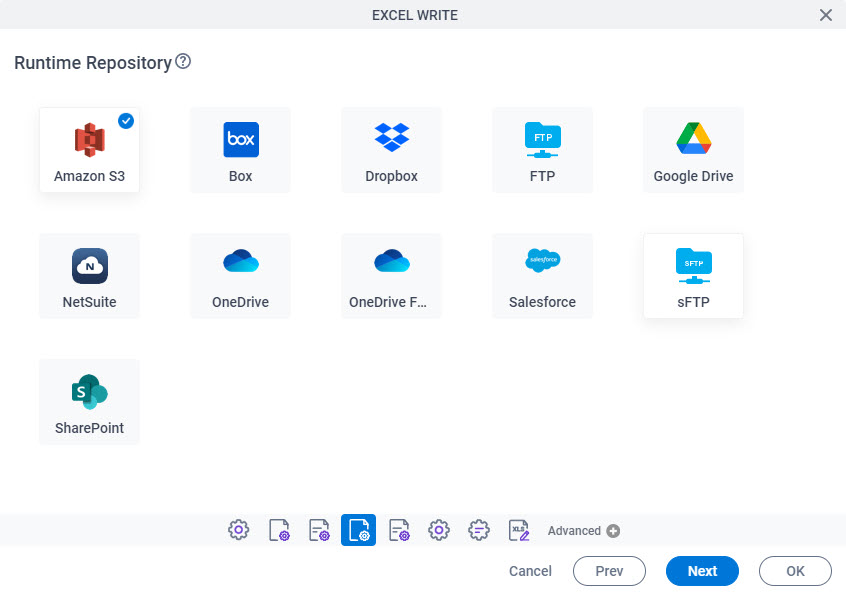
Fields
| Field Name | Definition |
|---|---|
|
Runtime Repository |
|
Target Repository
Selects the target storage repository type for your files.
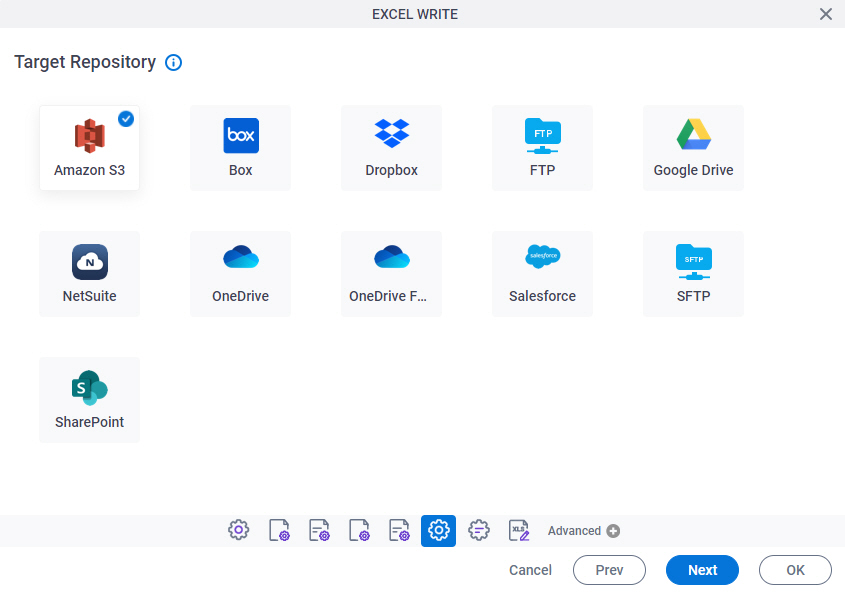
Fields
| Field Name | Definition |
|---|---|
|
Target Repository |
|
Excel Write Configuration
Configures an operation to create a Microsoft Excel file.
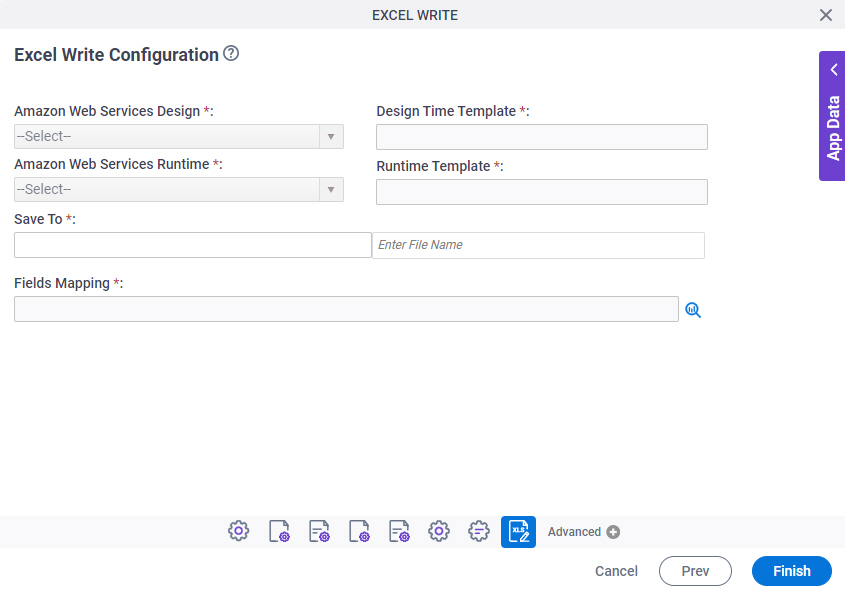
Fields
| Field Name | Definition |
|---|---|
|
Repository Name - Design |
|
|
Design Time Template |
|
|
Repository Name - Runtime |
|
|
Runtime Template |
|
|
Save To |
|
|
Field Mapping |
|



