Microsoft Word activity
An activity that creates or changes Microsoft Word document files (.doc or .docx) or PDF files from Microsoft Word templates (.dot or .dotx files).
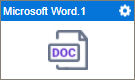
Configure the Microsoft Word activity
To configure the Microsoft Word activity, do the procedure in this topic.
Examples
Prerequisites
- How Do I Create Repeating Tables in a Document I Can Use with the Microsoft Word Activity?.
- If you use date-time variables in your Microsoft Word template file (.dot or .dotx), they must use syntax \@"[date-time format]".
Example:
\@"M/d/yyyy"
Good to Know
- In most text fields, you can use process data variables as an alternative to literal data values.
- To create a Word template, refer to the online help for Word templates, Mail Merge fields, and bookmark fields in Microsoft Word
- You can configure whether this activity waits for other activities before it runs.
For more information, refer to How Do I Configure an Activity to Wait for Other Incoming Activities?
- This section shows the configuration settings on the configuration screens for this activity. Other configuration settings apply to system activities. For more information, refer to:
How to Start
- Open Process Builder.
For information about how to open this screen, refer to Process Builder.

- In Process Builder, in the Activity Library,
open the Document tab.
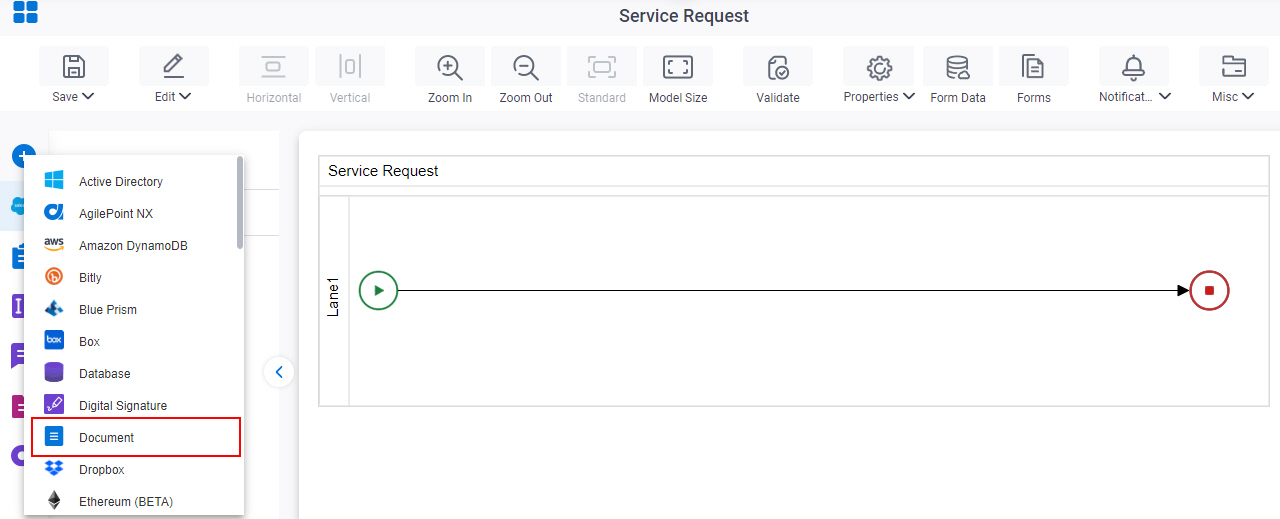
- On the Document
tab,
drag the Microsoft Word
activity onto your process.
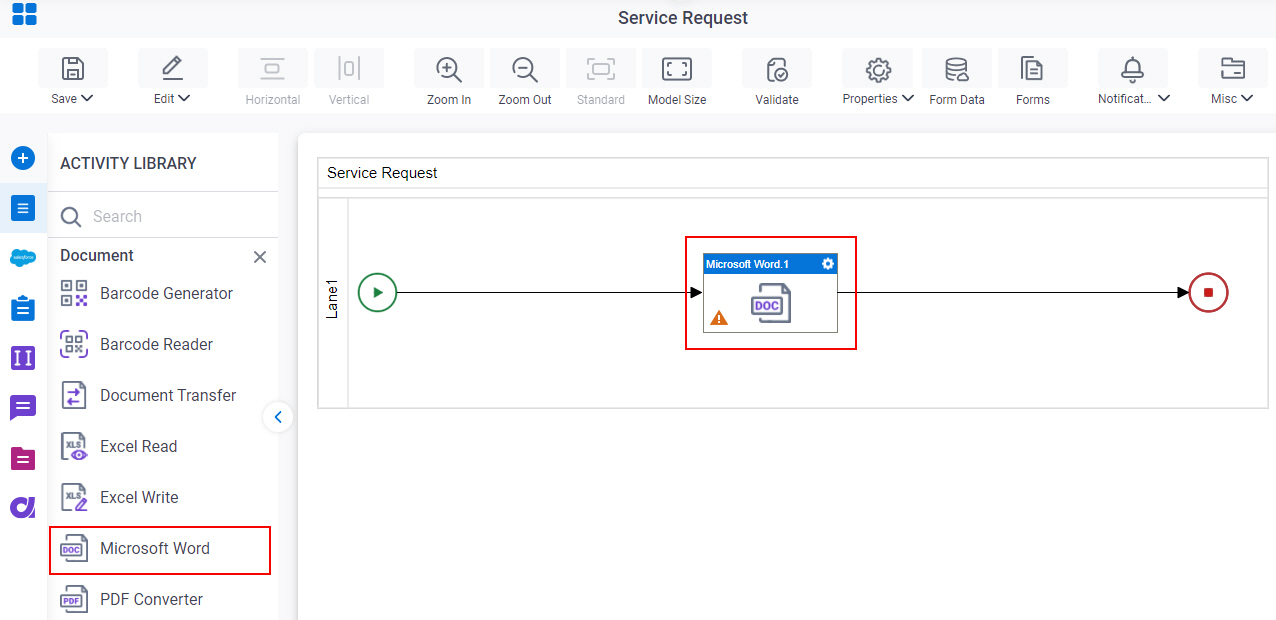
Procedure
- Complete the fields on the General Configuration screen.
- Click Source Configuration
 .
. - On the Source Repository screen, select the source location of your Microsoft Word template file.
- Click Target Configuration
 .
. - On the Target Repository screen, select the target location for your output Microsoft Word file.
- Click Microsoft Word Configuration
 .
. - Complete the fields on the Microsoft Word Configuration screen.
- (Optional) Click Advanced
 >
Email Notifications
>
Email Notifications  .
.
For more information, refer to Email Notifications screen (Process Activities).
General Configuration
Specifies the basic settings for the Microsoft Word activity.
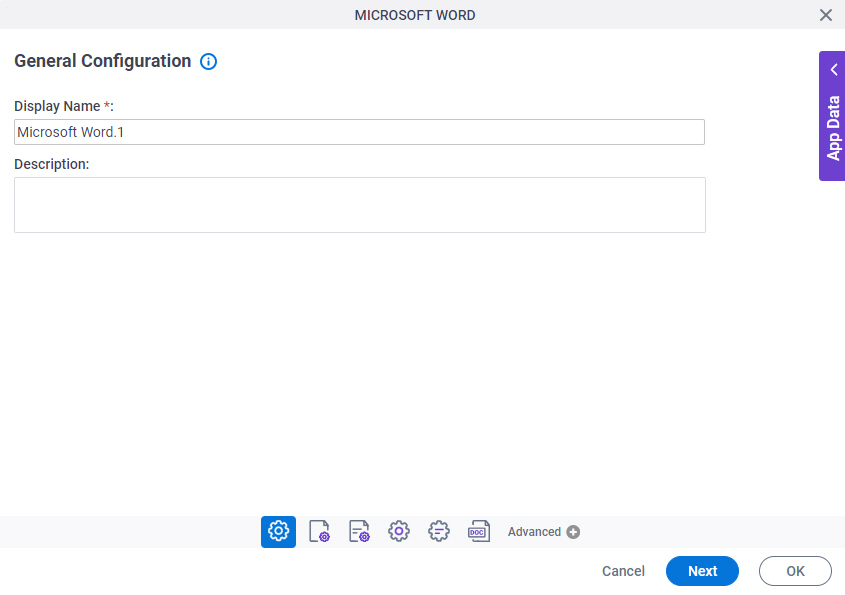
Good to Know
- Documentation for this screen is provided for completeness. The fields are mostly self-explanatory.
Fields
| Field Name | Definition |
|---|---|
|
Display Name |
|
|
Description |
|
Source Repository
Specifies the source location of your Microsoft Word template file.
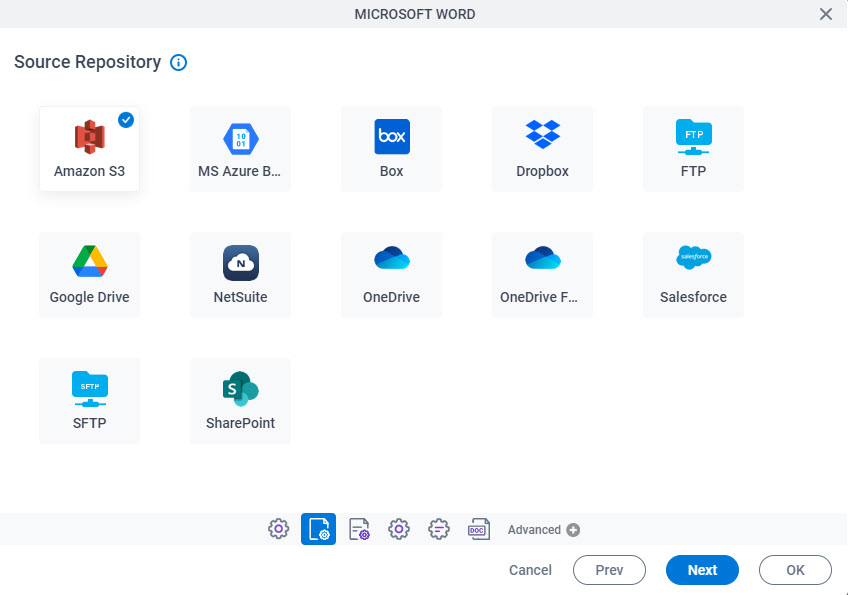
Fields
| Field Name | Definition |
|---|---|
|
Source Repository |
|
Target Repository
Specifies the target location for your output Microsoft Word or PDF file.
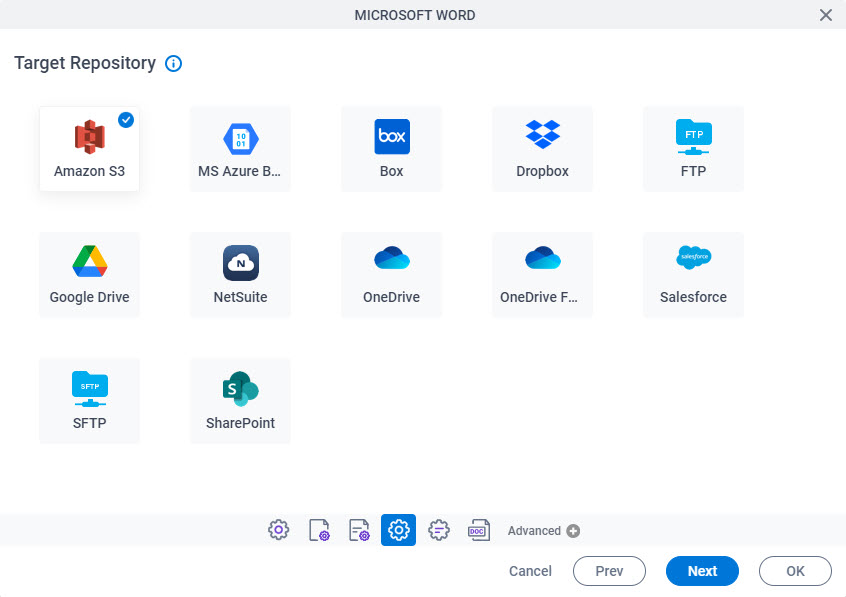
Fields
| Field Name | Definition |
|---|---|
|
Target Repository |
|
Microsoft Word Configuration
Specifies your settings for making a Microsoft Word document or PDF file from a Microsoft Word template.
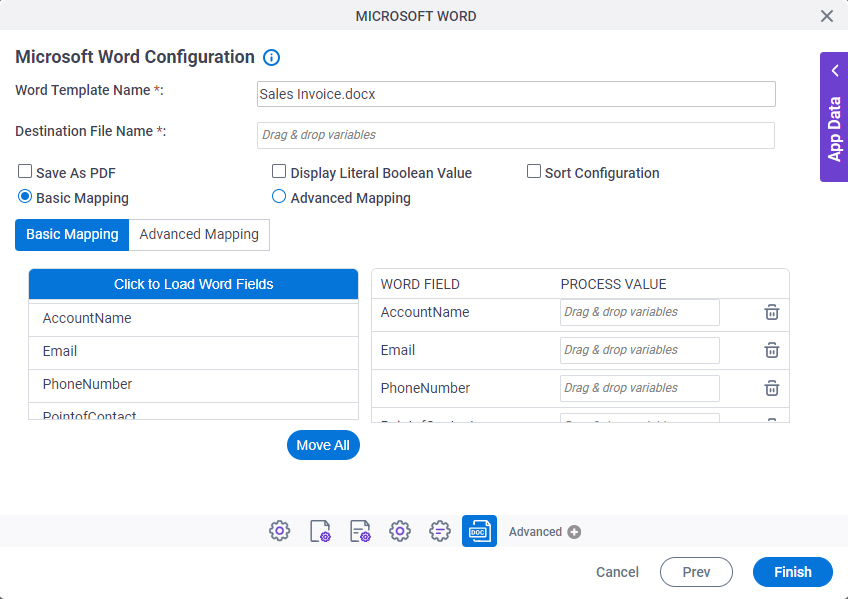
Good to Know
- To create a Word template, refer to the online help for Word templates, Mail Merge fields, and bookmark fields in Microsoft Word.
Fields
| Field Name | Definition |
|---|---|
|
Word Template Name |
|
|
Destination File Name |
|
|
Save as PDF |
|
|
Display Literal Boolean Value |
|
|
Sort Configuration |
|
|
Click to Load Word Fields |
|
|
Move All |
|
|
Word Field |
|
|
Process Value |
|
|
Map Word Fields |
|
Sort Configuration
Specifies a repeatable word field to sort the data in ascending or descending order in the Microsoft Word document or PDF document, generated as output.
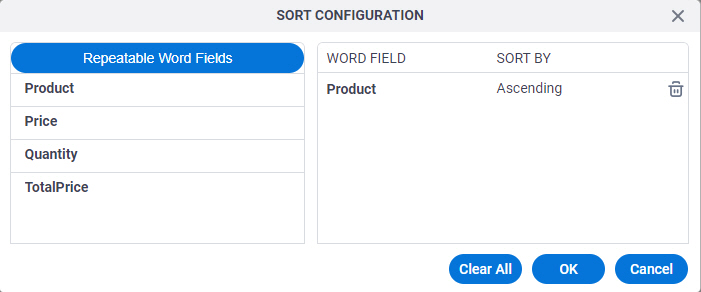
Prerequisites
- A repeatable field in a Microsoft Word template.
Good to Know
- To create a Word template, refer to the online help for Word templates, Mail Merge fields, and bookmark fields in Microsoft Word.
- You can use only 1 field to sort the rows of a table. If Sales Invoice.docx had 2 or more tables with repeating rows, each table could have 1 sort field. NX uses the IDs for the TableStart and TableEnd mege fields to associate a field with a table row..
Fields
| Field Name | Definition |
|---|---|
|
Repeatable Word Fields |
|
|
Word Field |
|
|
Sort by |
|



