Update Process Data activity
An activity that updates the values of specified process variables.
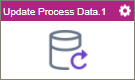
Change Variable Values
To change the values for your variables, do the procedure in this topic.
Video: Add Conditions and Salesforce Actions
Video: Configuring Process Data
Examples
- (Example) Configure the Update Process Data Activity
- Examples - Step-by-step use case examples, information about what types of examples are provided in the AgilePoint NX Product Documentation, and other resources where you can find more examples.
Good to Know
- The Update Process Data activity was frequently used in AgilePoint BPMS 5.x, which did not have many of the features for managing data and variables that now come out-of-the-box with AgilePoint NX. These include eForms, Data Entities, and many process activities that connect with third-party technologies. In older AgilePoint products, the Update Process Data activity was often used to set or change values in the process schema.
In AgilePoint NX, the Update Process Data activity is usually used in exception cases when data values can not be set any other way. In other words, this activity is still used in many NX apps, but the best practice is to use this activity as a final option, rather than the default.
- In most text fields, you can use process data variables as an alternative to literal data values.
- This section shows the configuration settings on the configuration screens for this activity. Other configuration settings apply to system activities. For more information, refer to:
- You can configure whether this activity waits for other activities before it runs.
For more information, refer to How Do I Configure an Activity to Wait for Other Incoming Activities?
How to Start
- Open Process Builder.
For information about how to open this screen, refer to Process Builder.

- In Process Builder, in the Activity Library,
open the Common tab.
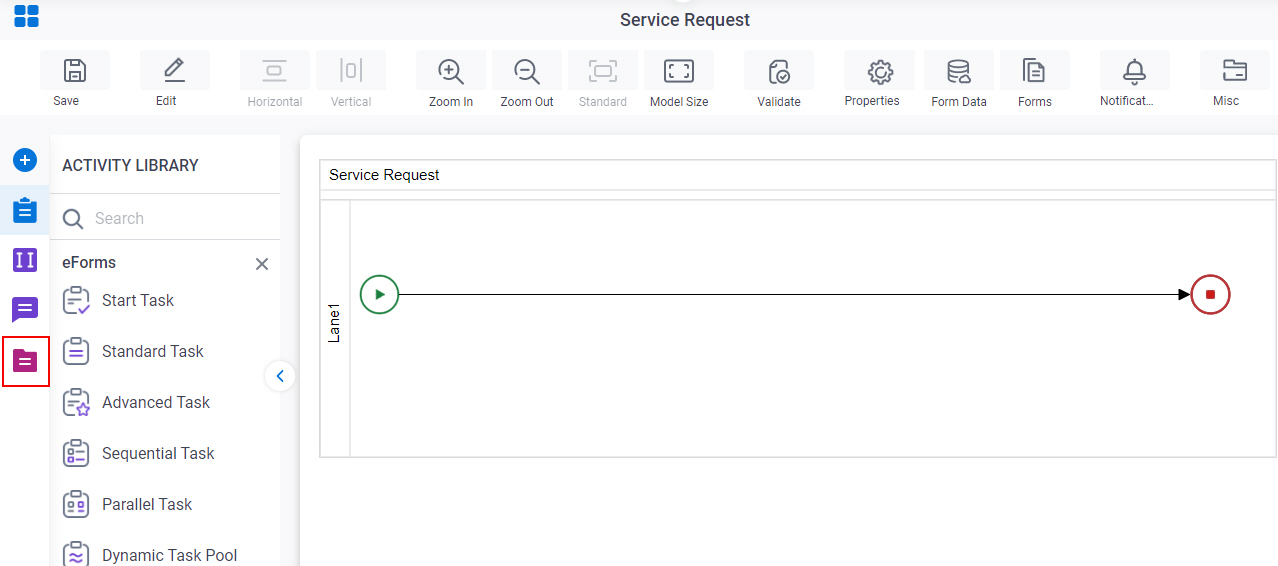
- On the Common tab,
drag the Update Process Data
activity onto your process.
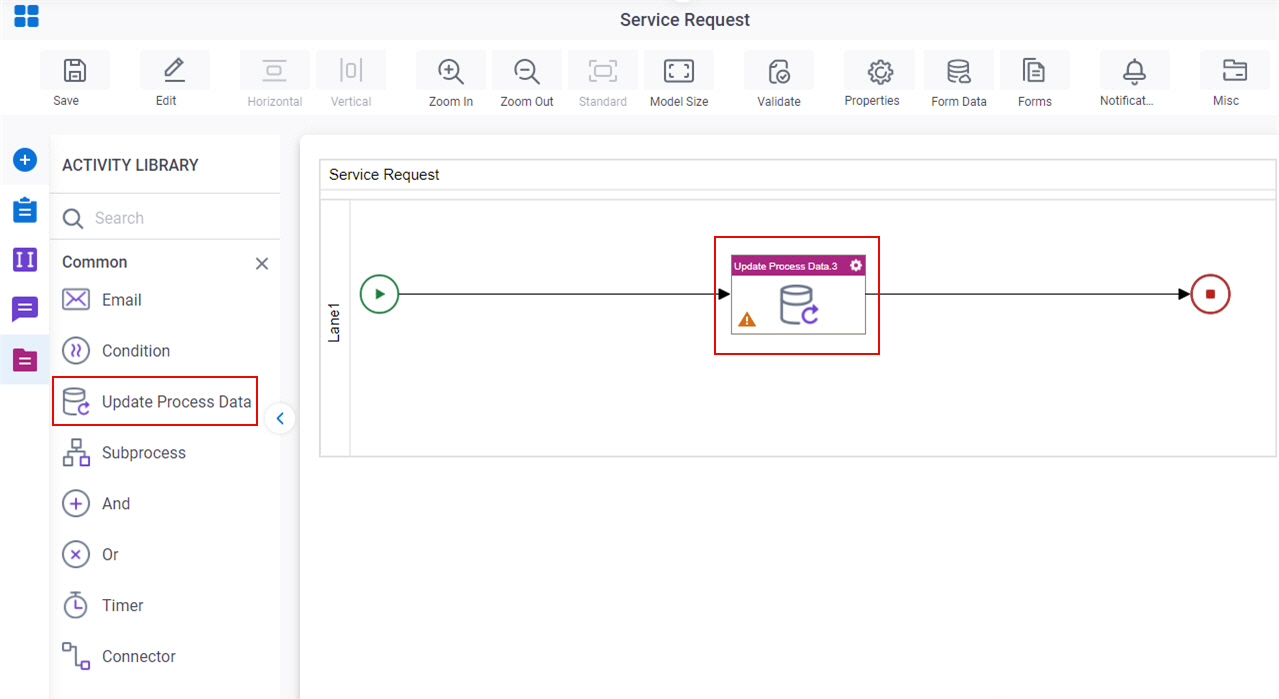
Procedure
- Complete the fields on the General Configuration screen.
- Click Update Custom Attributes

- Set process data variables whose values you want to change a variable on the Update Custom Attributes screen.
- (Optional) Click Advanced
 >
Email Notifications
>
Email Notifications  .
.
For more information, refer to Email Notifications screen (Process Activities).
General Configuration
Specifies the basic settings for the Update Process Data activity.
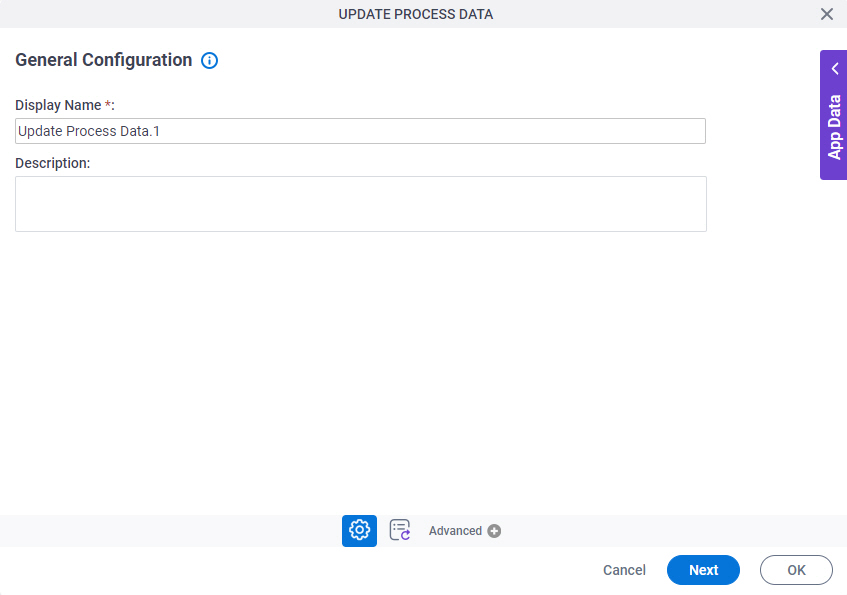
Fields
| Field Name | Definition |
|---|---|
|
Display Name |
|
|
Description |
|
Update Custom Attributes
Connects process data variables to C# code snippets to update the variable values.
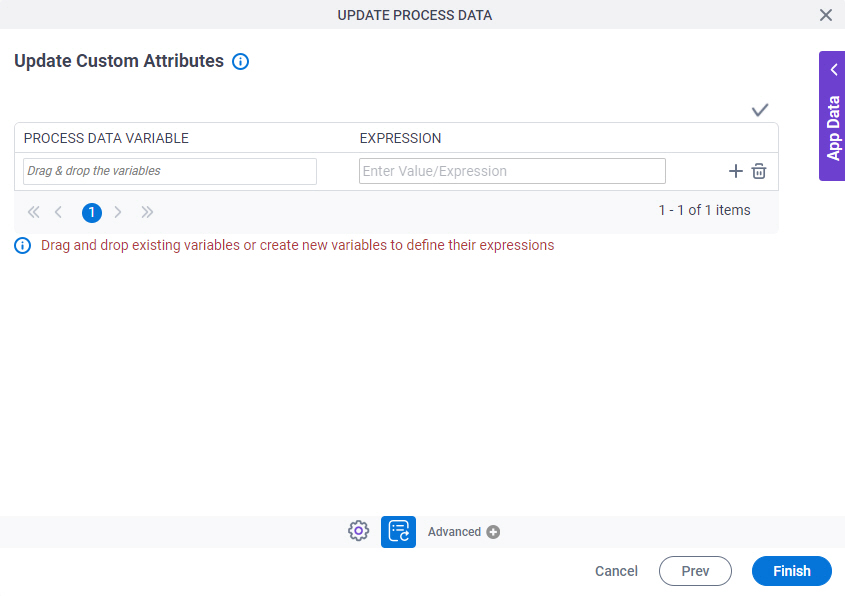
Fields
| Field Name | Definition |
|---|---|
|
Add |
|
|
Validate |
|
|
Delete |
|
|
Edit |
|
|
Process Data Variable |
|
|
Expression |
|



