Tasks screen
Shows a summary of tasks that are assigned to you in Modern Work Center.
Background and Setup
Video: Getting Started with Work Center
Video: AgilePoint Platform Overview
Prerequisites
- AgilePoint NX OnDemand (public cloud), or AgilePoint NX PrivateCloud or AgilePoint NX OnPremises v8.0 or higher.
How to Start
- Click Work Center.
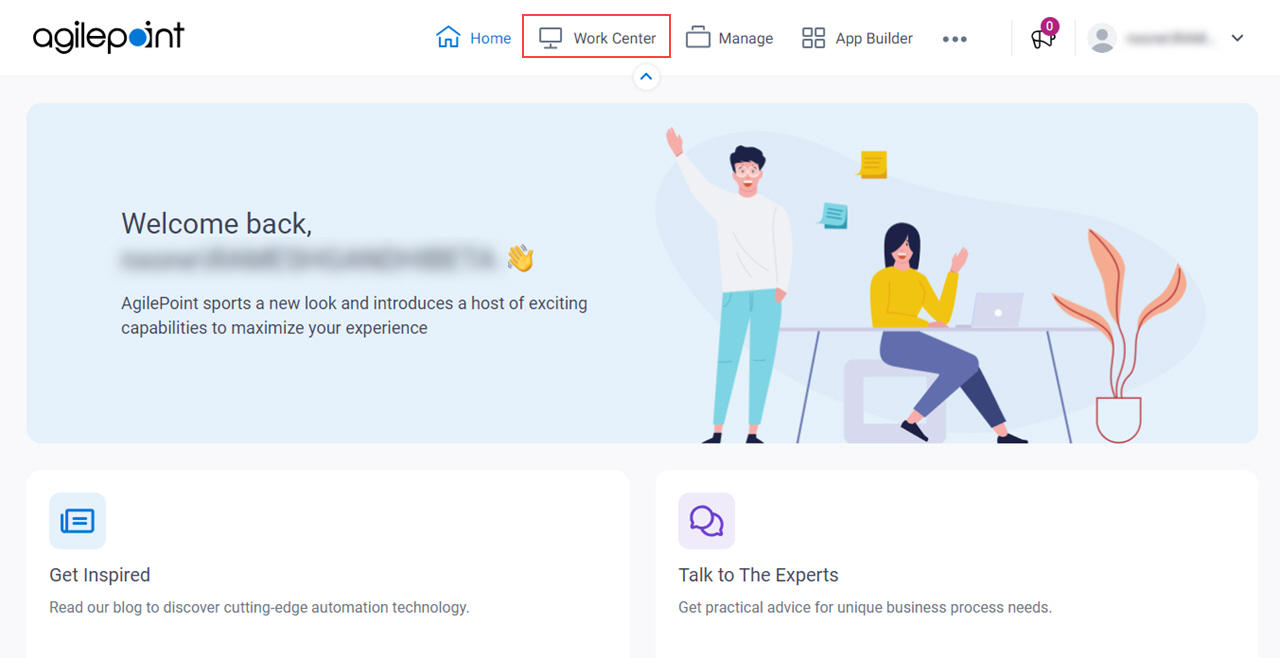
- In the left pane, click Inbox > Tasks.
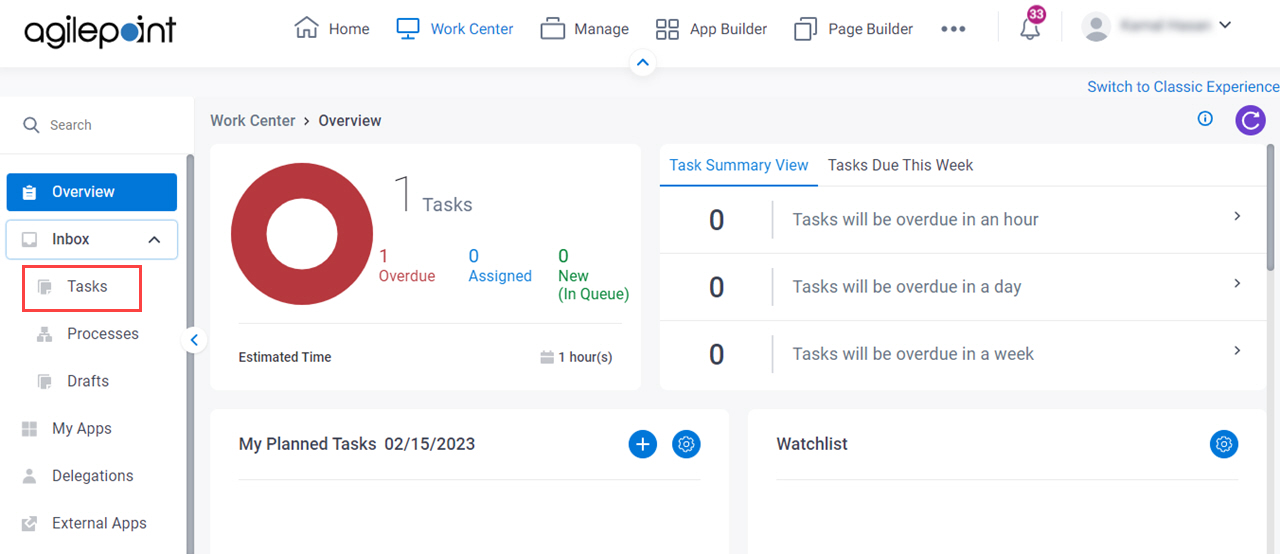
Tasks screen
Lets you view and manage the tasks that are assigned to you in Modern Work Center.
You can also view and manage the tasks that are assigned to your team, department, or group.
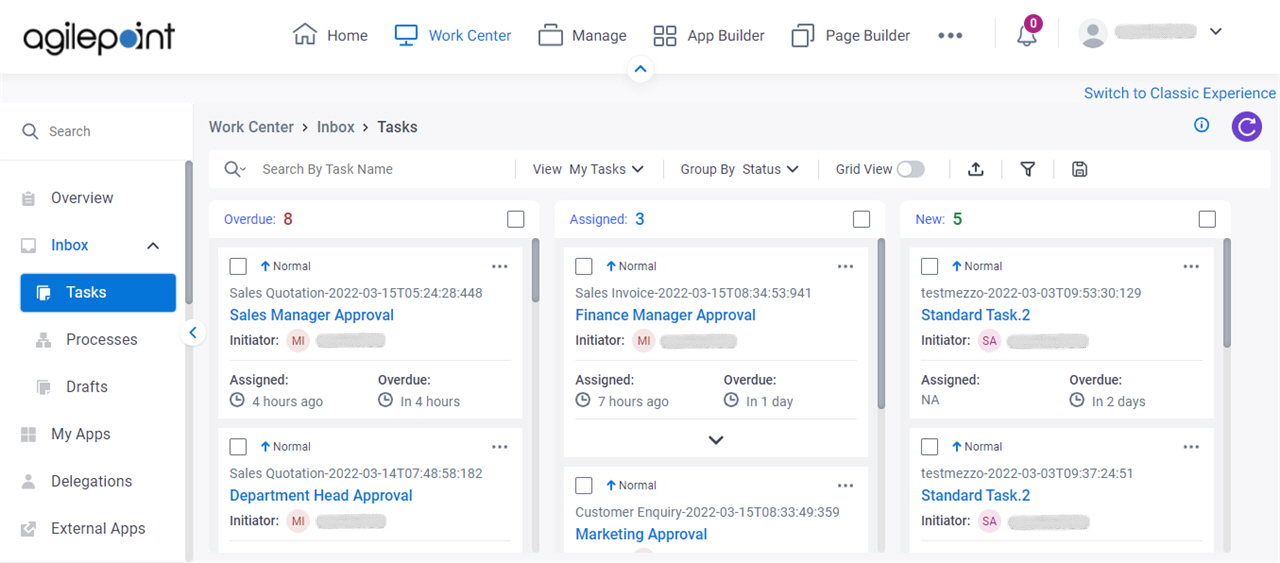
Fields
| Field Name | Definition |
|---|---|
Search By |
|
View |
|
Group By | |
Grid View |
|
| Export CSV |
|
Filter |
|
Save Custom View |
|
Priority |
|
Actions |
|
Summary Fields |
|
Status | |
Task Name |
|
Process Instance Name |
|
Initiator | |
Assigned |
|
Overdue |
|
Process Model |
|
Assigned Date |
|
Due Date |
|
Created Date |
|
Refresh  |
|
Quick View screen
Lets you open an eForm in the Quick View pane on the Tasks tab in Modern Work Center.
You can view or submit the eForm quickly on the same tab. It is not necessary to open the eForm on a new tab.
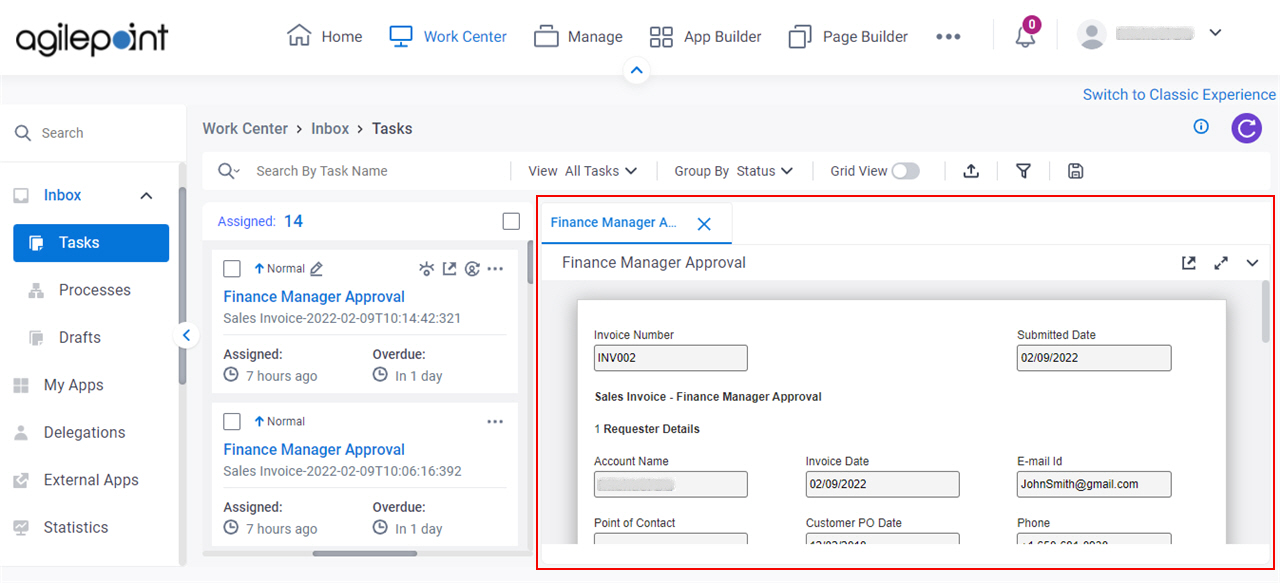
Prerequisites
- On the Work Center > Modern Work Center Settings tab, turn on the Open eForms In Quick View field.
- AgilePoint NX OnDemand (public cloud), or AgilePoint NX PrivateCloud or AgilePoint NX OnPremises v8.0 Software Update 2 or higher.
Good to Know
- By default, you can open up to 10 tabs in the Quick View pane. However, you can set a maximum number of tabs to open the form in the Quick View pane.
For more information, refer to Work Center > Modern Work Center Settings tab.
Fields
| Field Name | Definition |
|---|---|
|
Open Task |
|
|
Expand |
|
|
Collapse |
|
Process Instance Name |
|
Status | |
Priority |
|
Actions |
|
Overdue |
|
Initiator |
Filters screen
Specifies the types of tasks to show.
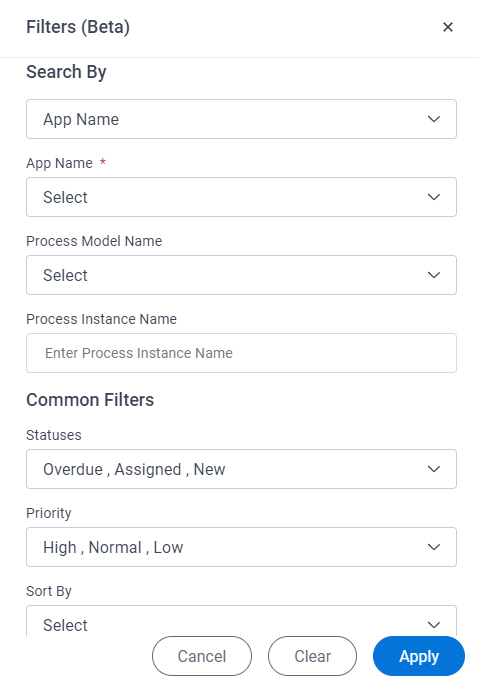
Prerequisites
- AgilePoint NX OnDemand (public cloud), or AgilePoint NX PrivateCloud or AgilePoint NX OnPremises v8.0 Software Update 1 or higher.
Fields
| Field Name | Definition |
|---|---|
Search By |
|
App Name |
|
Process Model Name |
|
Process Instance Name |
|
Date Type |
|
Date Range |
|
Since Last No of Days |
|
Next No of Days |
|
From |
|
To |
|
Summary Fields |
|
Statuses | |
Priority |
|
Sort By |
|
|
Apply |
|
|
Cancel |
|
Clear |
|
Save Custom View screen
Creates a custom view in Modern Work Center.
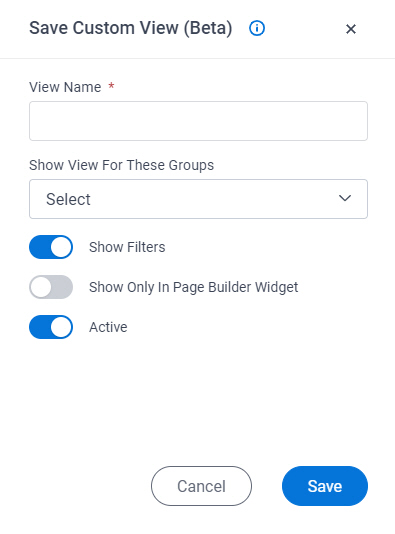
Prerequisites
- AgilePoint NX OnDemand (public cloud), or AgilePoint NX PrivateCloud or AgilePoint NX OnPremises v8.0 Software Update 1 or higher.
Fields
| Field Name | Definition |
|---|---|
View Name |
|
Show View For These Groups |
|
Show Filters In View |
|
Show View Only In Page Builder Widget |
|
Active |
|
Save |
|
















