Statistics screen
This topic shows a visual summary of tasks and processes that are assigned to the user, team, department, or group in Modern Work Center.
Background and Setup
Video: Getting Started with Work Center
Video: AgilePoint Platform Overview
Prerequisites
- AgilePoint NX OnDemand (public cloud), or AgilePoint NX PrivateCloud or AgilePoint NX OnPremises v8.0 or higher.
How to Start
- Click Work Center.
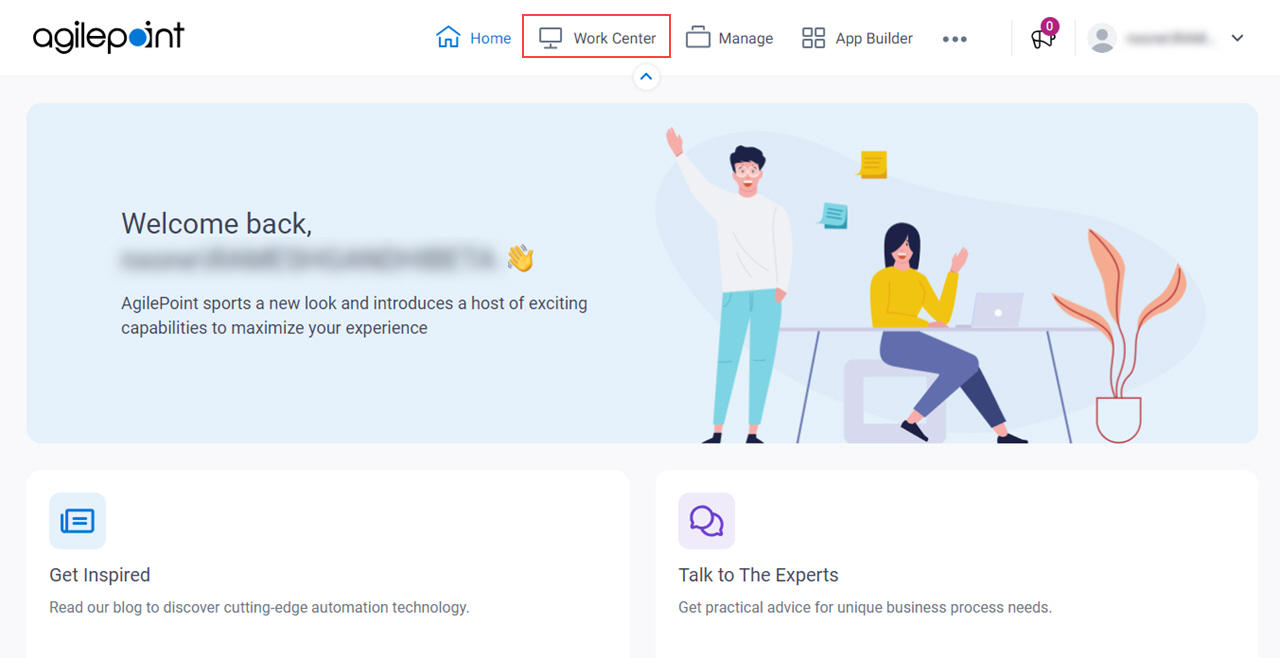
- In the left pane, click Statistics.
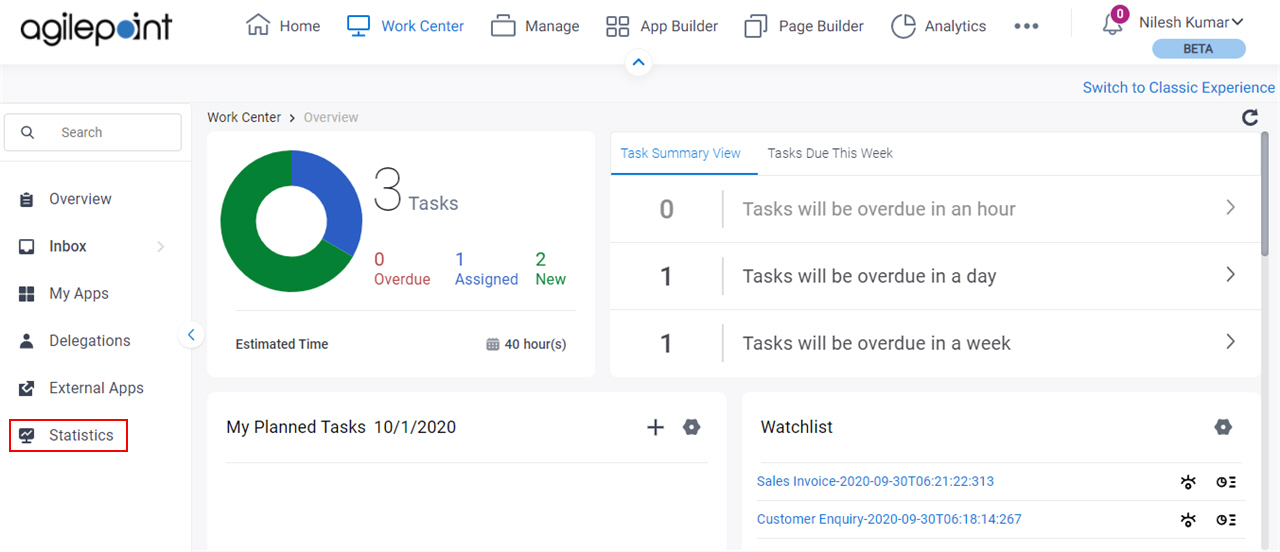
Statistics > Task tab
Shows a summary of tasks that are assigned to the user, team, department, or group.
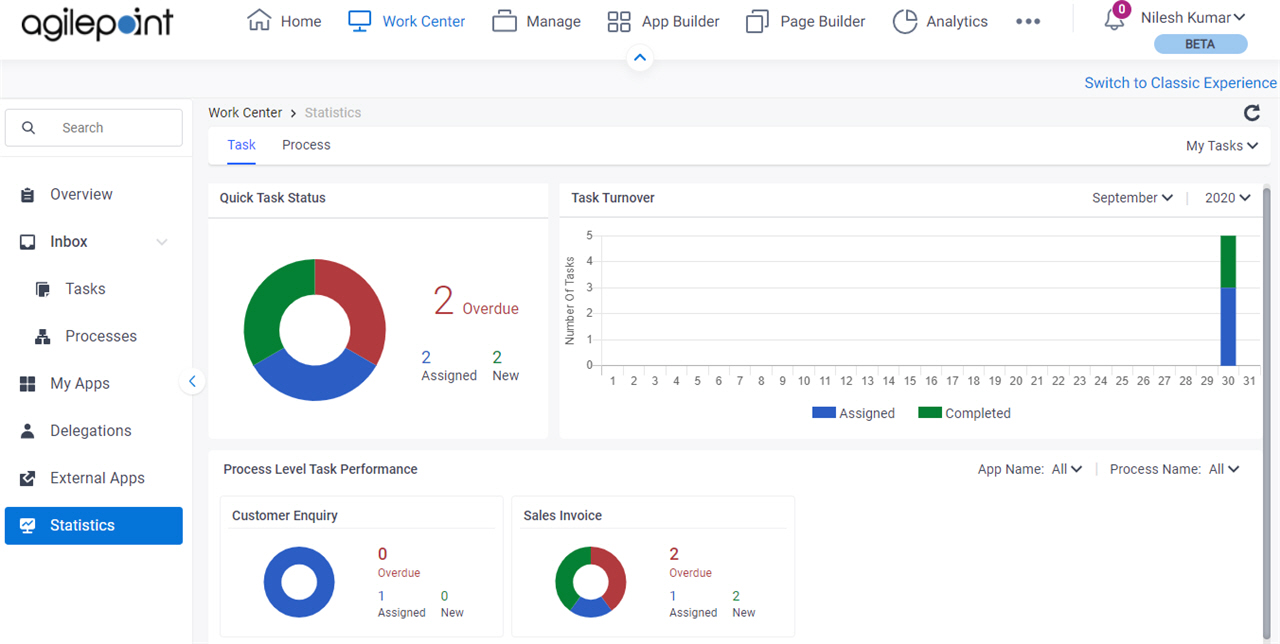
Fields
| Field Name | Definition |
|---|---|
View |
|
Quick Task Status | |
Task Turnover | |
Process Level Task Performance |
Statistics > Process tab
Shows a summary of processes that are assigned to the user, team, department, or group.
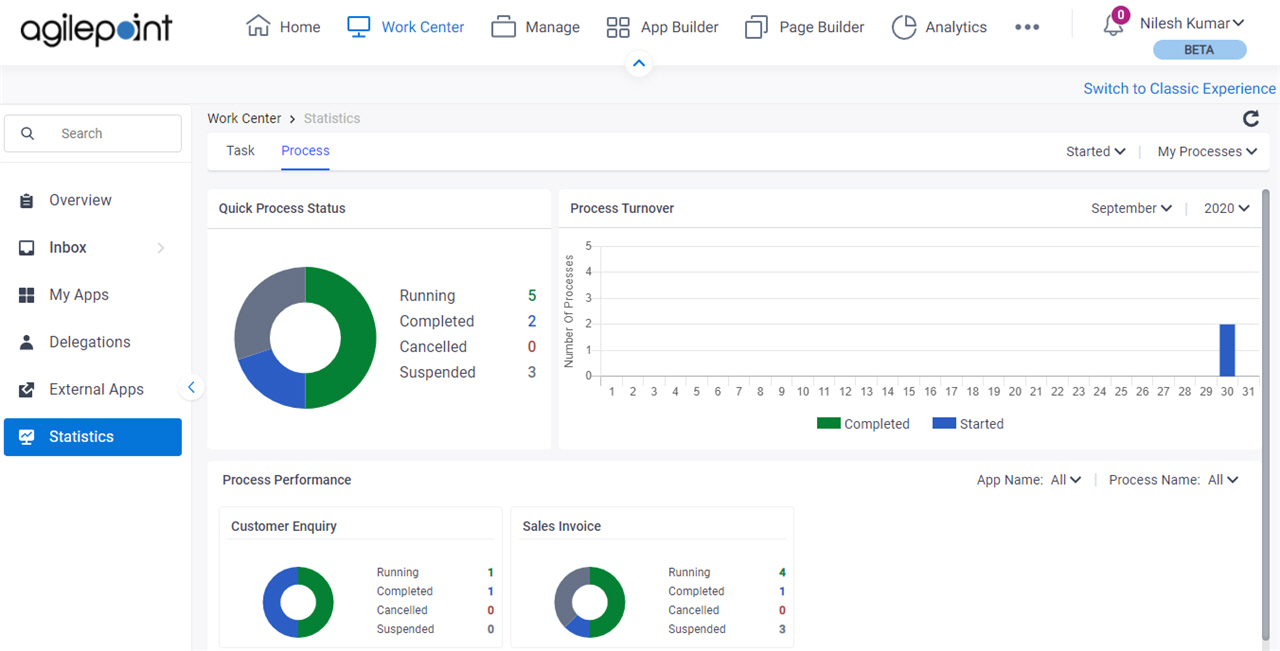
Fields
| Field Name | Definition |
|---|---|
Process |
|
View |
|
Quick Process Status |
|
Process Turnover | |
Process Performance |
|


