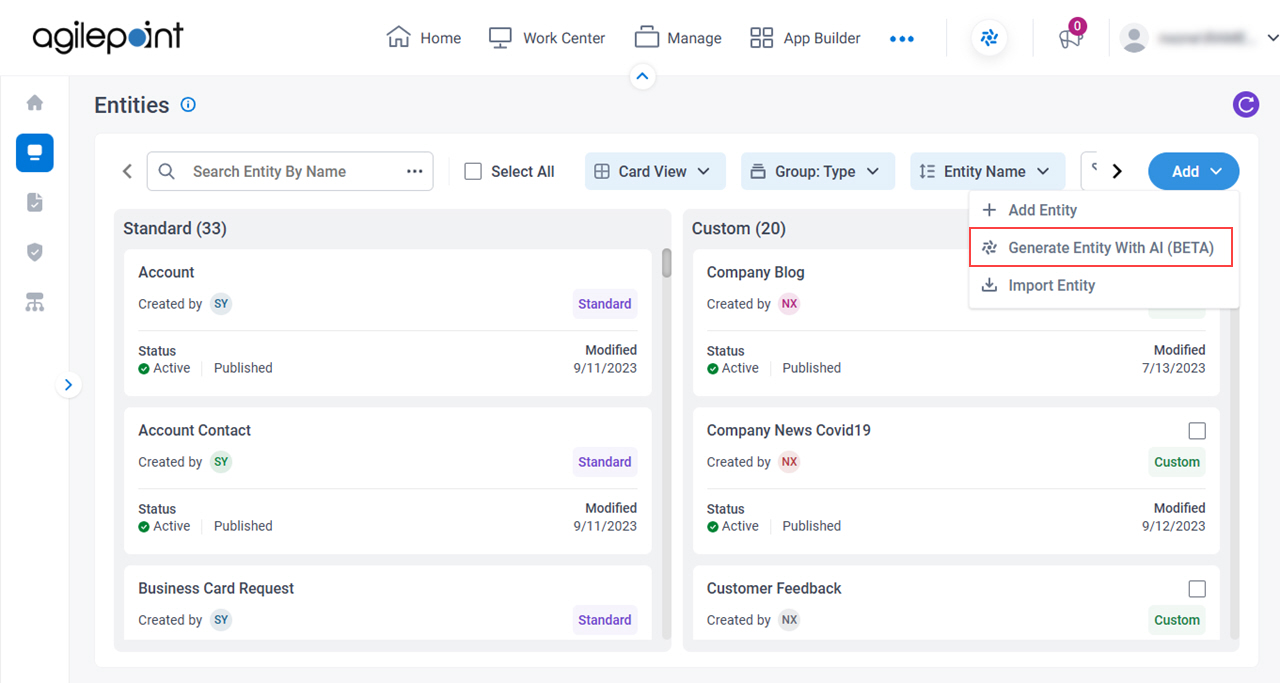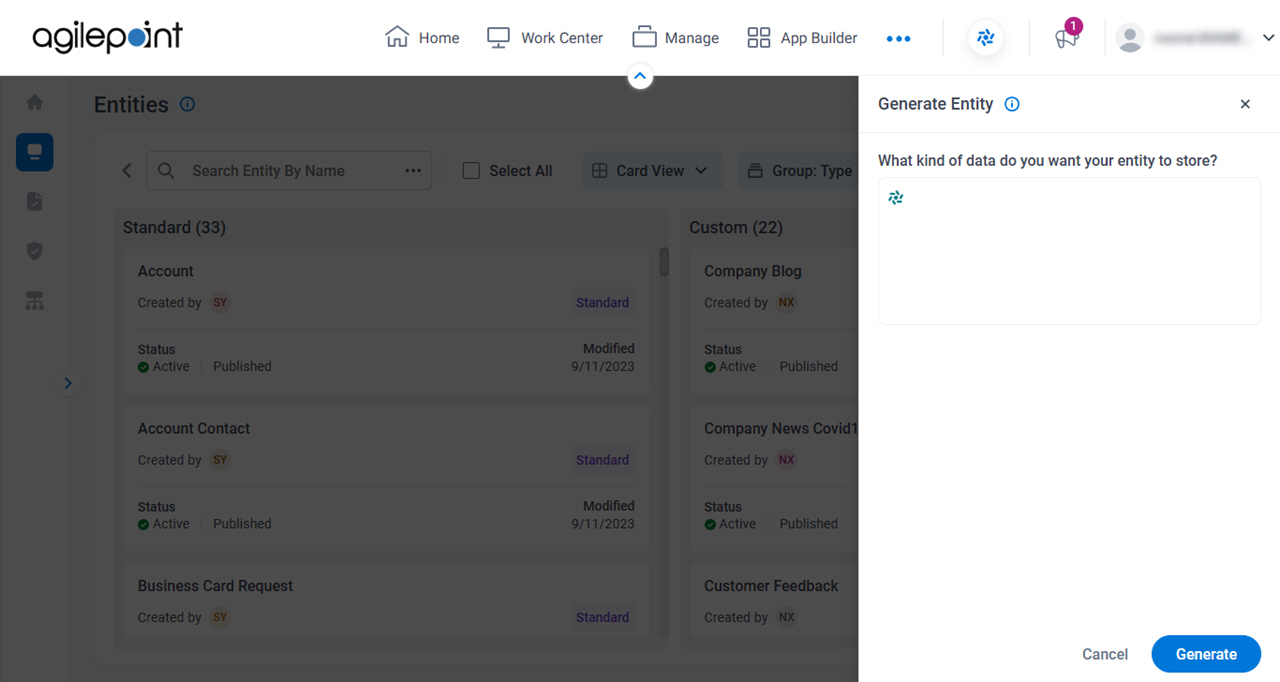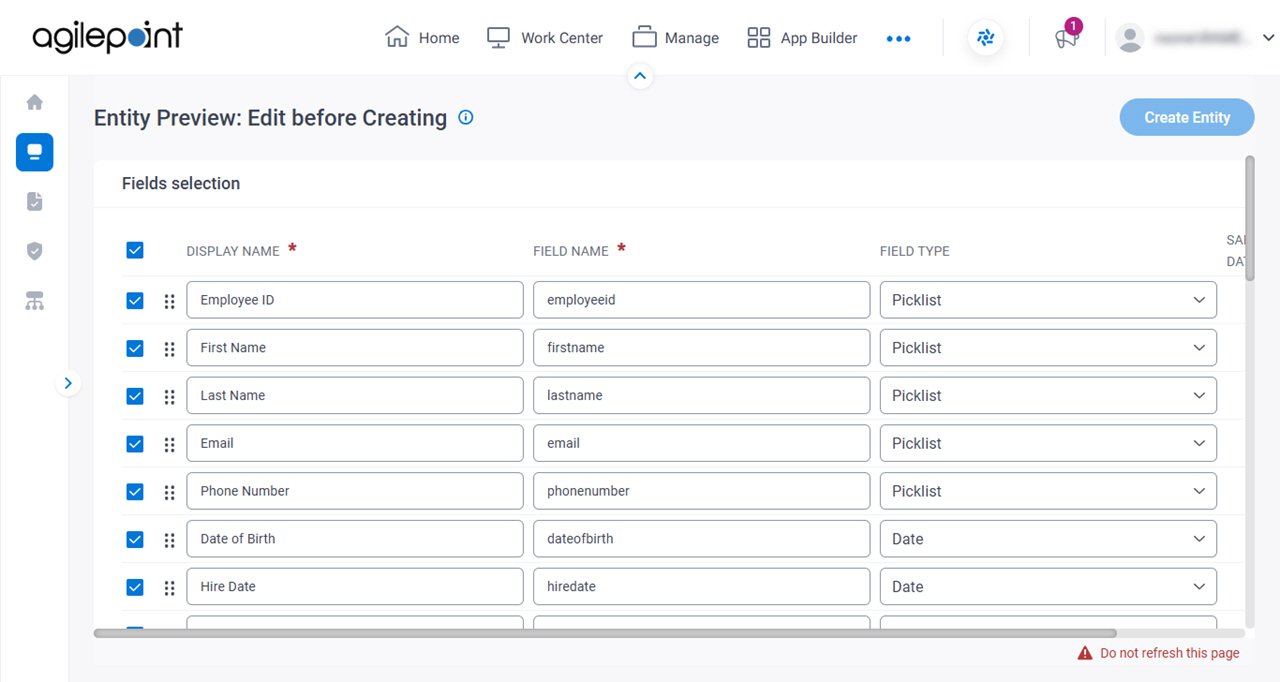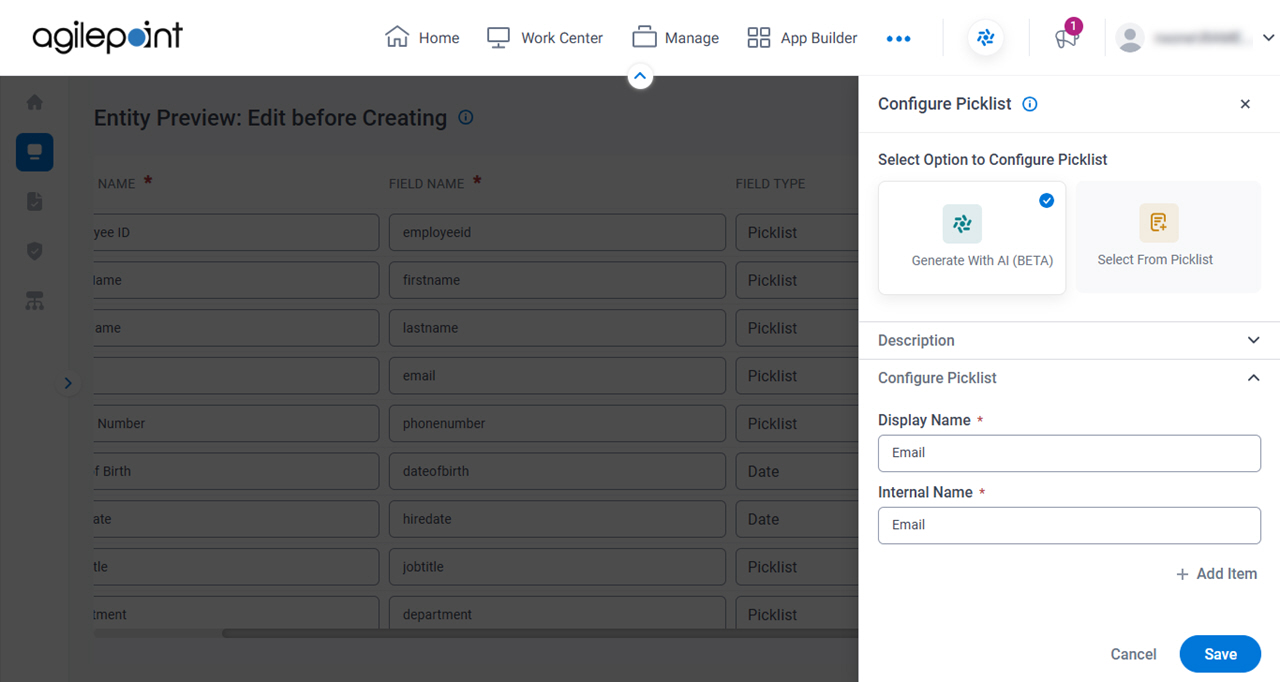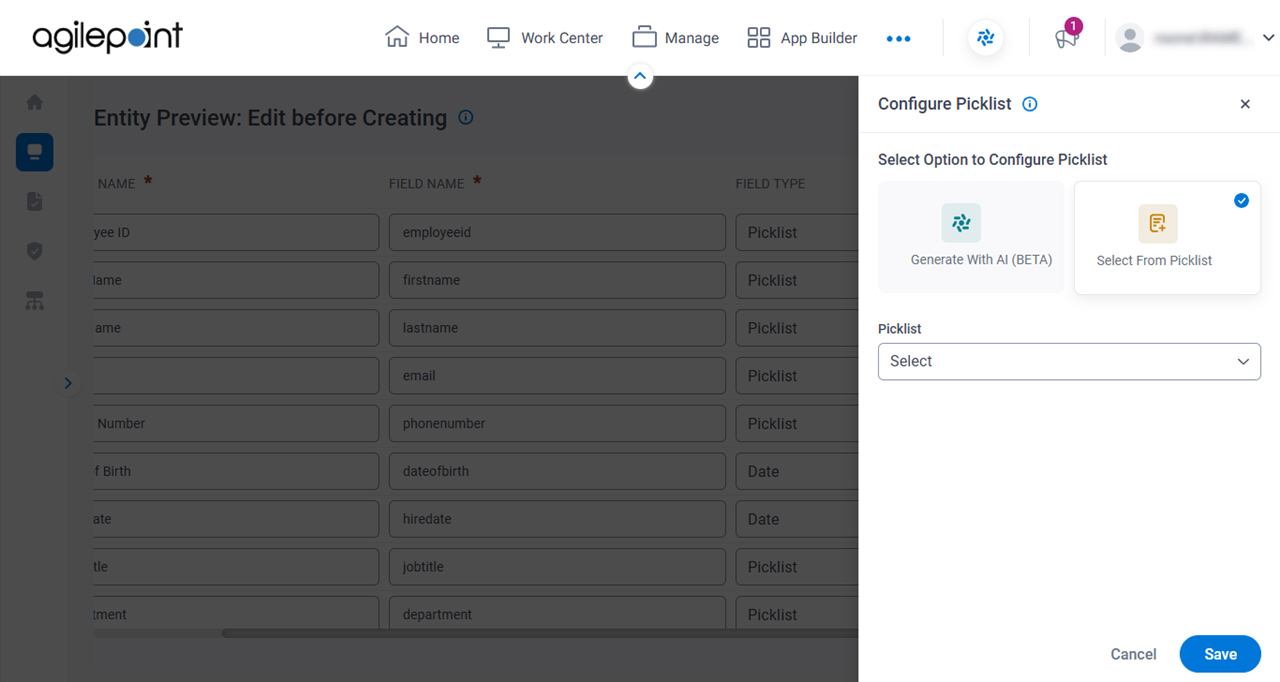|
Include
|
- Description:
- Specifies whether to add the
entity fields to the
custom entity.
- Allowed Values:
-
- On - The entity fields are added to the custom entity.
- Off - The entity fields are not added to the custom entity.
- Default Value:
- On
|
|
Display Name
|
- Description:
- Specifies the name that shows for the
entity field in the custom entity.
- Allowed Values:
- One line of text (a string).
Accepted:
- Letters
- Numbers
- Spaces
- Special characters
- Default Value:
- Column names based on the entity description the app designer enters as a prompt.
|
Field Name |
- Description:
- Specifies a unique, technical name for the entity field.
When you enter the value in the Display Name field, this field shows the value you entered in the Display Name field with no spaces.
- Allowed Values:
- One line of text (a string).
Accepted:
- Default Value:
- Shows the value in the Display Name field with no space.
|
|
Field Type
|
- Description:
- Specifies the type of data that the
entity field contains.
- Allowed Values:
-
- Sequence Number - Creates a unique, sequential number for each new
record of the
entity field.
- Boolean - A value that supports True and False. In a checkbox, usually selected is
True, deselected is False.
- Date - A date. A runtime app user can enter a date or select a date from a calendar.
- DateTime - A date and time of day. A runtime app user can enter a date or pick a date from a calendar, and enter a time of day.
The time of day uses AM or PM notation.
- Decimal - A numeric value with a specified number of decimal places.
- Email - One line of text (a string) in email address format.
- Guid - A GUID.
- Numeric - A numeric value, up to 18 characters
- Percentage - A whole number that represents a percentage
- People Picker - Shows a list of users,
groups, or
roles
- Phone - A phone number with up to 20 numbers or special characters.
- Picklist - Uses a picklist
to populate a list of values. A runtime app user
can select a value from the list
- Range - A value that must be no lower than a minimum specified value,
and no higher than a maximum specified value
- Rich Text - Rich text in HTML format.
You can set a maximum length, up to 4000 characters.
- Text - Any combination of letters, numbers, or special characters in a single line of text.
You can set a maximum length, up to 4000 characters..
- Text Area - Any combination of letters, numbers, or special characters, with line breaks, up to 4000 characters.
- URL - A web site address of up to 4000 characters.
When a runtime app user clicks on the field, the URL opens in a separate browser window.
- Yes/No - A variation on a Boolean field type that allows the values Yes or No. You can use Yes for selected values
and No for deselected values.
- Default Value:
- Shows a data type interpreted for the field.
|
Sample Data |
- Description:
- Shows a preview of the records for the configured field type.
- Allowed Values:
- Read only.
- Limitations:
- This field is reserved for future use.
|
Add Field  |
- Function:
- Adds a row for a new field.
|
Delete Field  |
- Function:
- Deletes the selected row from the fields list.
|
|
Configure Picklist 
|
- Opens this Screen:
- Configure Picklist > Generate With AI screen
- Description:
- Configures a picklist with GenAI.
- Example:
- Refer to:
- Limitations:
- This field shows only if the data type for the field is Picklist.
|
Record Internal Field Type |
- Description:
- Specifies the type of data that is accepted in the Record Display Name field.
- Allowed Values:
-
- Sequence Number
- Date
- DateTime
- Email
- GUID
- Text
- URL
- Default Value:
- Text
- Limitations:
-
- This applies if you select the Sequence Number option in this field.
Each time a record is created for the entity,
Data Entities creates a value for the Record Display Name field with an automatically incremented
integer.
When a new record is created, these rules apply to
the Record Display Name field:
- The Record Display Name field value for the first record that is created for the entity is 1. Each
new
record is created with an auto-incremented number — 2, 3, 4, and so on.
- You can not give a custom value for the Record Display Name field.
- In eForms that use this entity as a data source, the Record Display Name field is not required.
- This applies if you select the field type other than the Sequence Number option.
When a new record is created, these rules apply to
the Record Display Name field:
- Each value entered for the Record Display Name field must be unique.
- Values can be entered in the Record Display Name field through manual user entry
(like in a
form control
form control on an
eForm)
or with
variables
that pass data
from elsewhere in the
app
or an external
data source.
- The value for the Record Display Name field can not be auto-populated by
Data Entities.
- Example:
- For more information, including examples of how this field is used in
Data Entities and apps, refer to
Record Display Names, Record IDs, and Primary Fields in Data Entities.
|
Record Display Name |
- Description:
- Specifies the display name for the field that
uniquely identifies
a
record in your
entity.
This field is similar
to a primary key in a database.
A
value for this field is
required for every record. The type of value this field accepts,
and how it is handled in your app, depends on the
option you select in the Record Internal Field Type list.
When you create a custom entity, the value for the Record Display Name field is
the name that appears in the AgilePoint NX UI to identify the unique, identifying field
at
design time
— for example, in
Data Entities
or the
App Builder.
It is a label that
describes the type of data that a user or
app
enters when a record is created
at
runtime,
but this label is not an instance of that data.
For example, if you want to use an email address as the Record Display Name, the
value for this field should be Email Address, not a literal email
address.
- To Open this Field:
-
- On the Entity Preview screen, in the Record Internal Field Type,
select Sequence Number.
- Allowed Values:
- One line of text (a string).
Accepted:
- Letters
- Numbers
- Spaces
- Special characters
- Default Value:
- None
- Example:
- Email Address
For more information, including examples of how this field is used in
Data Entities and apps, refer to
Record Display Names, Record IDs, and Primary Fields in Data Entities.
|
Record Internal Name |
- Description:
- Specifies a unique, technical name for the Record Display Name field.
This is simply a technical identifier for the Record Display Name field. It is not a separate
field from Record Display Name. It is a technical label for the same
field.
AgilePoint recommends you use a value that is similar to the Record Display Name
field, only without spaces, so you can easily identify this field.
- To Open this Field:
-
- On the Entity Preview screen, in the Record Internal Field Type,
select Sequence Number.
- Allowed Values:
- One line of text (a string).
Accepted:
- Default Value:
- None
- Example:
- EmailAddress
For more information, including examples of how this field is used in
Data Entities and apps, refer to
Record Display Names, Record IDs, and Primary Fields in Data Entities.
|
|
Select Record Field
|
- Description:
- Specifies a unique column name from the list.
- To Open this Field:
-
- On the Entity Preview screen, in the Record Internal Field Type,
select one of these:
- Date
- DateTime
- Email
- GUID
- Text
- URL
- Allowed Values:
- A column name from the list.
This field shows the column names associated with the field type selected in the Record Internal Field Type field.
- Default Value:
- None
|
Record Description |
- Description:
- Specifies an optional text description for the
record.
- Allowed Values:
- More than one line of text.
- Default Value:
- None
|
Display Name |
- Description:
- Specifies the name that shows for the
custom entity in AgilePoint NX.
- Allowed Values:
- One line of text (a string).
Accepted:
- Letters
- Numbers
- Spaces
- Special characters
- Default Value:
- None
|
Plural Name |
- Description:
- Specifies the name that shows for the
custom entity
when there is more than one. In other words, this is the plural version of the entity name.
- Allowed Values:
- One line of text (a string).
Accepted:
- Letters
- Numbers
- Spaces
- Special characters
- Default Value:
- None
|
Internal Name |
- Description:
- Specifies a unique, technical name for the.
custom entity.
When a user clicks this field, the field shows the value specified in the Display Name field with no spaces.
This internal name becomes a table name in the database. After the Internal Name is created, it can not be changed.
- Allowed Values:
- One line of text (a string).
Accepted:
- Default Value:
- Shows the value in the Display Name field with no spaces.
|
Category |
- Description:
- Specifies a category for your
custom entity.
- Allowed Values:
- A category from the list.
- Default Value:
- None
|
Description |
- Description:
- Specifies an optional text description for your custom entity.
- Allowed Values:
- More than one line of text.
- Default Value:
- None
|
Owner |
- Description:
- Shows the name of the user who created the
entity.
- Allowed Values:
- Read only.
|
Owner Full Name |
- Description:
- Shows the full name of the user who is the owner of your
custom entity.
- Allowed Values:
- Read only.
- Default Value:
- The full name of the user specified in the Owner field.
|
Publish Status |
- Description:
- Specifies whether an entity is ready to use.
- To Open this Field:
-
- On the Entity Preview screen, in the Advanced Configuration section, turn on Show.
- Allowed Values:
-
- On - An entity is ready to use.
- Off - An entity is in draft.
- Default Value:
- On
|
Record Limit |
- Description:
- Specifies the maximum number of
records to get from an
entity.
- To Open this Field:
-
- On the Entity Preview screen, in the Advanced Configuration section, turn on Show.
- Allowed Values:
- An integer.
Range:
- Default Value:
- 1000000
|
Active |
- Description:
- Specifies whether an entity
can be used by an app.
- To Open this Field:
-
- On the Entity Preview screen, in the Advanced Configuration section, turn on Show.
- Allowed Values:
-
- On - The entity can be used in apps.
- Off - The entity can be viewed or changed in
Data Entities, but it does not
show in the App Builder.
- Default Value:
- On
|
Use The Default Event Logging For AgilePoint NX Apps / Create Detailed Audit Logs For This Entity |
- Description:
- Specifies the audit level to track and store events that occur for the
custom entity.
- To Open this Field:
-
- On the Entity Preview screen, in the Advanced Configuration section, turn on Show.
- Allowed Values:
-
- On - Tracks and stores all events that occur on the entity.
- Off - Does not store events for the entity except normal error logging for your app.
- Default Value:
- Off
|
Allow Entity Model Export |
- Description:
- Specifies which users can export an entity model.
- To Open this Field:
-
- On the Entity Preview screen, in the Advanced Configuration section, turn on Show.
- Allowed Values:
-
- On - All users who have access can export the entity model.
- Off - Only Administrator
and Entity Owners can export
the entity model.
- Default Value:
- On
|
Allow Entity Model Import |
- Description:
- Lets which users can import entity model to AgilePoint NX
Data Entities.
- To Open this Field:
-
- On the Entity Preview screen, in the Advanced Configuration section, turn on Show.
- Allowed Values:
-
- Default Value:
- On
|
Allow Record Export |
- Description:
- Specifies which users can export the
records
from an entity.
- To Open this Field:
-
- On the Entity Preview screen, in the Advanced Configuration section, turn on Show.
- Allowed Values:
-
- Default Value:
- On
|
Allow Record Import |
- Description:
- Specifies which users can import
records to
an entity.
- To Open this Field:
-
- On the Entity Preview screen, in the Advanced Configuration section, turn on Show.
- Allowed Values:
-
- Default Value:
- On
|
Enable Analytics |
- Description:
- Specifies whether an entity
can be viewed or used for reports in
Analytics Center.
- To Open this Field:
-
- On the Entity Preview screen, in the Advanced Configuration section, turn on Show.
- Allowed Values:
-
- On - The entity can be viewed or used for reports in Analytics Center.
- Off - The entity cannot be viewed or used for reports in Analytics Center.
- Default Value:
- On
- Limitations:
-
This field
is available in these releases:
|
Enable Data Tracking |
- Description:
- Specifies whether to enable the Data Tracking feature for the entity to track the changes made to the data in the records.
- Allowed Values:
-
- Default Value:
- Off
- Limitations:
-
This field
is available in these releases:
|
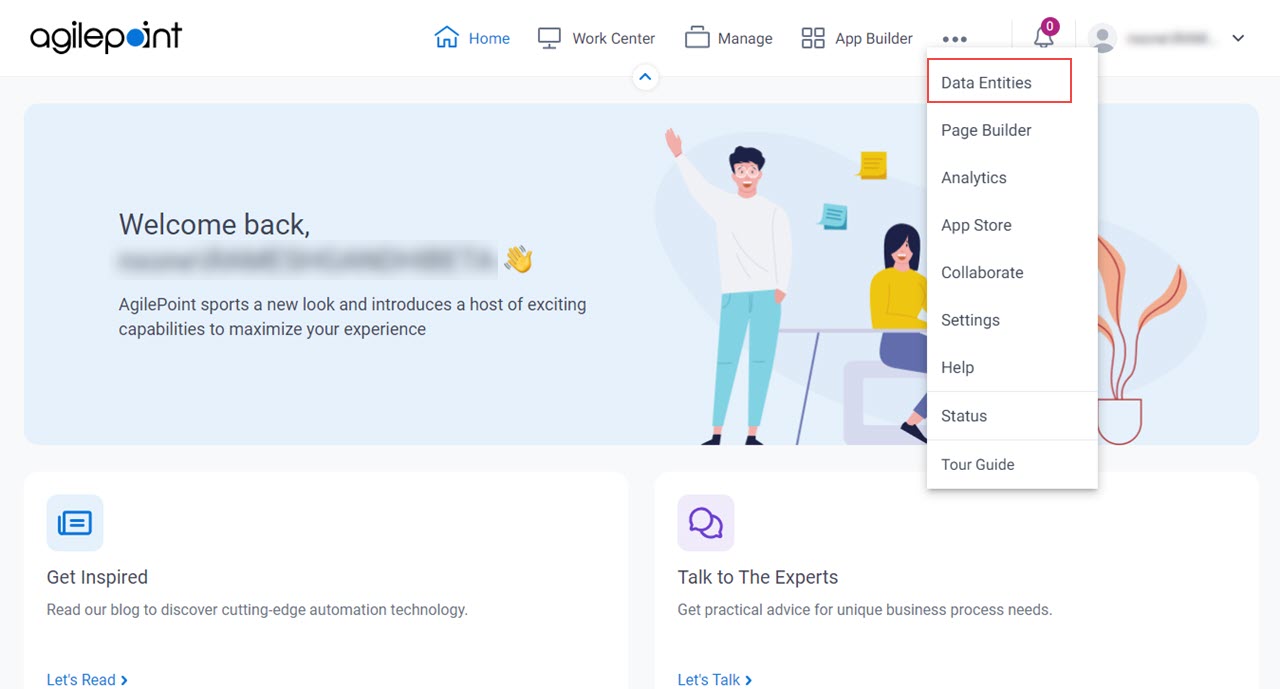
 .
.