Single Select Lookup > Database
This topic shows how to create a lookup with database as the data source for the Single Select Lookup form control.
Background and Setup
Prerequisites
- AgilePoint NX OnDemand (public cloud), or AgilePoint NX PrivateCloud or AgilePoint NX OnPremises v7.0 Software Update 2 or higher.
Good to Know
How to Start
- On the Single Select Lookup form control configuration screen, on the Configure tab,
click Add Lookup.
For information about how to open this screen, refer to Single Select Lookup form control.
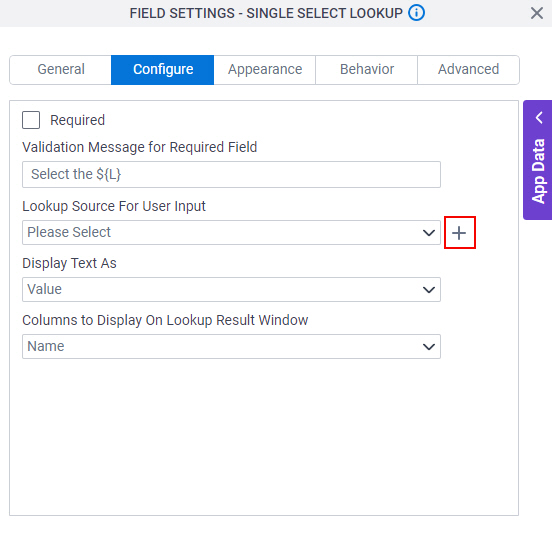
- On the Select Data Source Type screen,
select
Database.
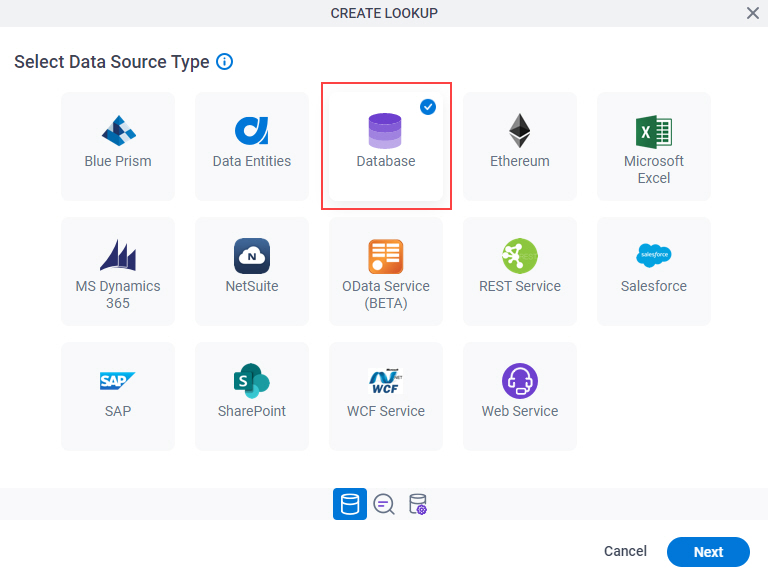
- Click Next.
Lookup Details
Specifies the basic configuration for a lookup.
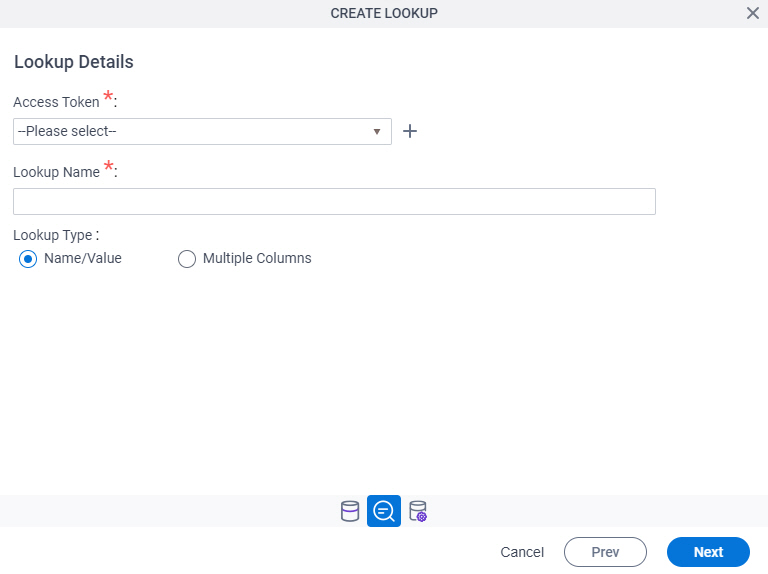
Fields
| Field Name | Definition |
|---|---|
Access Token |
|
Add New |
|
Lookup Name |
|
Lookup Type |
|
Configure Lookup > Quick Config tab
Configures a lookup with the existing data format from your data source.
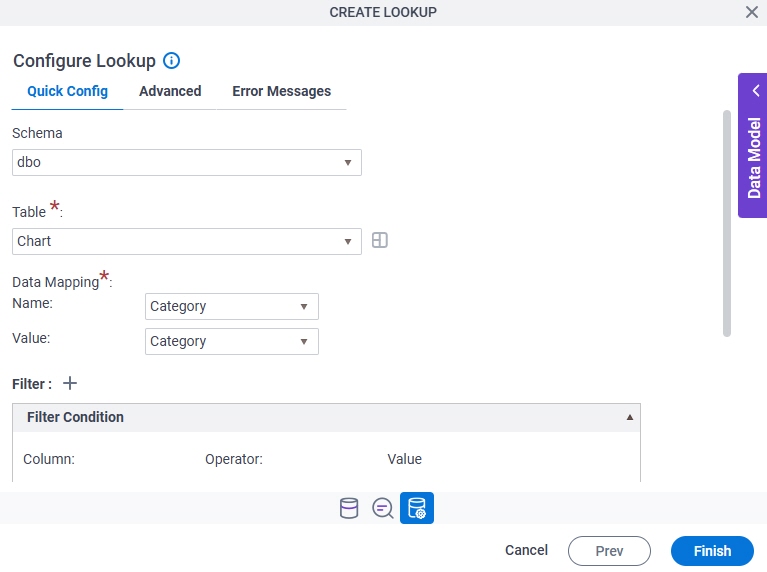
Fields
| Field Name | Definition |
|---|---|
Schema | |
Table | |
Data Mapping - Name |
|
Data Mapping - Value |
|
Column |
|
Operator |
|
Value |
|
Delete Filter |
|
Sort By |
|
|
Sort Order |
|
Perform SQL Query Escaping |
|
Configure Lookup > Advanced tab
Configures a WHERE clause for your query.
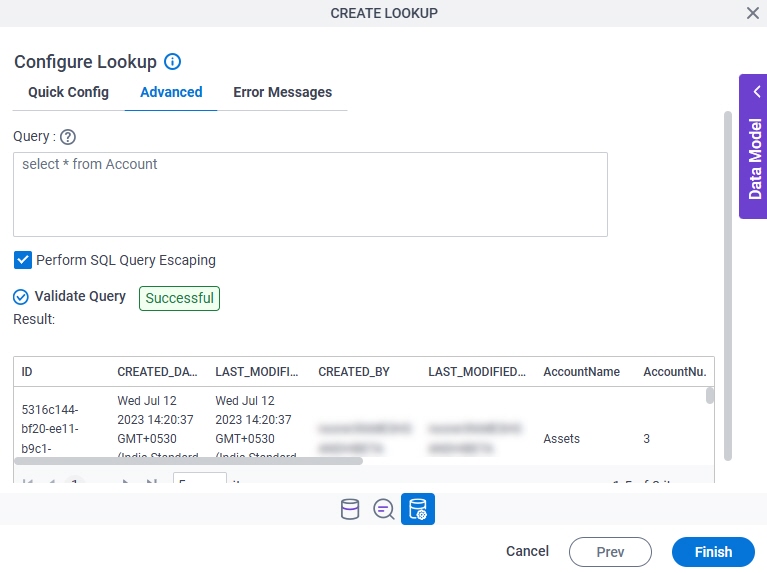
Fields
| Field Name | Definition |
|---|---|
Query |
|
Perform SQL Query Escaping |
|
Validate Query |
|
Result |
|
Configure Lookup > Error Messages tab
Configures the message to show if the lookup does not return any data.
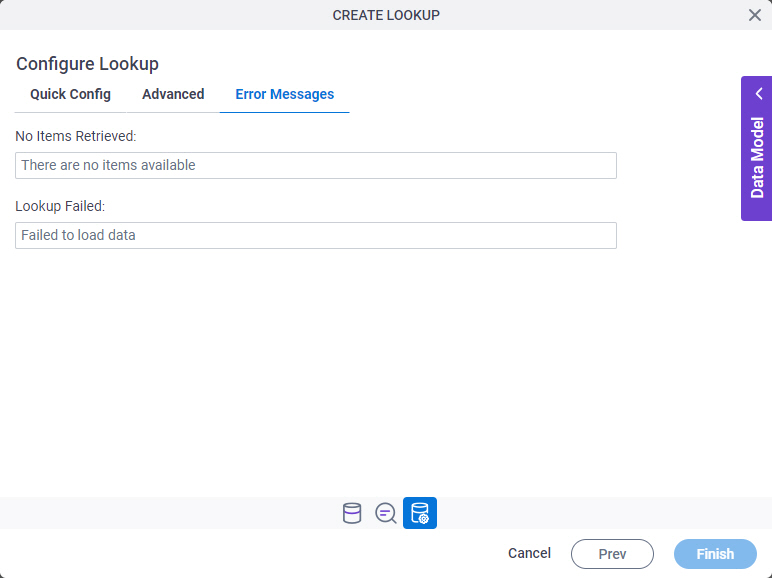
Fields
| Field Name | Definition |
|---|---|
No Items Retrieved |
|
Lookup Failed |
|



