Horizontal Line form control
A form control that shows a horizontal line on your form.
Configure the Horizontal Line form control
To configure
the
Horizontal Line  control,
do the procedure in this topic.
control,
do the procedure in this topic.
Video: Common Configuration Settings in eForm Controls
How to Start
- Open eForm Builder.
For information about how to open this screen, refer to eForm Builder screen.

- On the eForm Builder screen, in the Tool Box, open the Commmon Controls tab.

- On the
Common Controls tab, drag a Horizontal Line
 form control onto your eForm.
form control onto your eForm.

Procedure
- Complete the settings on the configuration screens.
You can use the Data screen screen to specify a variable.
General
Specifies the basic configuration for the Horizontal Line form control.
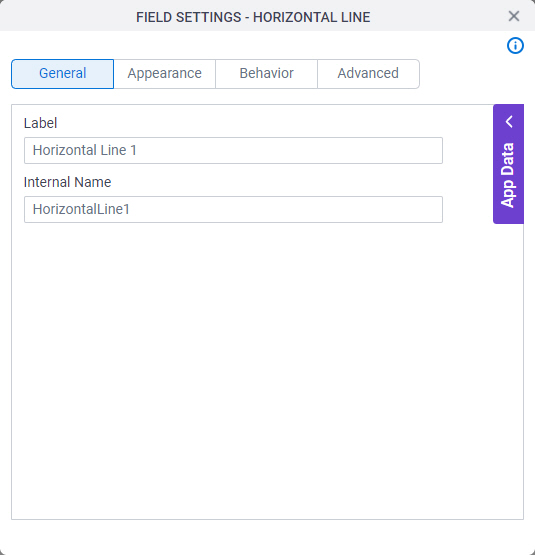
Fields
| Field Name | Definition |
|---|---|
Label |
|
Internal Name |
|
Appearance
Specifies the look and feel for your form control.
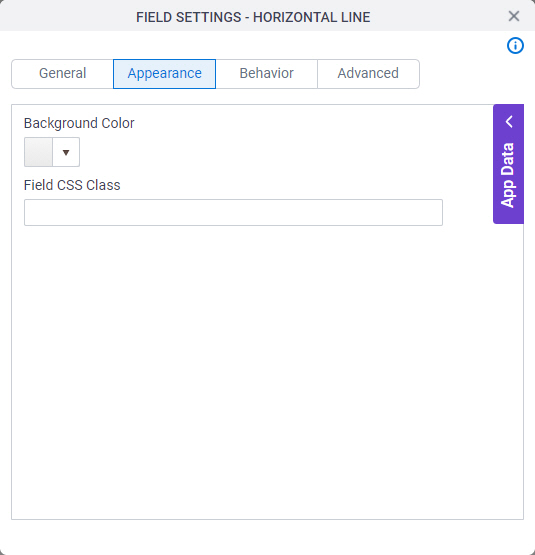
Fields
| Field Name | Definition |
|---|---|
Background Color |
|
Field CSS Class |
|
Behavior
Specifies how the control shows on your form.
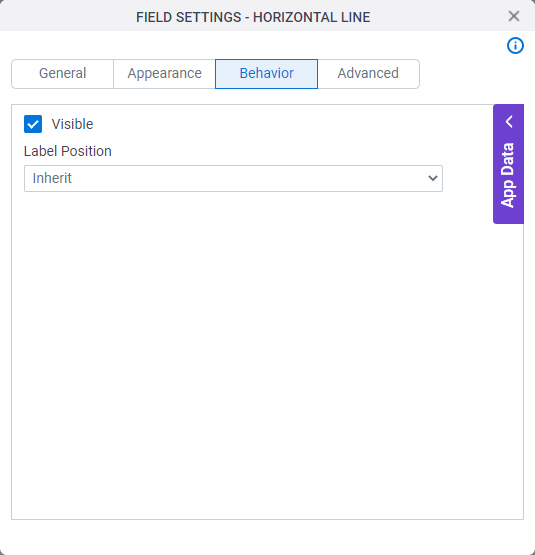
Fields
| Field Name | Definition |
|---|---|
Visible |
|
Label Position |
|
Advanced
Specifies advanced settings for your form control.
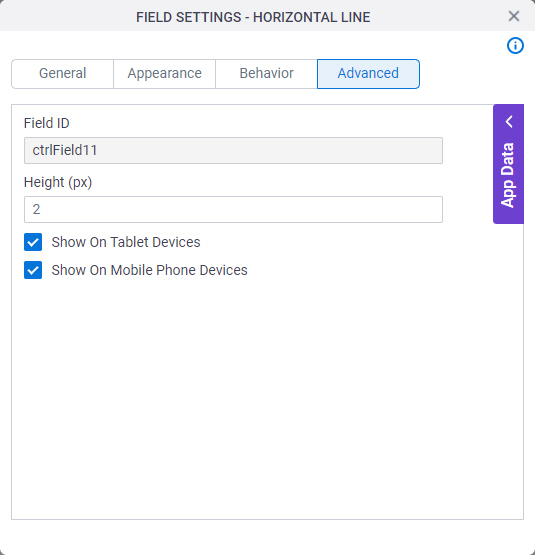
Fields
| Field Name | Definition |
|---|---|
Field ID |
|
Height (px) |
|
Show On Tablet Devices |
|
Show On Mobile Phone Devices |
|



