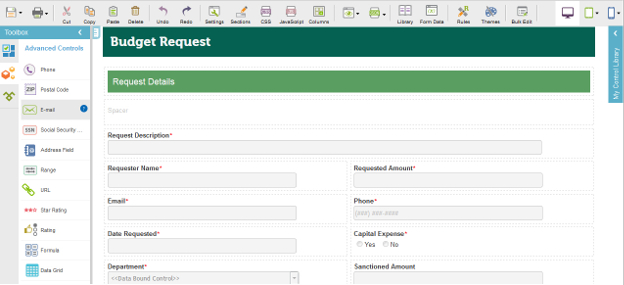Create a Form-Based Application with a Salesforce Entity
To create a form-based app that uses a Salesforce entity as its data source, do the procedure in this topic.
Video: Form-Based App with Salesforce
Prerequisites
- AgilePoint NX OnDemand (public cloud), or AgilePoint NX PrivateCloud or AgilePoint NX OnPremises v7.0 or higher.
Good to Know
- This procedure topic creates a new form-based application with these components:
- A Create form where a runtime app user can enter data. This form is the main UI for the application.
- An Update form where specific users can change the data that was entered on a Create form.
- A View form that shows a list view of the data from all instances the Create and Update forms for your application.
- A View form that shows a list view of the data from all instances the Create form that have been recently submitted for your application.
- A View form that shows a list view of the data from all instances the Update form that have been recently submitted for your application.
- The form name is based on your primary entity name.
Format:
- New [Primary Entity Name]
- Update [Primary Entity Name]
- All [Primary Entity Name, Plural]
- Recently Created [Primary Entity Name, Plural]
- Recently Modified [Primary Entity Name, Plural]
Example:
- New Customer
- Update Customer
- All Customers
- Recently Created Customers
- Recently Modified Customers
- By default, the runtime app user can change the form, but you can set the application permissions to configure which AgilePoint NX users can create or update form data.
For more information, refer to How Do I Use Application Level Permissions?
How to Start
- Click Build Apps
 .
.

- On the Application Explorer screen, click Add App.
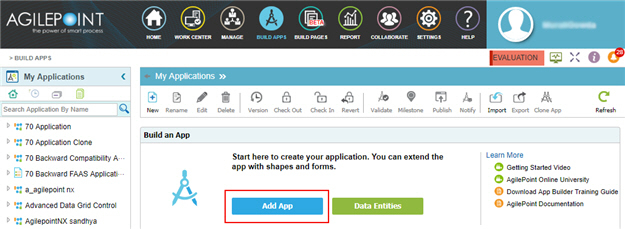
Procedure
- On the Application Type screen, select Form Based Application.
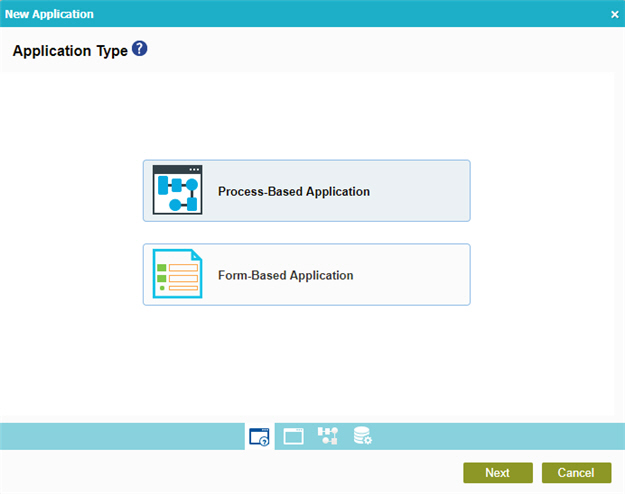
- Click Next.
- On the New Application screen, complete these fields:
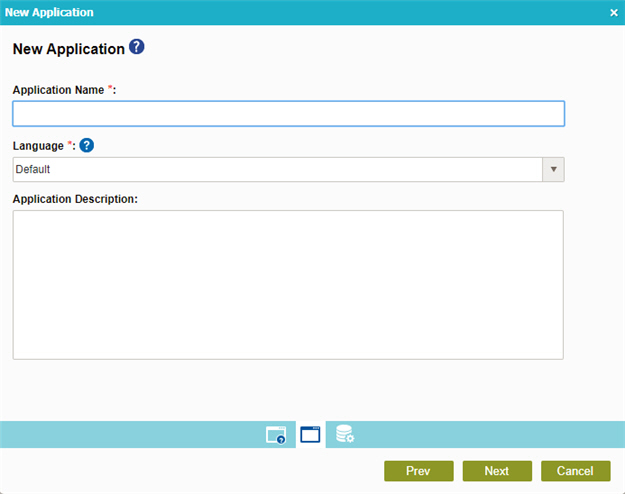
Field Name Definition Application Name
- Function:
- Specifies a name for your application.
- Accepted Values:
- One line of text that can have spaces.
- Default Value:
- None
- Example:
- Refer to:
Language
- Function:
- Specifies the language for your application.
- Accepted Values:
- A language from the list.
- Default Value:
- None
- Accepts Process Data Variables:
- No
- Example:
- Refer to:
Application Description
- Function:
- An optional description for your application.
- Accepted Values:
- More than one line of text.
- Default Value:
- None
- Example:
- Refer to:
- Click Next.
- On the Select Primary Data Source screen, select
Salesforce
 .
.
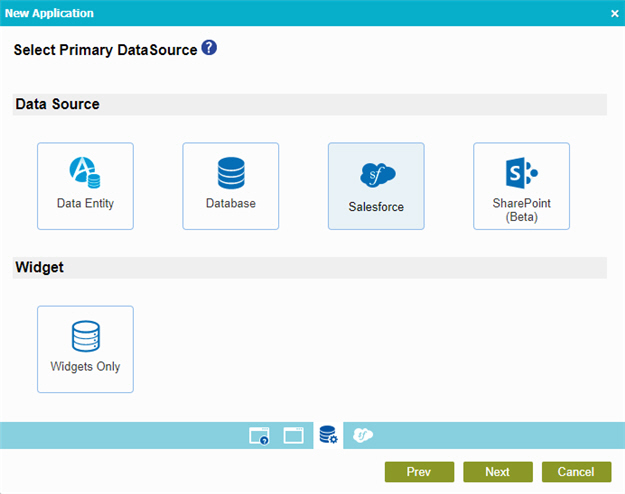
- Click Next.
- On the Salesforce Configuration screen, click the Configuration tab.
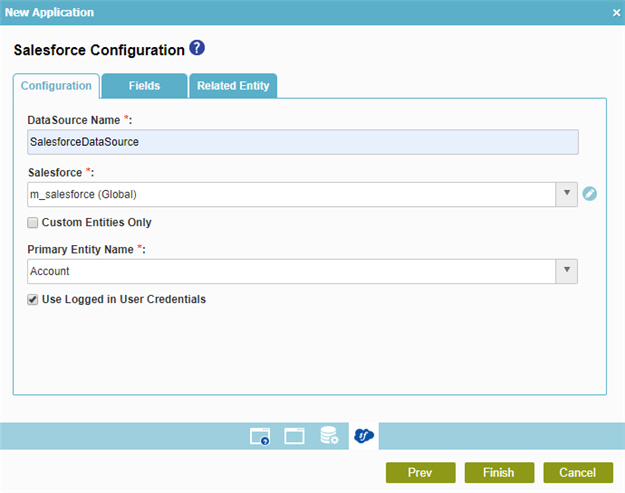
- On the Configuration tab, in the Data Source Name field, enter a custom name for your Salesforce repository.
- In the Salesforce list, select your Salesforce
access token.
To create a new access token, click Add Token
 .
For more information, refer to
Access Token for Salesforce.
.
For more information, refer to
Access Token for Salesforce. - (Optional) Complete this field
as necessary.
Field Name Definition Custom Entities Only
- Function:
- Specifies whether to show only Salesforce
custom entities in the
Primary Entity Name list.
Note: The word entity on this screen refers to a container within your data model. For Data Entities or Salesforce, this container is called an entity. For a database, entity refers to a database table. For SharePoint Integration, entity refers to a SharePoint list..
- Accepted Values:
-
- Selected - Shows Salesforce custom entities in the Primary Entity Name list.
- Deselected - Shows all Salesforce entities in the Primary Entity Name list.
- Default Value:
- Deselected
- Accepts Process Data Variables:
- No
- Example:
- Refer to:
- In the Primary Entity Name list, select an entity that you want your form to collect data.
- (Optional) Complete this field
as necessary.
Field Name Definition Use Logged in User Credentials
- Function:
- Specifies whether to use the credentials for the authenticated runtime app user to submit the form data to Salesforce.
- Accepted Values:
-
- Selected - Uses the credentials of the authenticated
runtime app user to submit
the form data to Salesforce.
Only use this option in these conditions:
- Your organization uses Salesforce authentication for AgilePoint NX.
- Your runtime app users have permissions to submit data to your Salesforce entity that is associated with the form-based app.
- Deselected - Uses the access token credentials you select in the Salesforce field on the Salesforce Configuration screen > Configuration tab to submit an entity to Salesforce.
- Selected - Uses the credentials of the authenticated
runtime app user to submit
the form data to Salesforce.
- Default Value:
- Selected
- Accepts Process Data Variables:
- No
- Example:
- Refer to:
- Click the Fields tab.

- On the Fields tab, select the fields you want your form to contain.
- Click the Related Entity tab.
Note: The word entity on this screen refers to a container within your data model. For Data Entities or Salesforce, this container is called an entity. For a database, entity refers to a database table. For SharePoint Integration, entity refers to a SharePoint list..
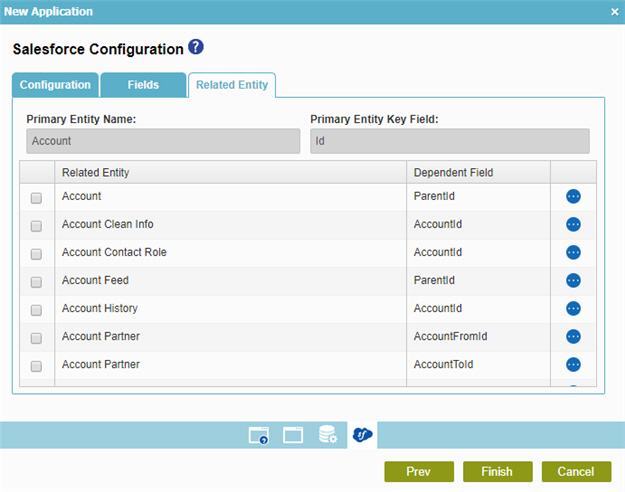
- On the Related Entity tab, select the related entities you want your form to contain..
- Click Finish.
- On the eForm Builder screen, in the Toolbox, open any tab.
- Drag a form control onto your eForm.
- On the eForm Builder screen, configure your form as necessary.
For more information, refer to eForm Builder.