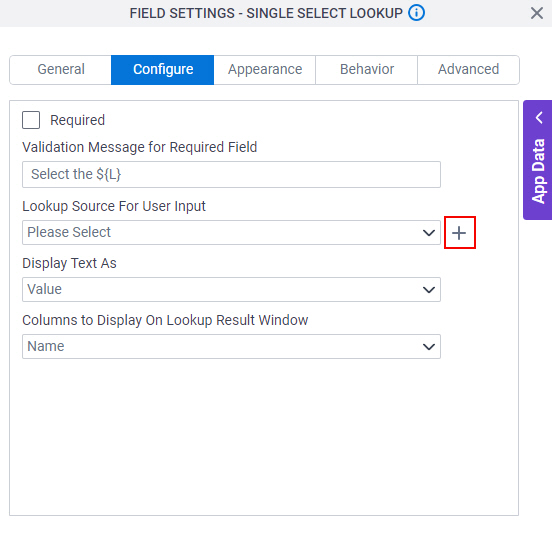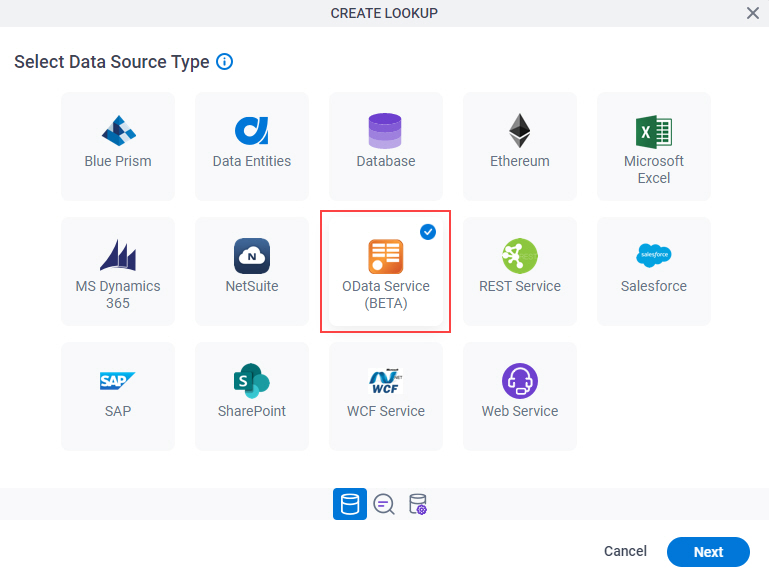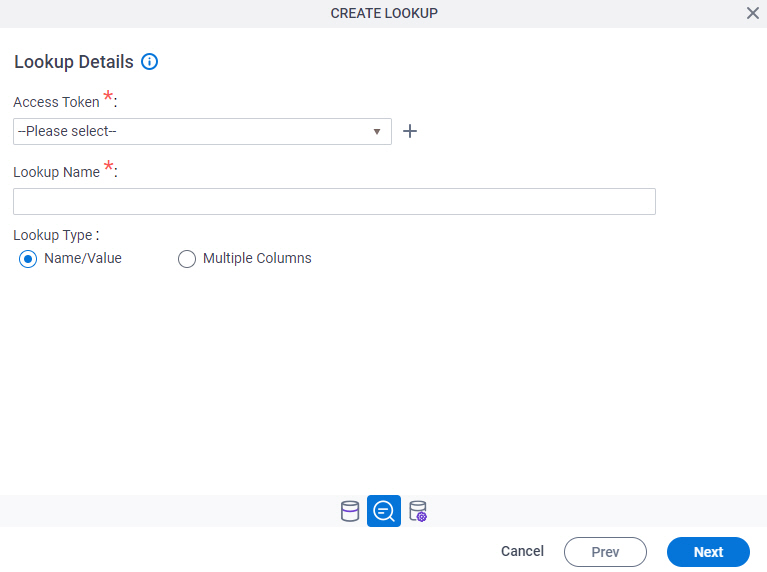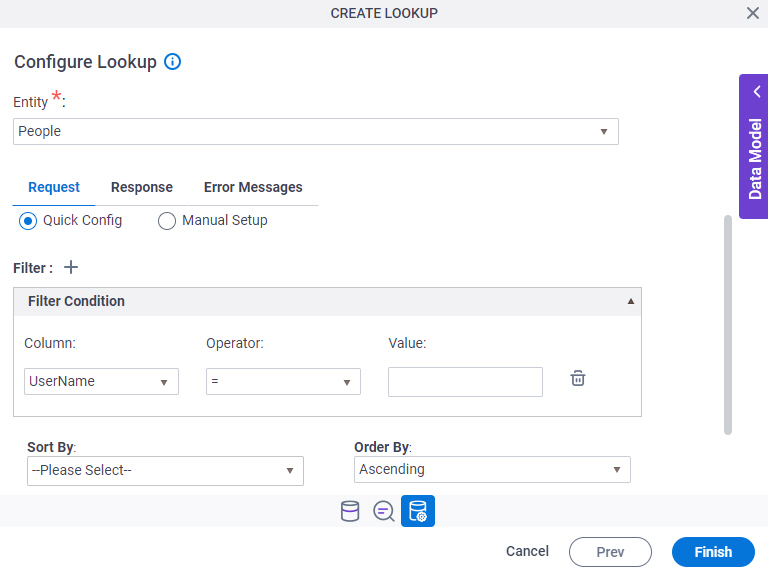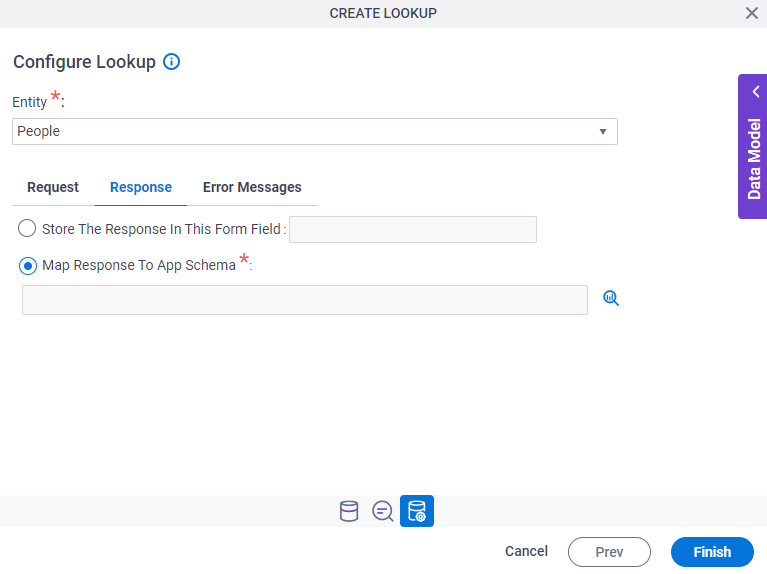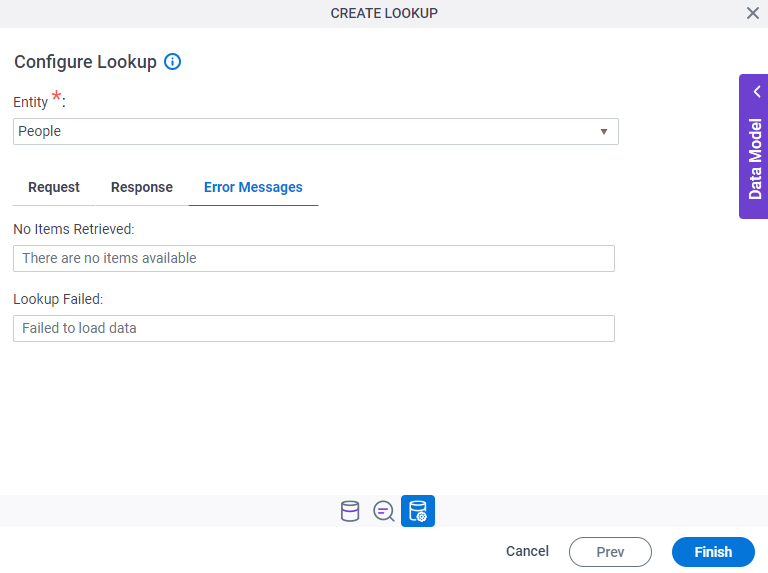Entity |
- Description:
- Specifies the name for your entity.
- Allowed Values:
- An entity name from the list.
When you select the access token
from the Access Token field, this field shows the entity names associated with the access token.
- Default Value:
- None
- Example:
- Refer to:
|
|
Configuration
|
- Description:
- Specifies the type of configuration.
- To Open this Field:
-
- On the Configure Lookup screen,
in the Entity list, select an
entity.
- Allowed Values:
-
- Quick Config - Configures the conditions to use in your query to filter the entity sets.
- Manual Setup - Specifies a query string to filter the entity sets.
- Default Value:
- Quick Config
|
Add Filter 
|
- Function:
- Adds a row to configure a condition for the filter.
- To Open this Field:
-
- On the Configure Lookup screen,
in the Entity list, select an
entity.
|
Expand 
|
- Function:
- Shows the field list options.
- To Open this Field:
-
- On the Configure Lookup screen,
in the Entity list, select an
entity.
|
Collapse 
|
- Function:
- Closes the field list.
- To Open this Field:
-
- On the Configure Lookup screen,
in the Entity list, select an
entity.
|
Column |
- Description:
- Specifies the name of the entity property
to use in your query.
- To Open this Field:
-
- On the Configure Lookup screen,
in the Entity list, select an
entity.
- Click Add Filter
 . .
- Allowed Values:
- An entity property from the list.
When you select an entity from the Entity field,
this field shows the entity property names associated with the entity.
- Default Value:
- None
|
Operator |
- Description:
- Specifies the operator to use in the filter.
- To Open this Field:
-
- On the Configure Lookup screen,
in the Entity list, select an
entity.
- Click Add Filter
 . .
- Allowed Values:
-
- =
- !=
- >
- >=
- <
- <=
- Contains
- Does Not Contain
- Starts With
- Ends With
- Default Value:
- =
|
|
Value
|
- Description:
- Specifies the value for the entity property to use in the filter.
- To Open this Field:
-
- On the Configure Lookup screen,
in the Entity list, select an
entity.
- Click Add Filter
 . .
- Allowed Values:
- A valid column value.
- Default Value:
- None
- Accepts Variables:
- Yes
- Limitations:
-
Some information about
third-party integrations
is outside the scope of the AgilePoint NX Product Documentation. It is the responsibility
of the vendors who create and maintain these technologies to provide this information.
This
includes specific business use cases and examples; explanations
for third-party concepts; details about the data models and input and output
data formats for third-party technologies; and
various types of IDs, URL patterns, connection string formats,
or other technical information that is specific
to the
third-party technologies.
For more information, refer to
Where Can I Find Information and Examples for Third-Party Integrations?
|
Select Nest Type |
- Description:
- Specifies the AND and OR logical operators to filter the lookup.
- To Open this Field:
-
- On the Configure Lookup screen,
in the Entity list, select an
entity.
- Click Add Filter
 . .
- Allowed Values:
-
- AND - Specifies the AND operator.
- OR - Specifies the OR operator.
- Default Value:
- And
|
Delete 
|
- Function:
- Deletes the selected row.
- To Open this Field:
-
- On the Configure Lookup screen,
in the Entity list, select an
entity.
- Click Add Filter
 . .
|
|
Sort By
|
- Description:
- Specifies the name of the entity property
to make a sequence for the query results.
- To Open this Field:
-
- On the Configure Lookup screen,
in the Entity list, select an
entity.
- Allowed Values:
- An entity property from the list.
When you select an entity from the Entity field,
this field shows the entity property names associated with the entity.
- Default Value:
- None
|
|
Order By
|
- Description:
- Specifies the sort order for the result set.
- To Open this Field:
-
- On the Configure Lookup screen,
in the Entity list, select an
entity.
- Allowed Values:
-
- Ascending - Sorts the entity sets in ascending order.
- Descending - Sorts the entity sets in descending order.
- Default Value:
- Ascending.
|
|
Top
|
- Description:
- Specifies to only retrieve the specified number of entity sets,
starting with the first result.
- To Open this Field:
-
- On the Configure Lookup screen,
in the Entity list, select an
entity.
- Allowed Values:
- An integer.
Range:
- Default Value:
- None
|
|
Query String Parameter
|
- Description:
- Specifies the query string to retrieve entity sets
from OData.
- To Open this Field:
-
- On the Configure Lookup screen, click Manual Setup.
- Allowed Values:
- One line of text (a string).
Accepted:
- Letters
- Numbers
- Special characters
Not Accepted:
- Default Value:
- None
- Accepts Variables:
- Yes
- Limitations:
-
Some information about
third-party integrations
is outside the scope of the AgilePoint NX Product Documentation. It is the responsibility
of the vendors who create and maintain these technologies to provide this information.
This
includes specific business use cases and examples; explanations
for third-party concepts; details about the data models and input and output
data formats for third-party technologies; and
various types of IDs, URL patterns, connection string formats,
or other technical information that is specific
to the
third-party technologies.
For more information, refer to
Where Can I Find Information and Examples for Third-Party Integrations?
|