Image Picker screen
Specifies an image for your eForm.
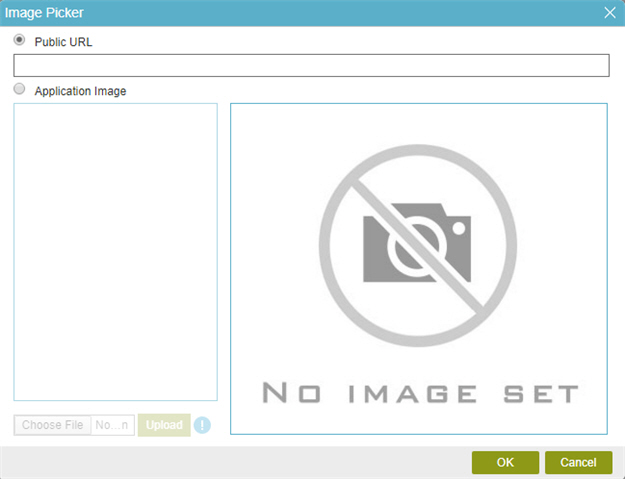
Video: eForm Builder Interface
Good to Know
- You can use the Image Picker screen to set a background image for the eForm or set an image in the eForm with an Image
 form control.
For more information, refer to
Add an Image to an eForm or
Add a Background Image to an eForm.
form control.
For more information, refer to
Add an Image to an eForm or
Add a Background Image to an eForm.
- The image file size can not be more than 2 MB.
How to Start
- On the Application Explorer screen, do one of these:
- Do one of these:
- To add a background image to the eForm, do this procedure.
- On the eForm Builder screen, click Settings
 .
. - On the Form Settings screen, in the Appearance tab, click Set Image.
- On the eForm Builder screen, click Settings
- To add an image in the eForm, do this procedure.
- Do one of these:
- Add a Image
 control:
control:
- On the eForm Builder screen, in the Toolbox, open the Common Controls
 tab.
tab. - On the Common Controls
 tab, drag a Image
tab, drag a Image  form control onto your eForm.
form control onto your eForm. - Complete the fields as necessary.
- On the eForm Builder screen, put your mouse on your form control.
- On the eForm Builder screen, in the Toolbox, open the Common Controls
- Change a Image
 control:
control:- On the eForm Builder screen, put your mouse on your form control.
- Add a Image
- On the Form Control Quick Menu, click Image Picker
 .
.
- Do one of these:
- To add a background image to the eForm, do this procedure.
Fields
| Field Name | Definition |
|---|---|
Public URL |
|
Application Image |
|


