Single Select Lookup > REST Service
This topic shows how to create a lookup with REST as the data source for the Single Select Lookup form control.
Background and Setup
Examples
Prerequisites
- AgilePoint NX OnDemand (public cloud), or AgilePoint NX PrivateCloud or AgilePoint NX OnPremises v7.0 Software Update 2 or higher.
Good to Know
How to Start
- On the Single Select Lookup form control configuration screen, on the Configure tab,
click Add Lookup.
For information about how to open this screen, refer to Single Select Lookup form control.
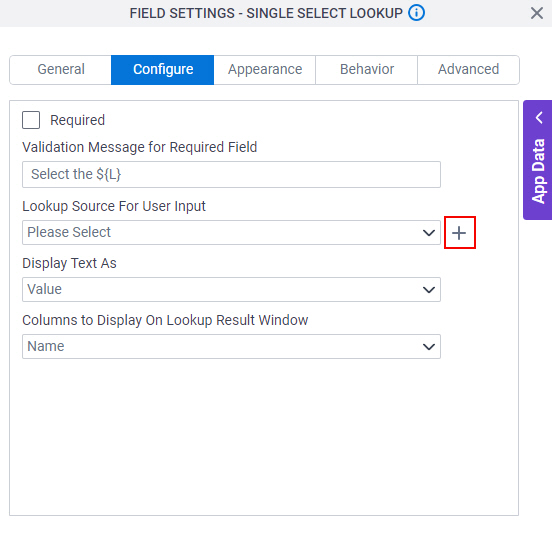
- On the Select Data Source Type screen,
select
REST Service.

- Click Next.
Lookup Details
Specifies the basic configuration for a lookup.
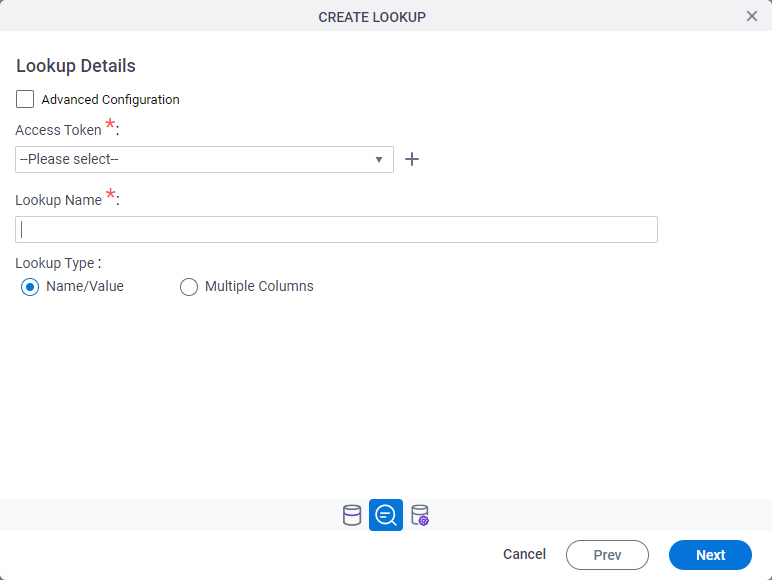
Fields
| Field Name | Definition |
|---|---|
Advanced Configuration |
|
Access Token |
|
Add New |
|
Lookup Name |
|
Lookup Type |
|
Configure Lookup > Advanced Configuration tab
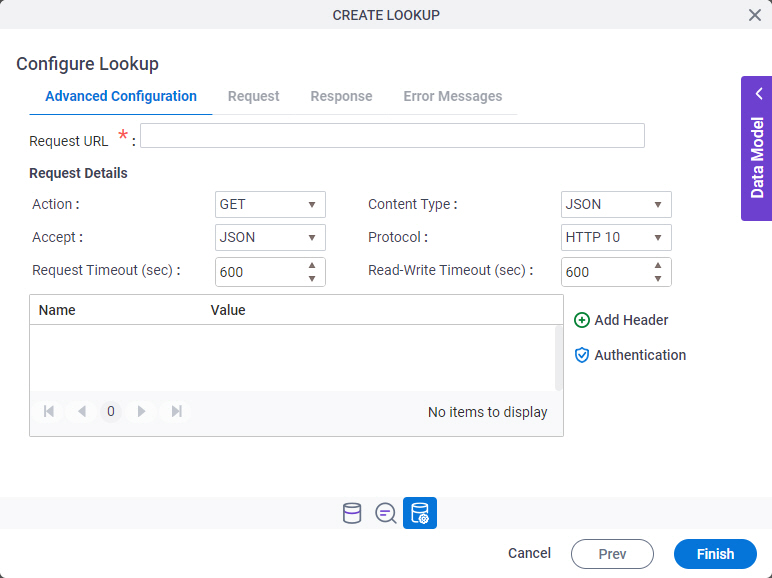
Fields
| Field Name | Definition |
|---|---|
Request URL |
|
Action |
|
Content Type | |
Accept |
|
Protocol |
|
Request Timeout (sec) | |
Read-Write Timeout (sec) |
|
Header Information |
|
|
Add Header |
|
Authentication |
|
Configure Lookup > Basic Authentication tab
Creates REST service authentication credentials to connect to a REST service URL with basic authentication.
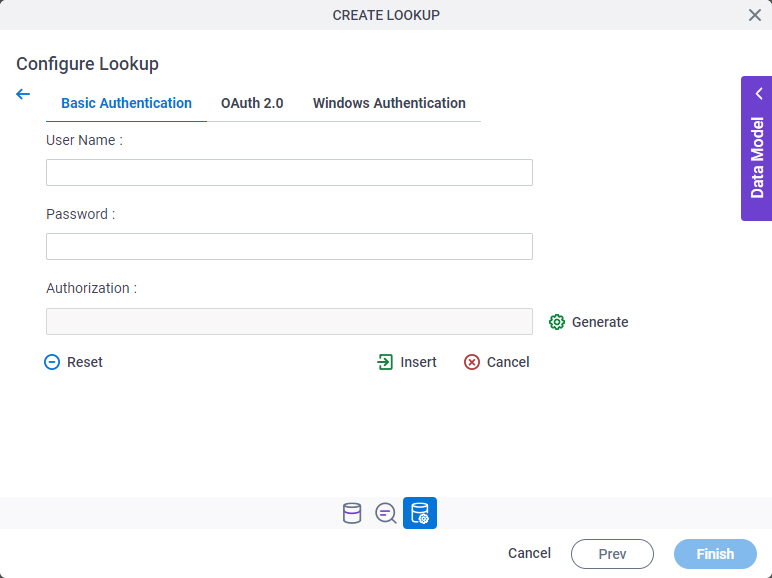
Fields
| Field Name | Definition |
|---|---|
User Name |
|
Password |
|
Authorization |
|
Generate |
|
Insert |
|
Reset |
|
Configure Lookup > OAuth 2.0 tab
Creates REST service authentication credentials to connect to a REST service URL with the OAuth 2.0 protocol.
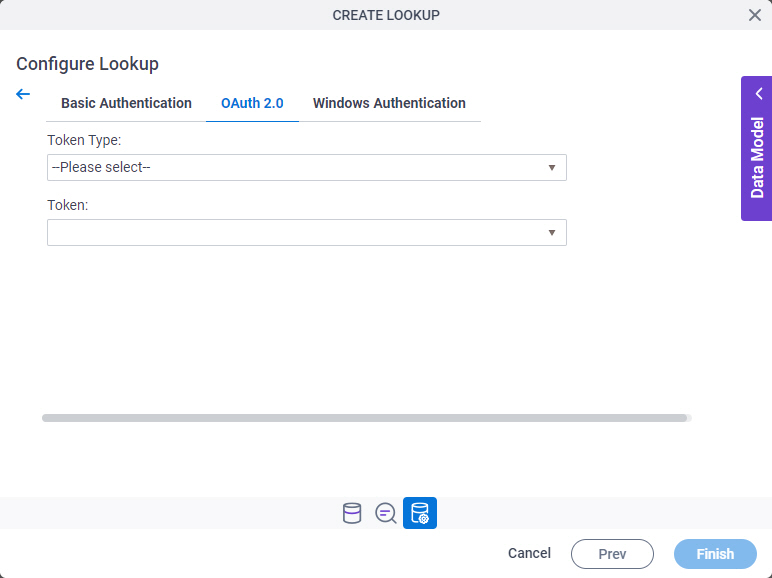
Fields
| Field Name | Definition |
|---|---|
Token Type |
|
Token |
|
Configure Lookup > Windows Authentication tab
Creates REST service authentication credentials to connect to a REST service URL with Windows Authentication (NTLM).
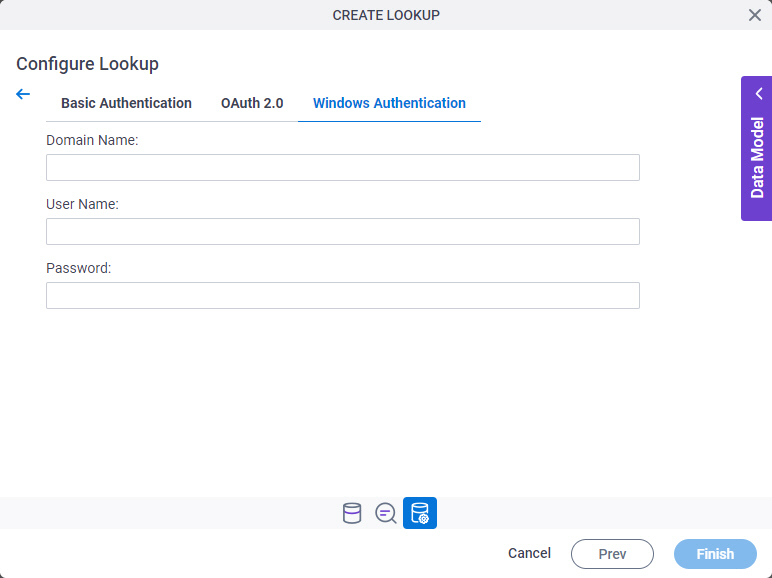
Fields
| Field Name | Definition |
|---|---|
Domain |
|
User Name |
|
Password |
|
Configure Lookup > Request tab
Configures the request payload for the REST service method call.
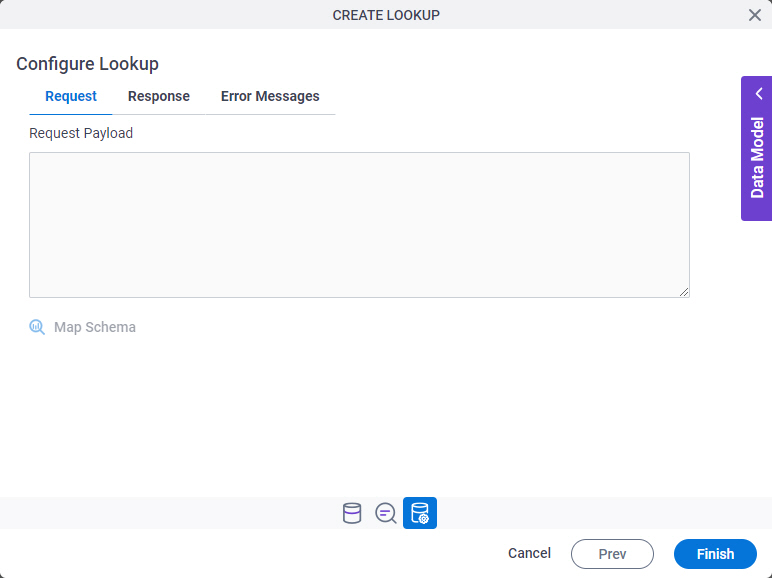
Fields
| Field Name | Definition |
|---|---|
Request Payload |
|
Map Schema |
|
Configure Lookup > Response tab
Connects the response data from the Oracle NetSuite call to your app.
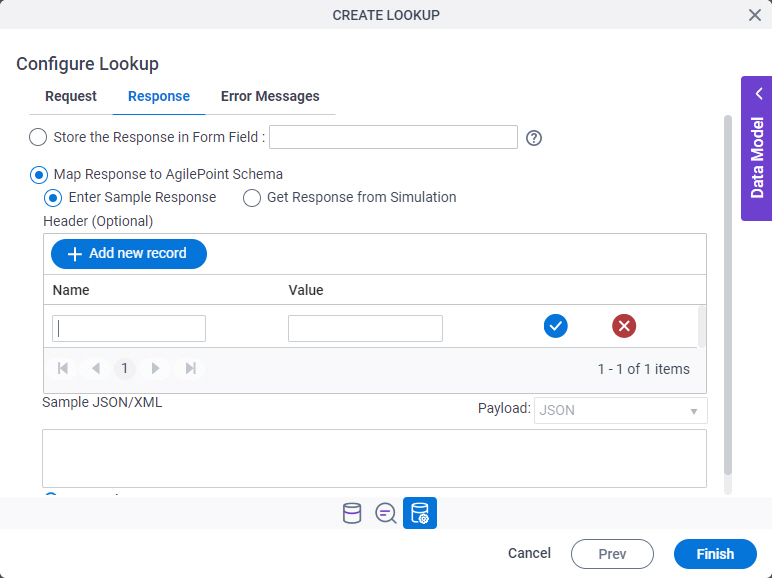
| Field Name | Definition |
|---|---|
Store the Response in Form Field |
|
Enter Sample Response |
|
Header (Optional) |
|
Add New Record |
|
Update |
|
Delete |
|
Edit |
|
Sample JSON/XML |
|
Payload |
|
Simulate |
|
Map Schema |
|
Configure Lookup > Error Messages tab
Configures the message to show if the lookup does not return any data.
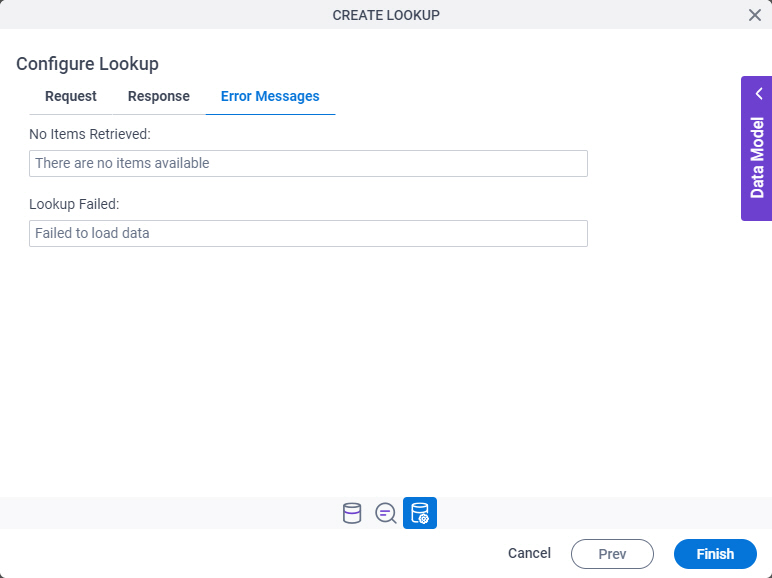
Fields
| Field Name | Definition |
|---|---|
No Items Retrieved |
|
Lookup Failed |
|



