New Data Source screen (Microsoft Excel)
Configures a Microsoft Excel file as your data source.
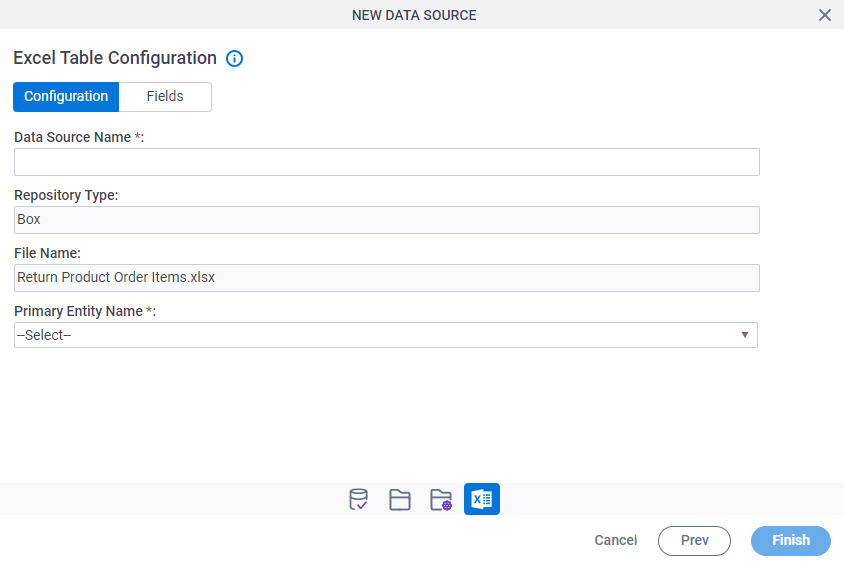
Background and Setup
Prerequisites
- A process-based app.
- Your Microsoft Excel file must be formatted so AgilePoint NX can read it.
For more information, refer to Rules for Using Microsoft Excel Files with AgilePoint NX
Good to Know
- Your Microsoft Excel file must be permanently stored in a supported
repository. The following rules apply:
- The file name must not change for the Excel file.
- Once the data source is configured, the Excel file must not move from the configured location.
- The names for any folders or other dependent items, such as SharePoint document libraries, in the path to the Excel file must not change.
How to Start
- Open the Data Model screen.
For information about how to open this screen, refer to Data Model screen.
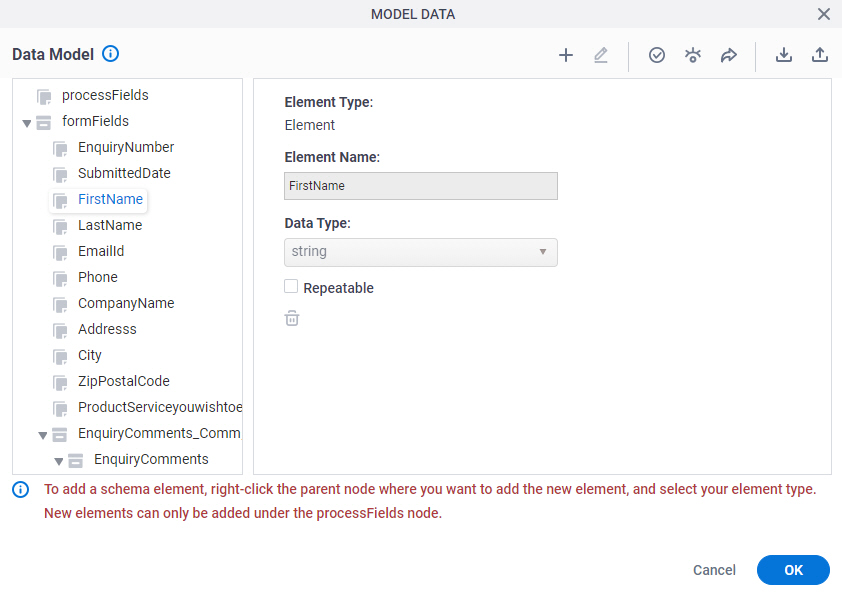
- On the Data Model screen, click Add Data Source
 .
.
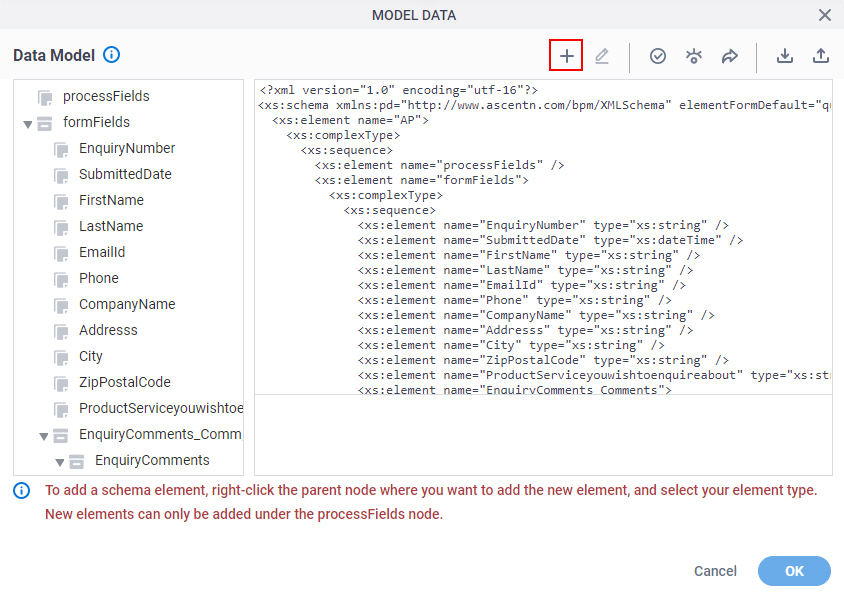
- On the Select Data Source screen, select Microsoft Excel.
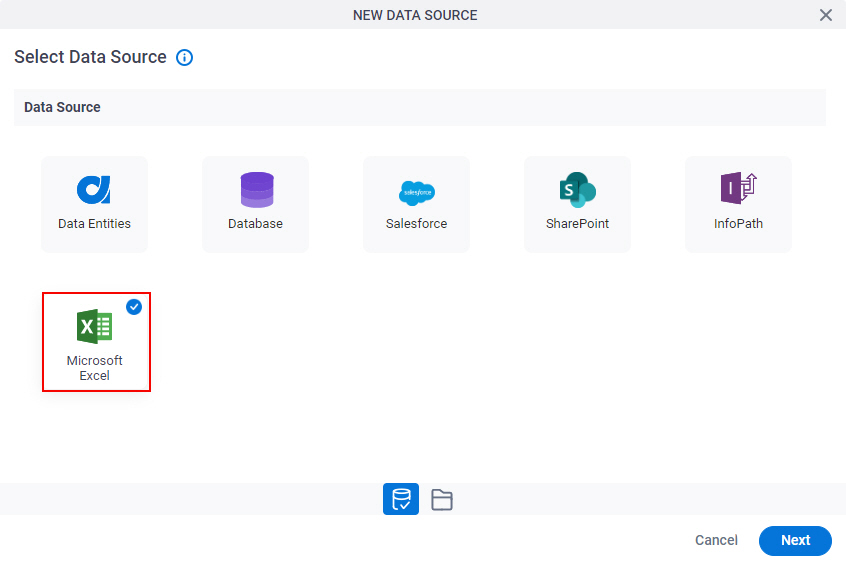
- Click Next.
Repository screen
Specifies the location of your Microsoft Excel file that contains the data in table format.
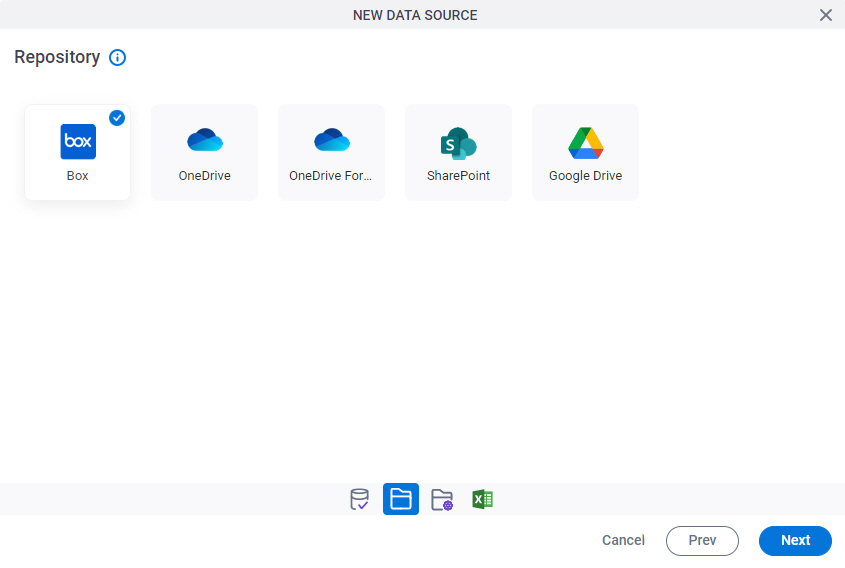
Fields
| Field Name | Definition |
|---|---|
|
Box |
|
|
OneDrive |
|
|
OneDrive For Business |
|
|
SharePoint |
|
|
Google Drive |
|
|
File System |
|
Excel Table Configuration screen > Configuration tab
Configures how to collect data from a Microsoft Excel file for your process-based app.
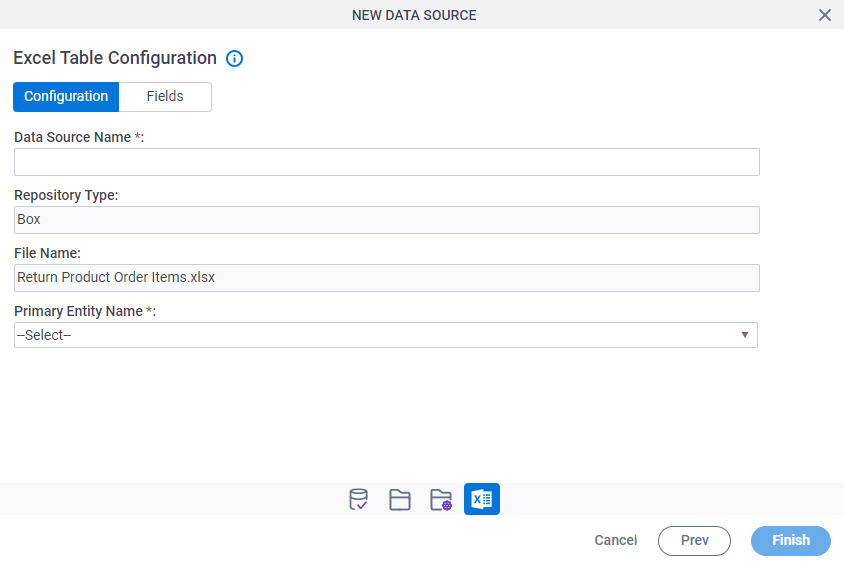
Good to Know
- The word entity on this screen refers to a container within your data model. For Data Entities or Salesforce, this container is called an entity. For a database, entity refers to a database table. For SharePoint Integration, entity refers to a SharePoint list. For Microsoft Excel, entity refers to an Excel table.
Fields
| Field Name | Definition |
|---|---|
|
Data Source Name |
|
|
Repository Type |
|
|
File Name |
|
Primary Entity Name |
|
Excel Table Configuration screen > Fields tab
Specifies the Microsoft Excel columns to use in a process-based app.
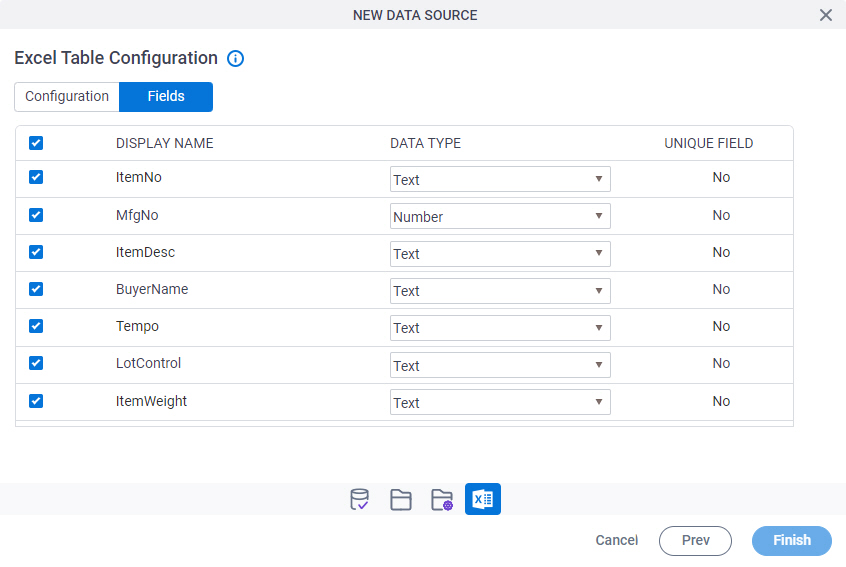
Prerequisites
- Complete the Excel Table Configuration screen > Configuration tab.
Fields
| Field Name | Definition |
|---|---|
Check box |
|
|
Display Name |
|
|
Data Type |
|
|
Unique |
|


