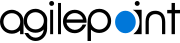Import Groups screen
Adds groups specified in an XML file.
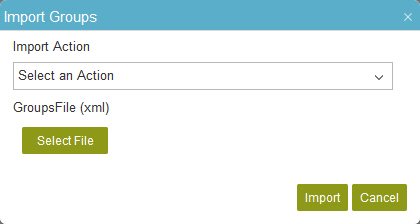
Prerequisites
- An XML file with valid groups on your local machine.
Example:
<?xml version="1.0" encoding="UTF-8"?> <ArrayOfWFGroupExt xmlns:xsd="http://www.w3.org/2001/XMLSchema" xmlns:xsi="http://www.w3.org/2001/XMLSchema-instance"> <WFGroupExt> <LastModifiedBy>AgilePoint\John</LastModifiedBy> <LastModifiedDate>2016-04-06T15:01:46.69</LastModifiedDate> <Name>EM</Name><Description/> <CreatedDate>2016-04-06T14:48:53.823</CreatedDate> <CreatedBy>AgilePoint\John</CreatedBy> <ResponsibleUser>AgilePoint\Andy</ResponsibleUser> <Enabled>true</Enabled> <Source/><GroupMember> <WFGroupMember> <Name>EM</Name> <Description/> <CreatedDate>2016-04-06T14:52:38.493</CreatedDate> <CreatedBy>AgilePoint\John</CreatedBy> <Member>AgilePoint\Angela</Member> <Department/> <Enabled>true</Enabled> <ClientData/> </WFGroupMember> </GroupMember></WFGroupExt></ArrayOfWFGroupExt>
How to Start
- In the Manage Center, click
Access Control
 > Groups.
> Groups. - On the
Groups screen,
click Import

Fields
| Field Name | Definition |
|---|---|
Import Action |
|
Select File |
|
Import |
|