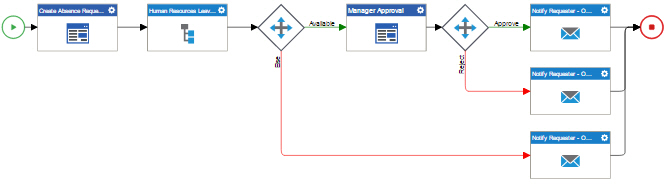(Example) Configure a Subprocess Activity for the Absence Request Process
To configure the Human Resources Leave Verification subprocess activity for your example absence request process, do the procedure in this topic.
Prerequisites
Good to Know
- For a list of limitations for AgilePoint NX example documentation, refer to (Example) Create a Process-Based Application.
How to Start
- On the Application Explorer screen, in the Absence Request application, click Absence Request Process.
Procedure
- In the example absence request
process, delete Set Available Leave Hours standard task activity.
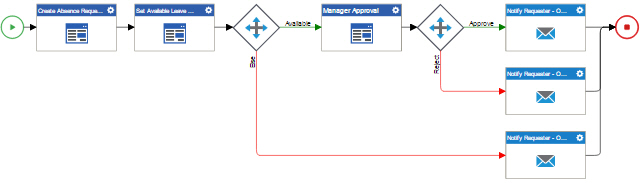
- In the Process Builder, in the Activity Library, open the Common
 tab.
tab. - On the Common
 tab,
drag the Subprocess
tab,
drag the Subprocess  activity onto your process.
activity onto your process.
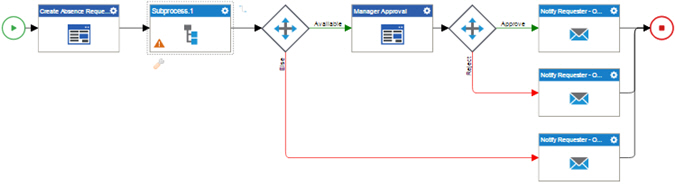
- On the General Configuration screen, in the Display Name field, enter
Human Resources Leave Verification.
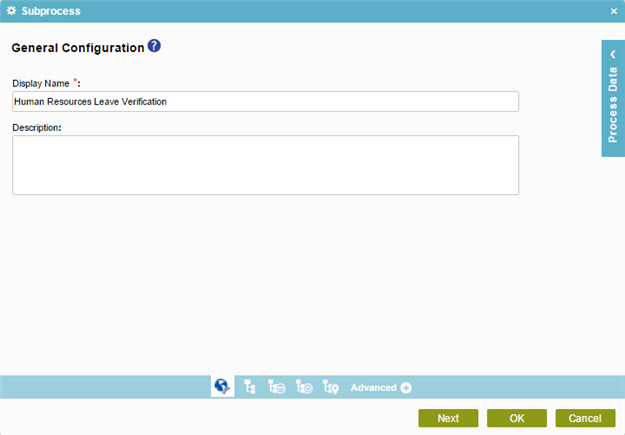
- Click Next.
- On the Subprocess
screen, do one of these, click
Predefined Subprocess (Only From This Application).

- Click Next.
- On the Subprocess Model screen, in the Subprocess Model field, select the Human Resources Leave Verification Subprocess from the list.
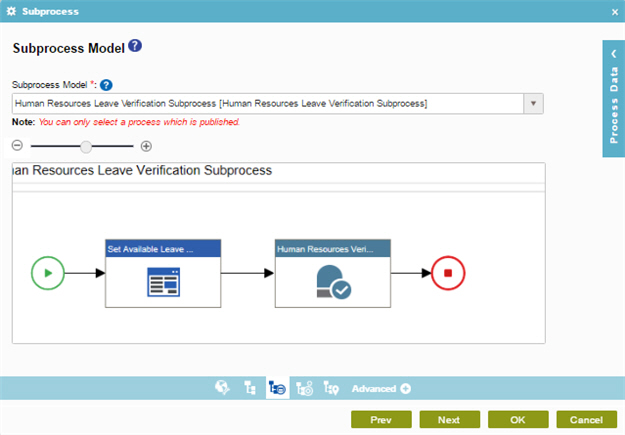
- Click Next.
- The Subprocess Configuration screen opens.
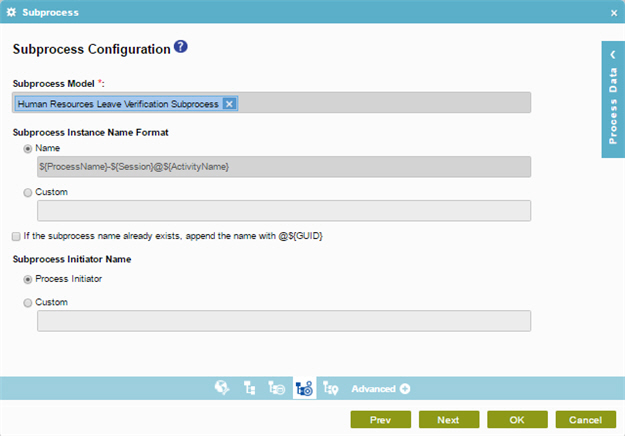
- Click Next.
- The Mapping Attributes screen opens.
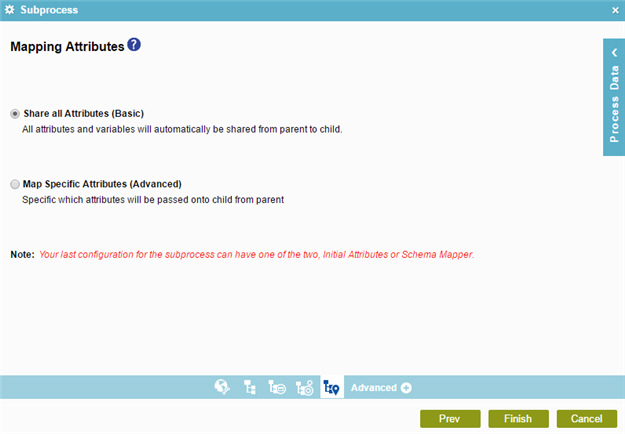
- Click Finish.
- The Process Builder shows the Human Resources Leave Verification
subprocess activity for the example absence request process.