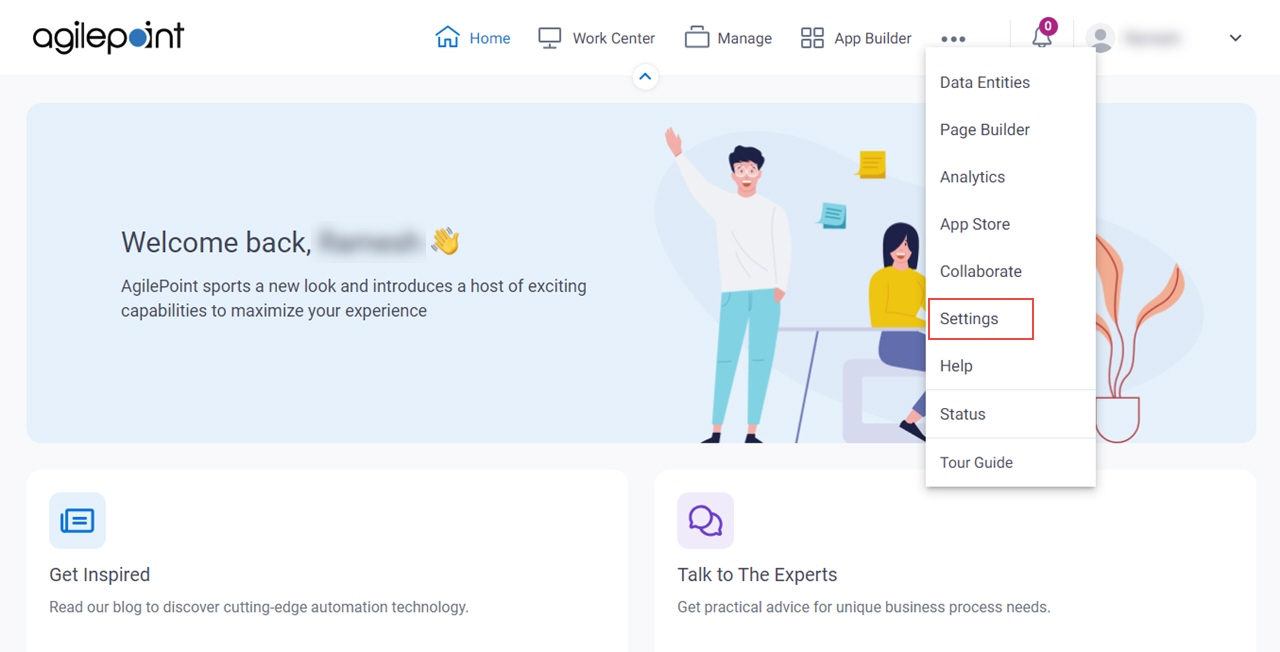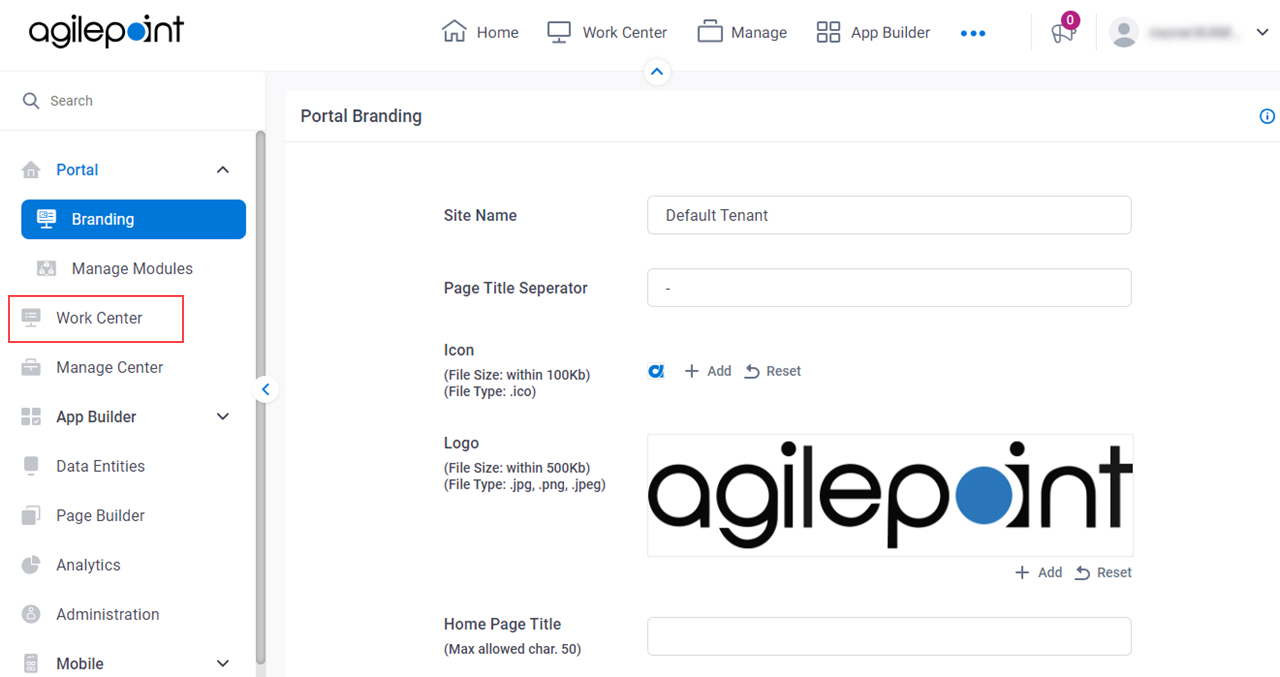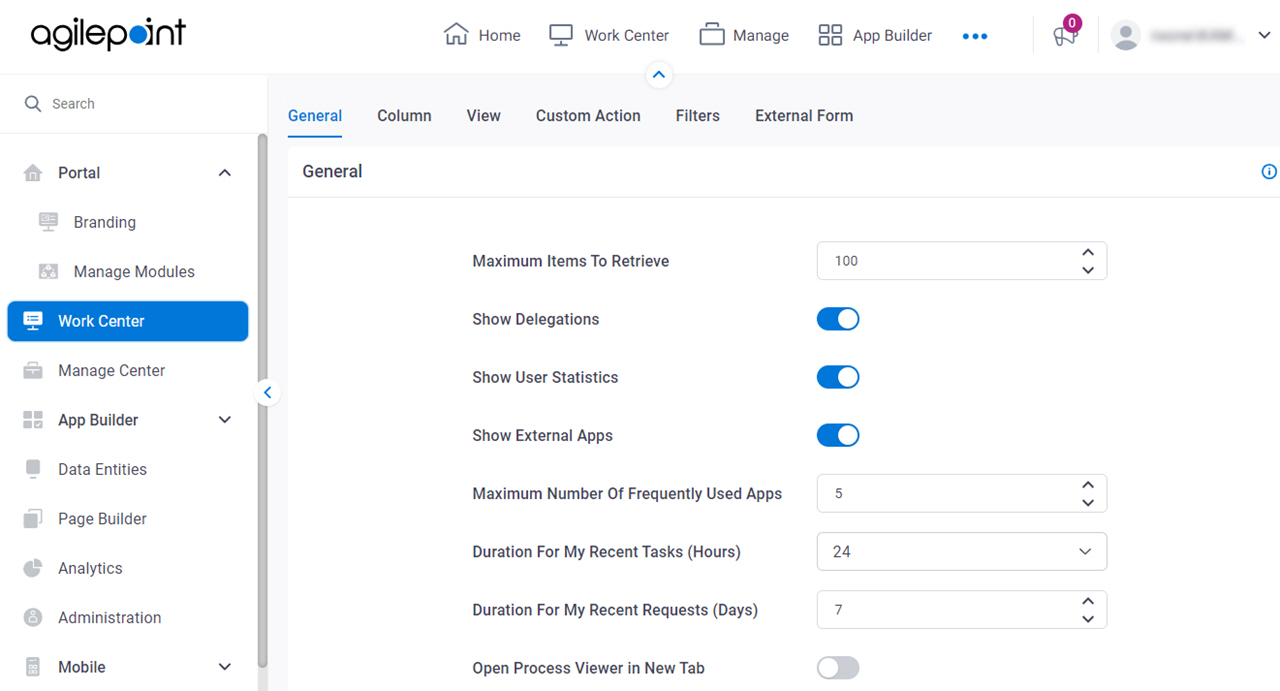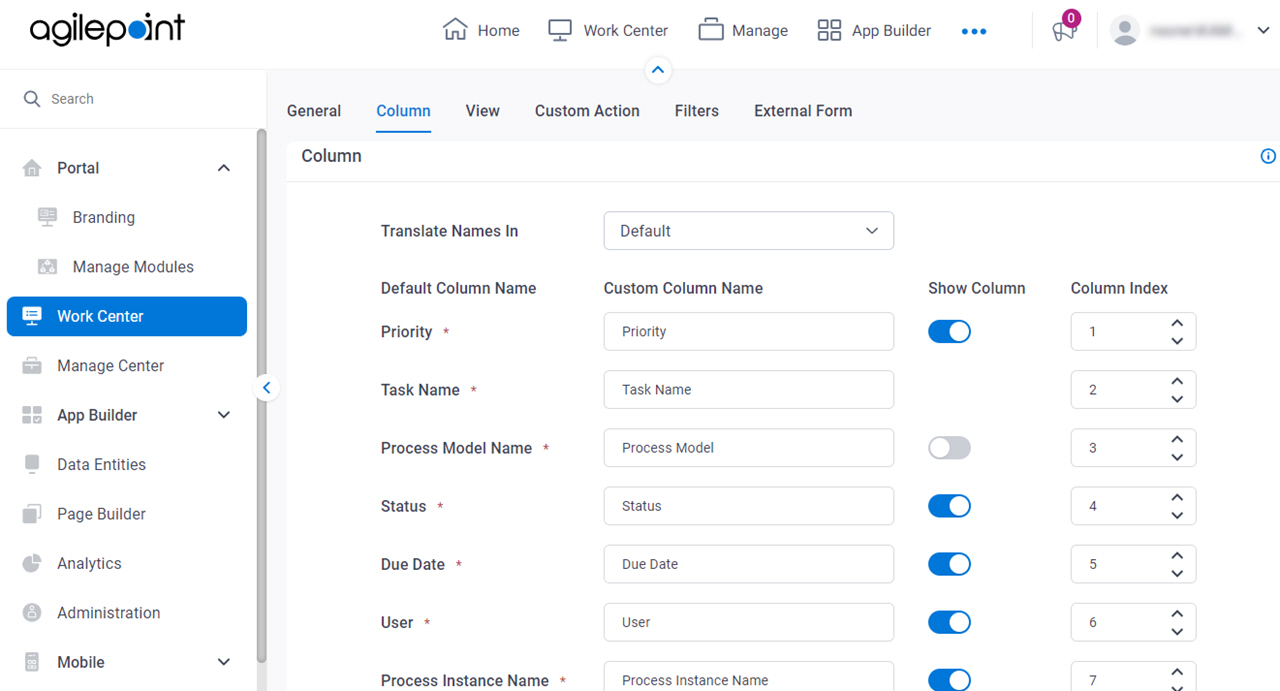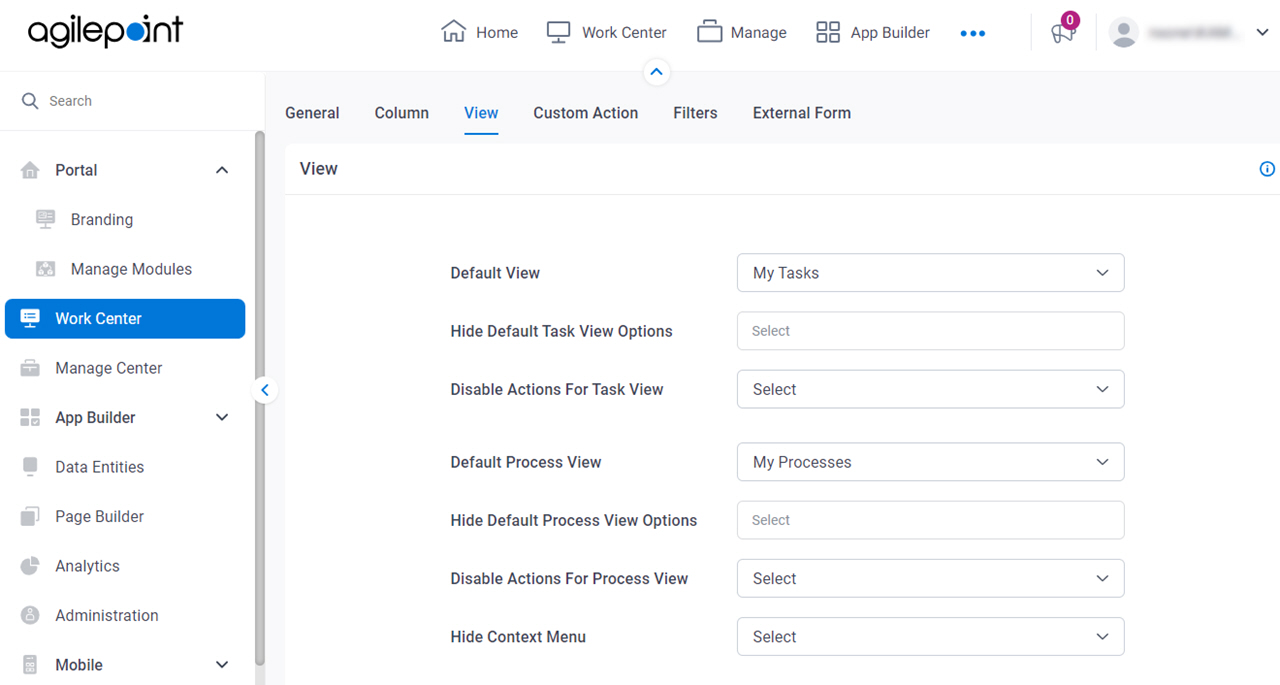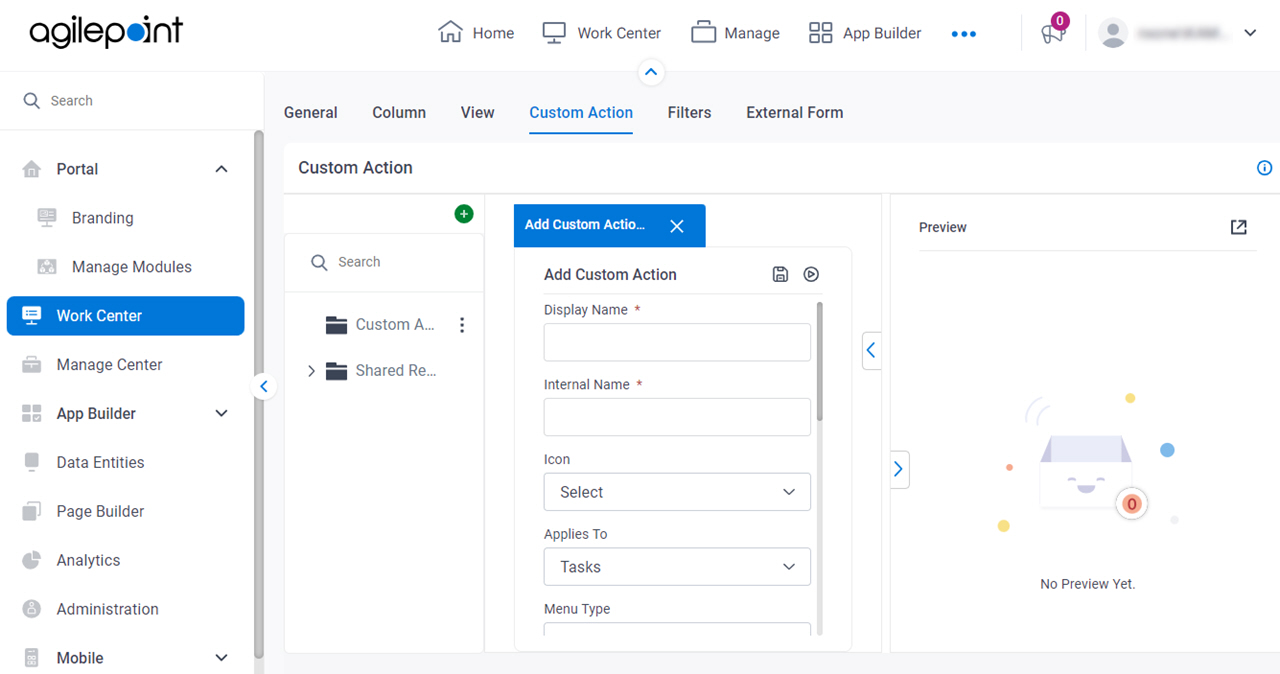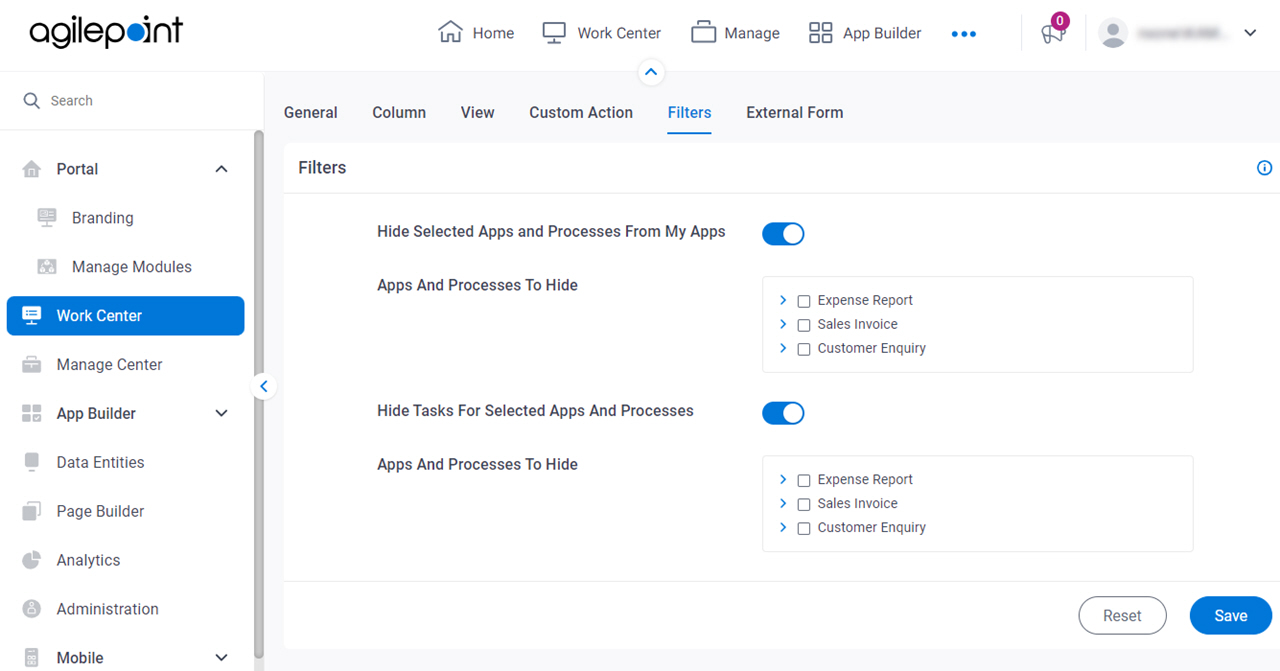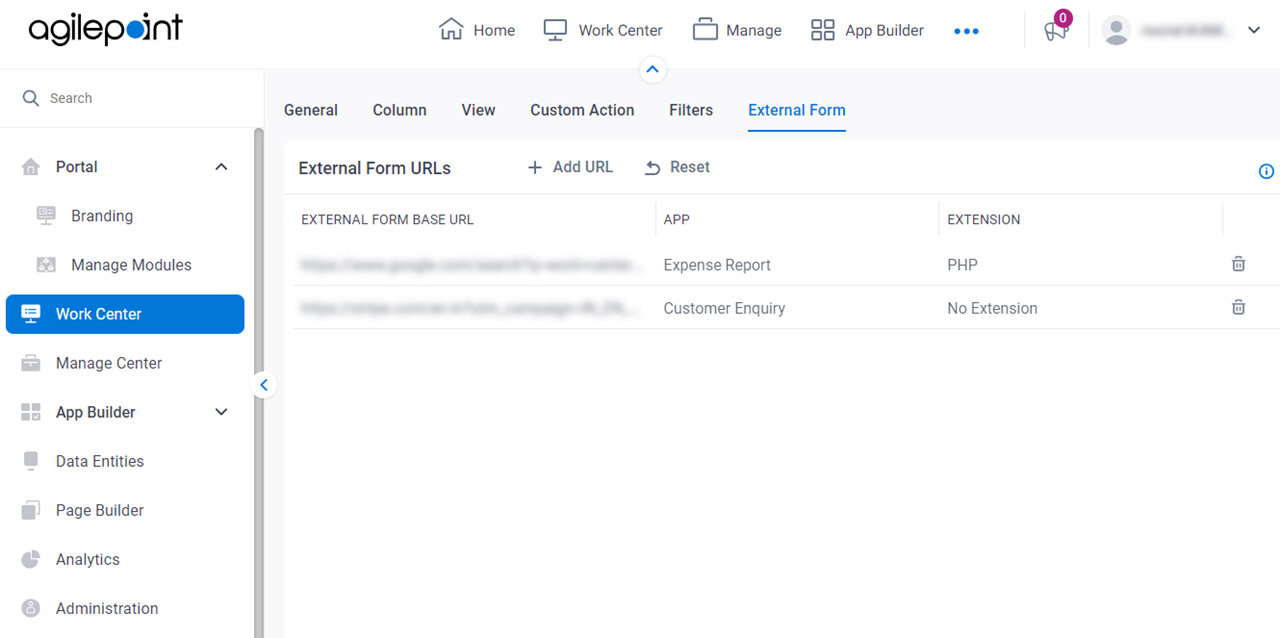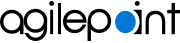Maximum Items To Retrieve |
- Description:
- Specifies the number of items to show in the
task list and process lists.
- Allowed Values:
- An integer.
- Default Value:
- 100
|
Show Delegations |
- Description:
- Specifies whether to show the Delegations tab
in Modern Work Center.
- Allowed Values:
-
- On - Shows the Delegations tab.
- Off - Does not show the Delegations tab.
- Default Value:
- On
|
Show User Statistics |
- Description:
- Specifies whether to show the User Statistics tab in
the Work Center.
- Allowed Values:
-
- On - Shows the User Statistics tab.
- Off - Hides the User Statistics tab.
- Default Value:
- On
|
Show External Apps |
- Description:
- Specifies whether to show the External Apps tab
in Modern Work Center.
- Allowed Values:
-
- On - Shows the External Apps tab.
- Off - Hides the External Apps tab.
- Default Value:
- On
|
Maximum Number Of Frequently Used Apps |
- Description:
- Specifies the maximum number of published apps to show in the Frequently Used Apps widget on the Overview screen and the My Apps screen.
- Allowed Values:
- An integer.
- Default Value:
- 5
|
Duration For My Recent Tasks (Hours) |
- Function:
- Specifies the time duration in hours to show the tasks
assigned to the runtime app user in the last specified hours on the My Recent Tasks widget on the Overview screen.
For more information, refer to
My Recent Tasks widget.
- Allowed Values:
-
- 24 - Shows the tasks assigned to the runtime app user in the last 24 hours.
- 48 - Shows the tasks assigned to the runtime app user in the last 48 hours.
- 72 - Shows the tasks assigned to the runtime app user in the last 72 hours.
- Default Value:
- 24
|
Duration For My Recent Requests (Days) |
- Function:
- Specifies the time duration in days to show the processes the runtime app user started
in the last specified days on the My Recent Requests widget on the Overview screen.
For more information, refer to
My Recent Requests widget.
- Allowed Values:
- An integer.
- Default Value:
- 7
|
Open Process Viewer in New Tab |
- Description:
- Specifies whether to show the process in the Process Viewer in a new tab.
- Allowed Values:
-
- Yes - Shows the process in the Process Viewer in a new tab.
- No - Shows the process in the Process Viewer in a pop-up, or overlay.
- Default Value:
- Off
- Limitations:
-
This field
is available in these releases:
|
Show Activity Name In Task List |
- Description:
- Specifies whether to show the activity display name or the form name in a task list on the Tasks screen.
- Allowed Values:
-
- On - Shows the activity display name.
- Off - Shows the form name.
- Default Value:
- Off
|
Default Zoom for Process Viewer |
- Description:
- Specifies the default zoom setting for the Process Viewer.
- Allowed Values:
- An integer.
Range:
- Default Value:
- 100
|
Open Tasks In New Window |
- Description:
- Specifies whether to open the tasks in a new browser window.
- Allowed Values:
-
- On - Tasks open in a new browser window.
- Off - Tasks open in a new tab on the same window.
- Default Value:
- Off
|
Group Tasks By |
- Function:
- Specifies how to group the tasks on the Tasks screen.
- Allowed Values:
-
- Status - Groups the tasks based on the status.
- Priority - Groups the tasks based on importance.
- Process - Groups the tasks based on their associated processes.
- User (Grid View) - Groups the tasks in a grid view based on the user name.
- Default (Grid View) - Groups the tasks in a grid view based on the release date.
- Default Value:
- Status
|
Group Apps By Category |
- Function:
- Specifies whether to organize the published apps in a category on the My Apps screen.
- Allowed Values:
-
- On - Groups the published apps by their categories.
- Off - Groups the published apps by the release date.
- Default Value:
- Off
|
Show Process Name On App Tile |
- Function:
- Specifies whether the My Apps screen shows the process instance name on the app tile.
- Allowed Values:
-
- On - The App tile shows both the app name and the process instance name on the My Apps screen.
- Off - The App tile shows only the app name on the My Apps screen.
- Default Value:
- Off
|
Show Task Planner |
- Function:
- Specifies whether the Overview screen shows the My Planned Tasks widget in Work Center. This widget lets the user add tasks or appointments to the planner.
- Allowed Values:
-
- Default Value:
- On
|
Show Watchlist |
- Function:
- Specifies whether the Overview screen
shows the Watchlist widget in Work Center.
This widget lets the user add the running
processes to the
watchlist.
- Allowed Values:
-
- Default Value:
- On
|
Enable Clone Request |
- Description:
- Specifies whether to show the Clone Request option on the My Recent Tasks widget on the Overview screen.
For more information, refer to
My Recent Tasks widget.
- Allowed Values:
- Selected - Shows the Clone Request option on the My Recent Tasks widget.
- Deselected - Hides the Clone Request option from the My Recent Tasks widget.
- Default Value:
- Selected
|
Show Anonymous Tasks |
- Function:
- Specifies whether the Tasks screen
shows tasks that use
anonymous forms in the
task list.
- Allowed Values:
-
- On - Shows tasks that use anonymous forms in the task list.
- Off - Hides tasks that use anonymous forms in the task list.
- Default Value:
- Off
- Limitations:
-
This field
is available in these releases:
|
Open eForms In Quick View |
- Function:
- Specifies whether runtime app users
can open forms in the Quick View pane on the Tasks screen.
- Allowed Values:
-
- Default Value:
- Off
- Limitations:
-
This field
is available in these releases:
|
Maximum Tabs In Quick View |
- Description:
- Specifies the maximum number of tabs to open in the Quick View pane on the Tasks screen.
- Allowed Values:
- An integer.
- Default Value:
- 10
- Limitations:
-
This field
is available in these releases:
|
Show Subprocess |
- Function:
- Specifies whether the Processes screen
shows subprocesses in the
process list.
- Allowed Values:
-
- Default Value:
- Off
- Limitations:
-
This field
is available in these releases:
|
App Or Process Sort By Release Date |
- Description:
- Specifies whether to sort the apps
or process models by release data to show
on the My Apps screen in Work Center.
- Allowed Values:
-
- On - Sorts the apps or process models by release date.
- Off - Sorts the apps or process models by app name in decending order.
- Default Value:
- On
|
Preferred Display Format For Tasks |
- Description:
- Specifies the default view for the tasks to show on the Tasks screen.
- Allowed Values:
-
- Bucket - Shows the tasks in a bucket view.
- Grid - Shows the tasks in a grid view.
- Default Value:
- Bucket
|
Preferred Display Format For Processes |
- Description:
- Specifies the default view for the processes to show on the Processes screen.
- Allowed Values:
-
- Bucket - Shows the processes in a bucket view.
- Grid - Shows the processes in a grid view.
- Default Value:
- Bucket
|
Preferred Display Format For Apps |
- Description:
- Specifies the default view for the apps to show on the My Apps screen.
- Allowed Values:
-
- Tile - Shows the apps in a tile view.
- Grid - Shows the apps in a grid view.
- Default Value:
- Tile
|
Column Name |
- Description:
- Shows the list of column names specified on the task card on the Tasks screen.
- Allowed Values:
- Read only.
|
Visible In The Grid |
- Description:
- Specifies whether to show the column name on the task card on the
Tasks screen and Process screen.
- Allowed Values:
-
- On - Shows the column name on the Tasks screen and Processes screen.
- Off - Does not show the column name on the Tasks screen and Processes screen.
- Default Value:
- On
|
Column Order In The Grid |
- Description:
- Specifies the order to show the columns on the task card on the Tasks screen.
- Allowed Values:
- An integer.
Range:
|
Allow Change Flow For |
- Function:
- Specifies the type of users to whom to show the Change Flow option on the Process Viewer screen.
- Allowed Values:
-
- Anyone With Change Flow Permissions - Shows the Change Flow option for users
who have the Rollback A Process access right.
- App Owners And Administrators With Change Flow Permissions - Shows the Change Flow option for users who are App Owners or a member of the Administrators role.
- None - Hides the Change Flow option on the Process Viewer screen.
- Default Value:
- App Owners And Administrators With Change Flow Permissions
- Limitations:
-
This field
is available in these releases:
|
Show Activity Timeframe |
- Function:
- Specifies whether the Process Viewer screen shows the total time taken to complete an activity.
- Allowed Values:
-
- On - Shows the total time taken to complete an activity.
- Off - The Process Viewer screen does not show the time taken to complete an activity.
- Default Value:
- On
- Limitations:
-
This field
is available in these releases:
|
Show Activity Tooltip |
- Function:
- Specifies whether to show the information about an activity when a runtime app user hovers over the activity on the Process Viewer screen.
- Allowed Values:
-
- On - Shows the information about an activity when a runtime app user hovers over the activity.
- Off - Hides the text when a runtime app user hovers over the activity.
- Default Value:
- On
- Limitations:
-
This field
is available in these releases:
|
Show Process KPI |
- Function:
- Specifies whether to show the Process KPI option on the Process Viewer screen.
- Allowed Values:
-
- On - Shows the Process KPI option on the Process Viewer screen.
- Off - Hides the Process KPI option from the Process Viewer screen.
- Default Value:
- On
- Limitations:
-
This field
is available in these releases:
|
Reset |
- Description:
- Restores the default settings for the Work Center configuration.
|
Save |
- Function:
- Saves the changes to the Work Center configuration.
|