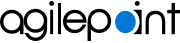Tenant screen
Configures your AgilePoint NX tenant.
Background and Setup
Video: App Permissions
Video: Change the Look and Feel of the eForm in Mobile Device
Prerequisites
- Sign in with an AgilePoint NX account that has the Administrators role.
Good to Know
- Only the current Tenant Administrator can change the Tenant Administrator setting.
How to Start
- Click Settings.
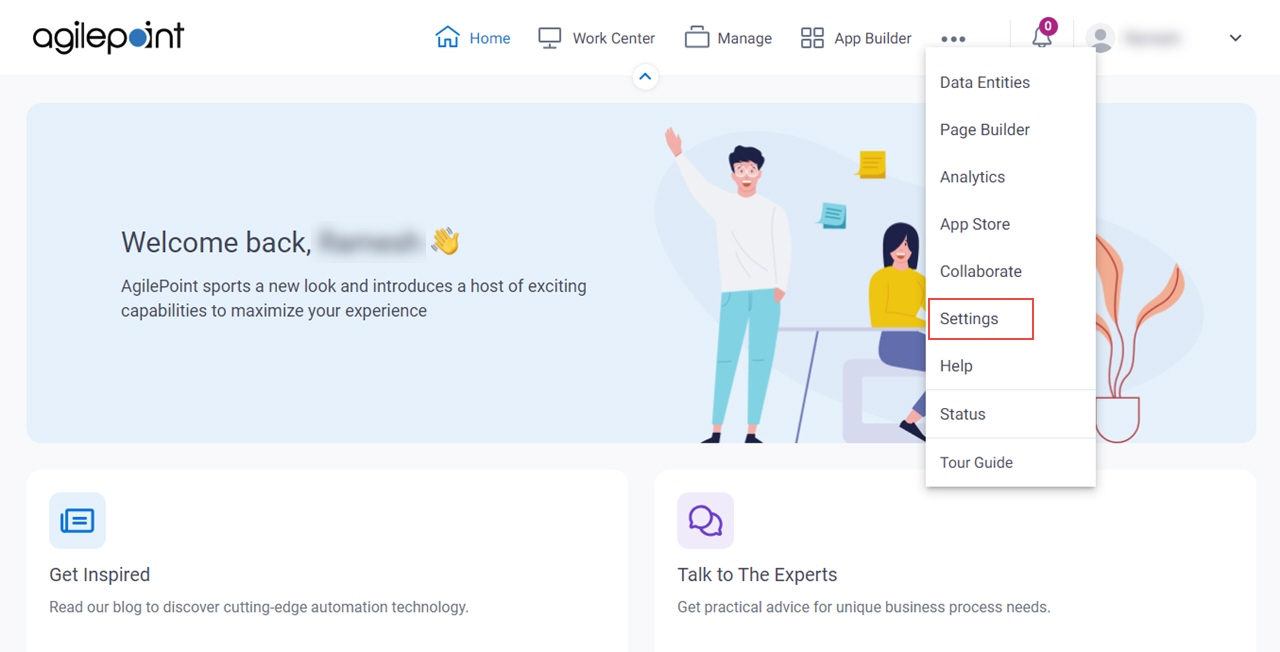
- Click Tenant.
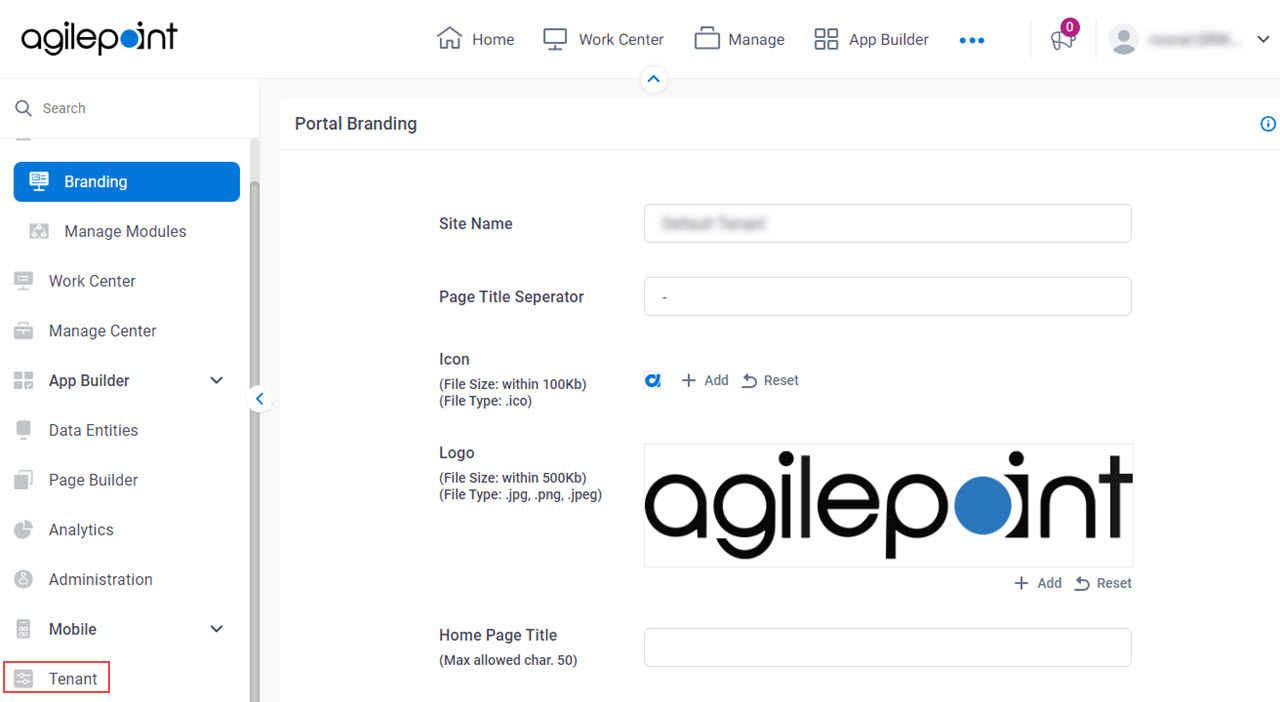
Tenant Information tab
Configures the tenant information for the AgilePoint NX tenant.
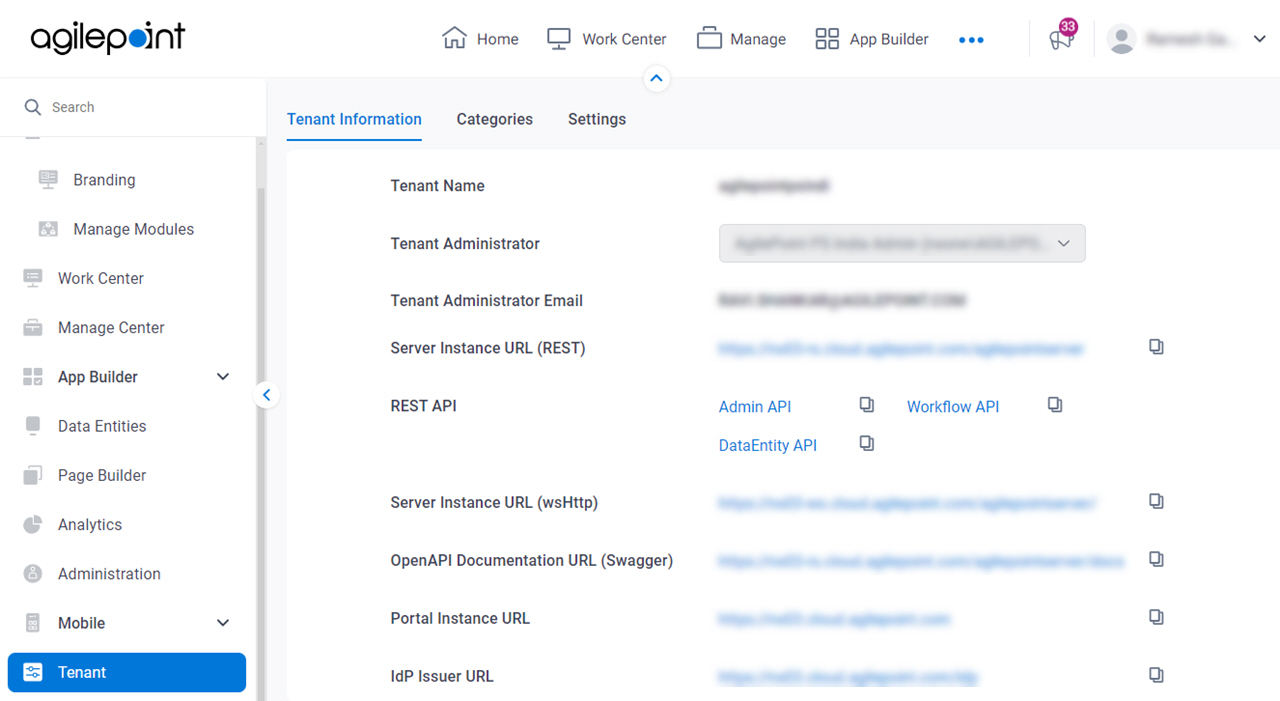
Fields
| Field Name | Definition |
|---|---|
Tenant Name |
|
Tenant Administrator |
|
Tenant Administrator Email |
|
Server Instance URL (REST) |
|
Server Instance URL (wsHttp) |
|
OpenAPI Documentation URL (Swagger) | |
Portal Instance URL |
|
IdP Issuer URL |
|
System Timezone |
|
Access Key |
|
Secret Key |
|
Region |
|
Root Folder Path |
|
Categories tab
Configures the settings for categories in AgilePoint NX.
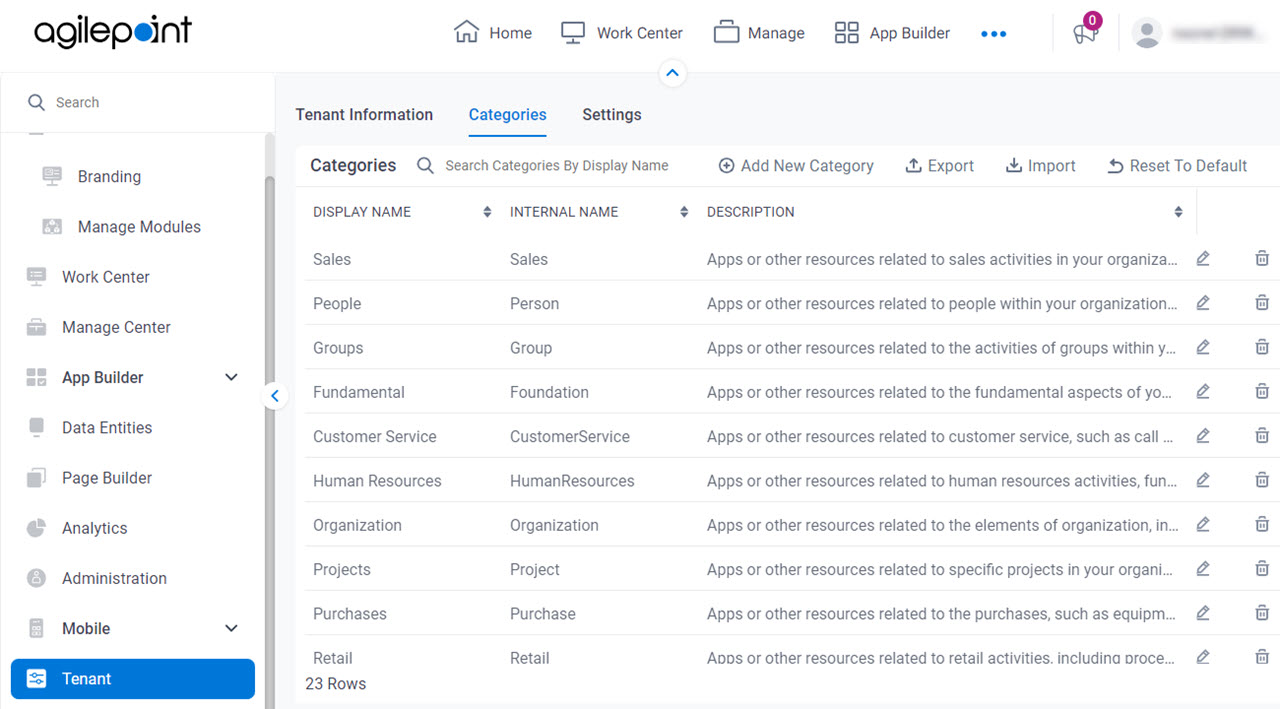
Prerequisites
- AgilePoint NX OnDemand (public cloud), or AgilePoint NX PrivateCloud or AgilePoint NX OnPremises v8.0 or higher.
Good to Know
- A category that is associated with an app can not be deleted.
Fields
| Field Name | Definition |
|---|---|
| Search Categories By Display Name |
|
| Add New Category |
|
Export |
|
Import |
|
| Reset To Default |
|
Display Name |
|
Internal Name |
|
Description |
|
| Edit |
|
| Delete |
Add Category screen
Creates a category in AgilePoint NX.
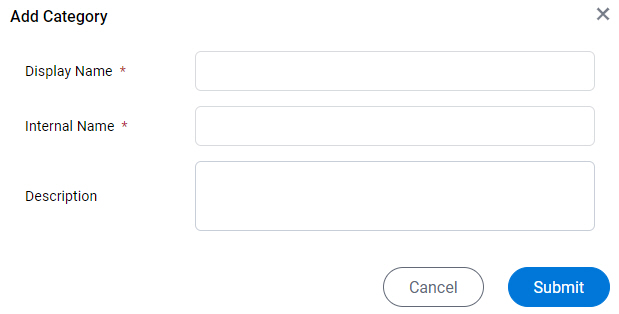
Prerequisites
- AgilePoint NX OnDemand (public cloud), or AgilePoint NX PrivateCloud or AgilePoint NX OnPremises v8.0 or higher.
Fields
| Field Name | Definition |
|---|---|
Display Name |
|
Internal Name |
|
Description |
|
Settings tab
Configures the settings for app level permissions and right-to-left (RTL) language support.
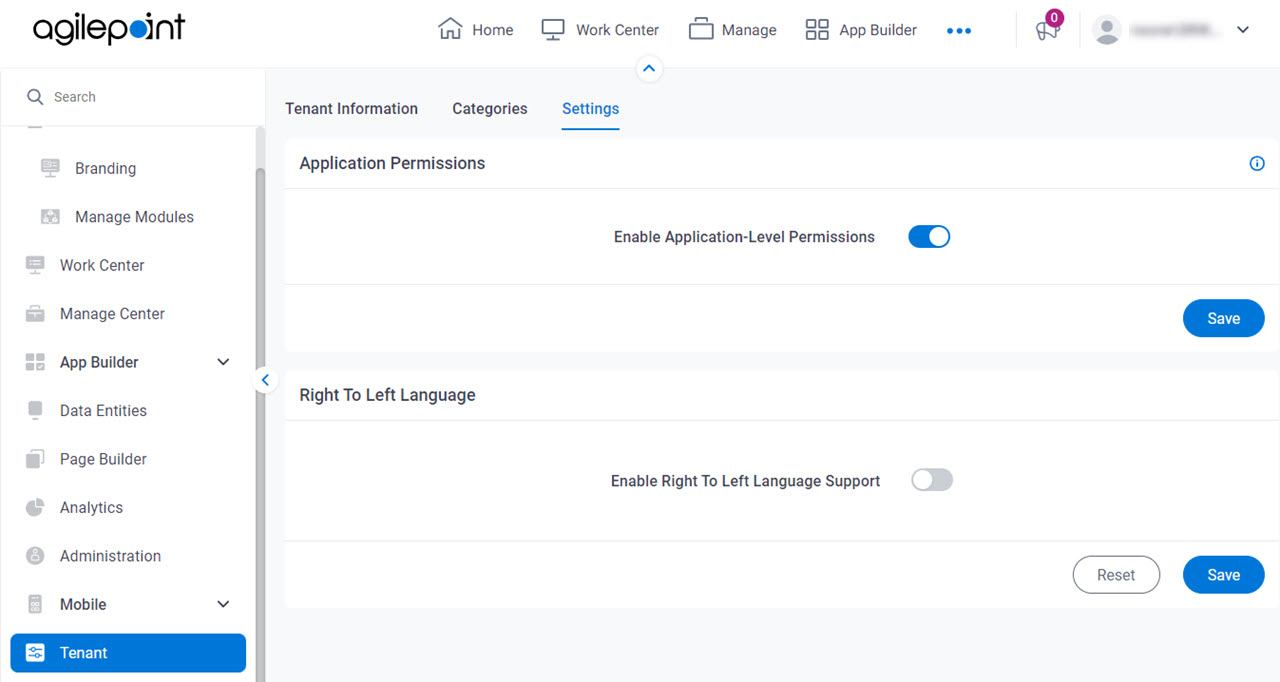
Fields
| Field Name | Definition |
|---|---|
Enable Application-Level Permissions |
|
Enable Right To Left Language Support |
|
Tenant Settings > Announcements tab
Configures the announcements in AgilePoint NX.
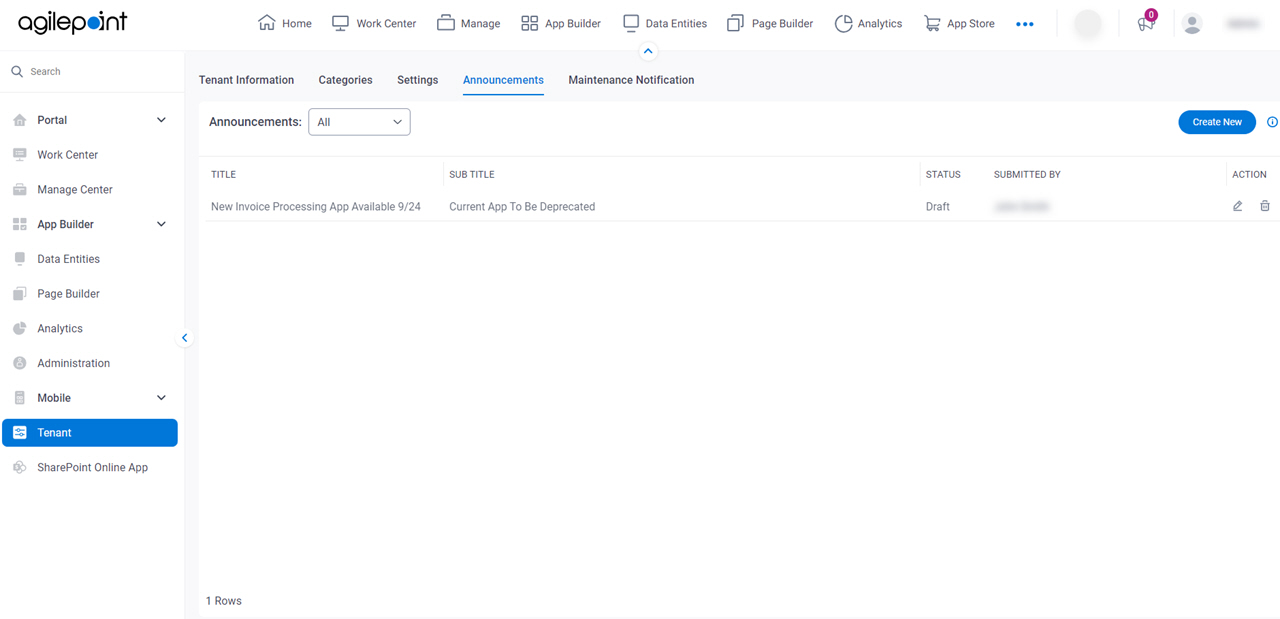
Prerequisites
- These permissions:
- Access rights for the Settings component.
- The AgilePoint Service Account, the Tenant Administrator, or a user configured
in the necessary configuration file:
- For AgilePoint NX v9.x, a user specifed in the key announcement:allowedusers in NX Portal web.yaml file.
- For AgilePoint NX v8.x, a user specifed in the key announcement:AllowedUsers in NX Portal web.config file.
- To see announcements or maintenance notifications in AgilePoint NX Portal, an AgilePoint NX user requires the access rights Enable Announcements And System Notification Access.
- The Announcements feature was added in AgilePoint NX PrivateCloud or AgilePoint NX OnPremises v7.0 Software Update 2 or higher.
- The Announcements tab in Tenant settings was added in AgilePoint NX PrivateCloud, or AgilePoint NX OnPremises v9.0 or higher.
Fields
| Field Name | Definition |
|---|---|
Filter By |
|
Create New |
|
Title |
|
Subtitle |
|
Status |
|
Submitted by |
|
Edit |
|
Delete |
|
Create New Announcement screen
Creates an announcement for AgilePoint NX Portal.
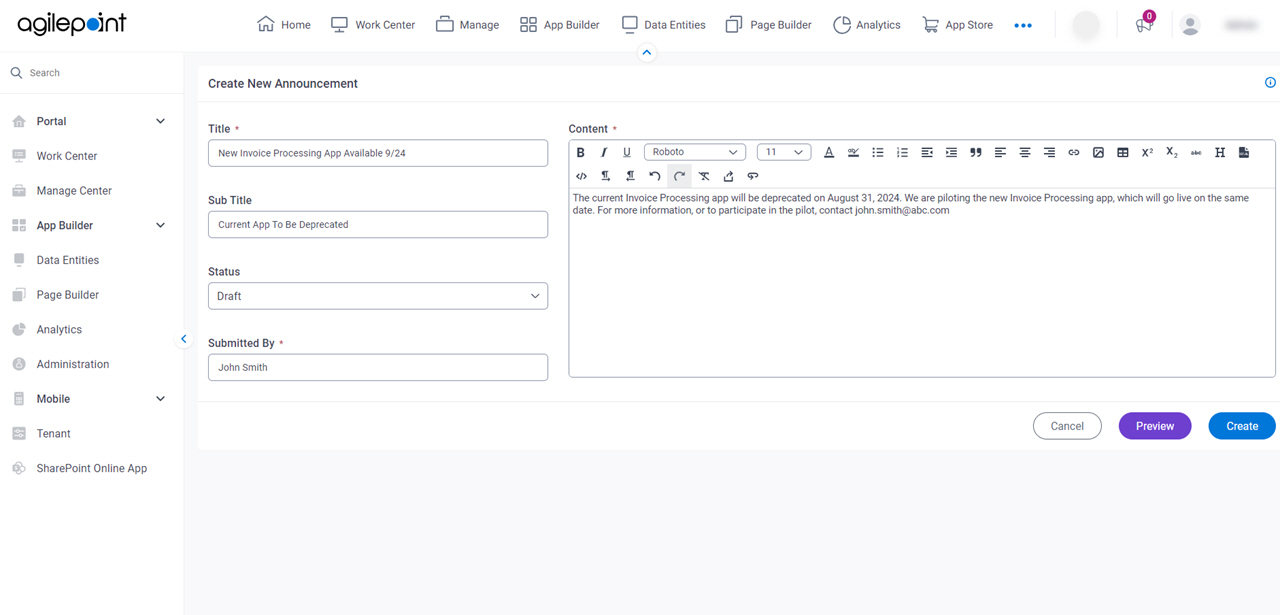
Prerequisites
- These permissions:
- Access rights for the Settings component.
- The AgilePoint Service Account, the Tenant Administrator, or a user configured
in the necessary configuration file:
- For AgilePoint NX v9.x, a user specifed in the key announcement:allowedusers in NX Portal web.yaml file.
- For AgilePoint NX v8.x, a user specifed in the key announcement:AllowedUsers in NX Portal web.config file.
- To see announcements or maintenance notifications in AgilePoint NX Portal, an AgilePoint NX user requires the access rights Enable Announcements And System Notification Access.
- The Announcements feature was added in AgilePoint NX PrivateCloud or AgilePoint NX OnPremises v7.0 Software Update 2 or higher.
- The Announcements tab in Tenant settings was added in AgilePoint NX PrivateCloud, or AgilePoint NX OnPremises v9.0 or higher.
Fields
| Field Name | Definition |
|---|---|
Title |
|
Subtitle |
|
Status |
|
Submitted by |
|
Content |
|
Preview |
|
Create |
|
Tenant Settings > Maintenance Notification tab
Configures the maintenance notification for your tenant.
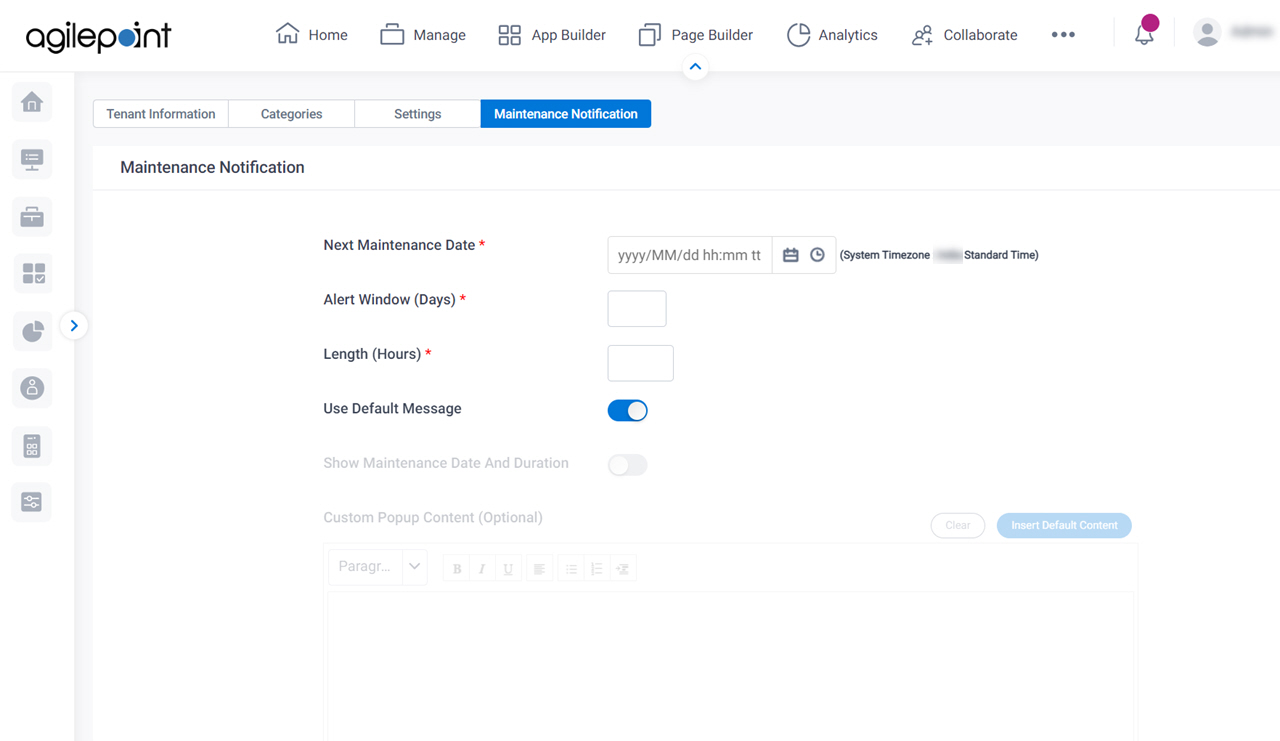
Prerequisites
- These permissions:
- Access rights for the Settings component.
- The AgilePoint Service Account, the Tenant Administrator, or a user configured
in the necessary configuration file:
- For AgilePoint NX v9.x, a user specifed in the key enableservicemaintenanceforusers in NX Portal web.yaml file.
- For AgilePoint NX v8.x, a user specifed in the key EnableServiceMaintenanceForUsers in NX Portal web.config file.
- AgilePoint NX PrivateCloud or AgilePoint NX OnPremises v8.0 Software Update 2, Cumulative Update 4 or higher.
Fields
| Field Name | Definition |
|---|---|
Next Maintenance Date |
|
Alert Window |
|
Length |
|
|
Use Default Message |
|
|
Show Maintenance Date And Duration |
|
|
Custom Popup Content |
|
Clear |
|
Insert Default Content |
|
Reset |
|
Preview |
|
Save |
|