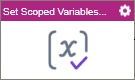Set Scoped Variables activity
Configure the Set Scoped Variable activity
Examples
- (External) Create Scoped Variable in AgilePoint NX Process
- Examples - Step-by-step use case examples, information about what types of examples are provided in the AgilePoint NX Product Documentation, and other resources where you can find more examples.
Prerequisites
- AgilePoint NX OnDemand (public cloud), AgilePoint NX PrivateCloud, or AgilePoint NX OnPremises v9.0 or higher.
Good to Know
- Usually this activity is used to prevent a subprocess from acessing data from a parent process. When a value is set in a Set Scoped Variable activity, the value is
protected or "hidden" within the scope until the Get Scoped Variable is called to pass
the scoped data to a variable that can be used in other activities or eForms in the process.
For more information, refer to Get Scoped Variables activity.
- In most text fields, you can use process data variables as an alternative to literal data values.
- This section shows the configuration settings on the configuration screens for this activity. Other configuration settings apply to system activities. For more information, refer to:
- You can configure whether this activity waits for other activities before it runs.
For more information, refer to How Do I Configure an Activity to Wait for Other Incoming Activities?
How to Start
- Open Process Builder.
For information about how to open this screen, refer to Process Builder.

- In Process Builder, in the Activity Library,
open the Common tab.
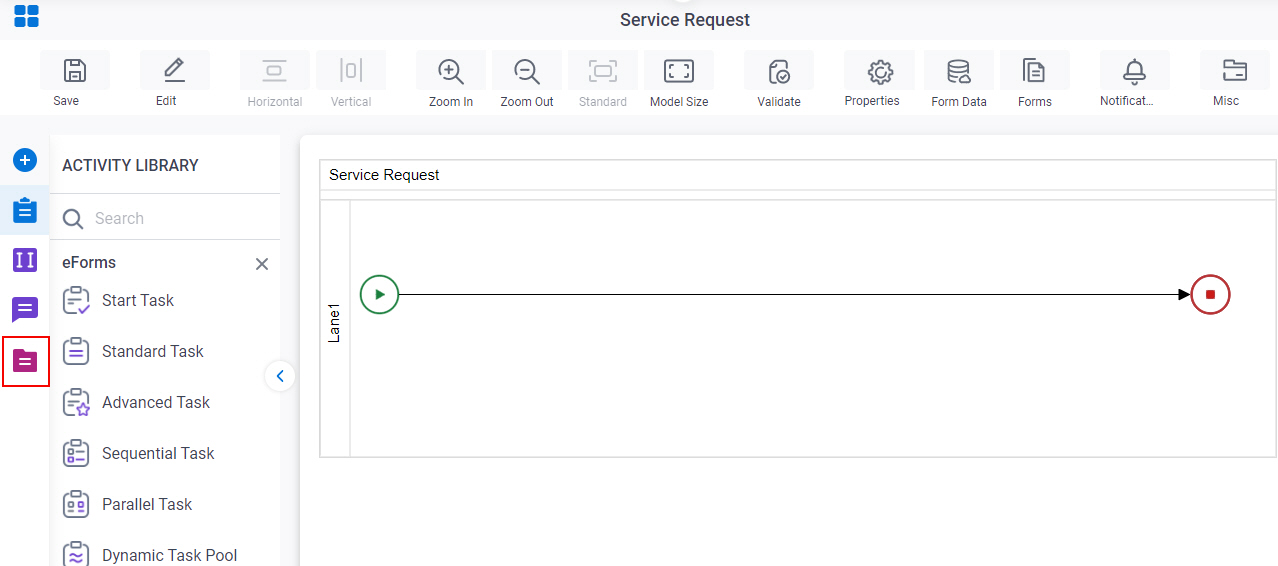
- On the Common tab,
drag the Set Scoped Variables
activity onto your process.
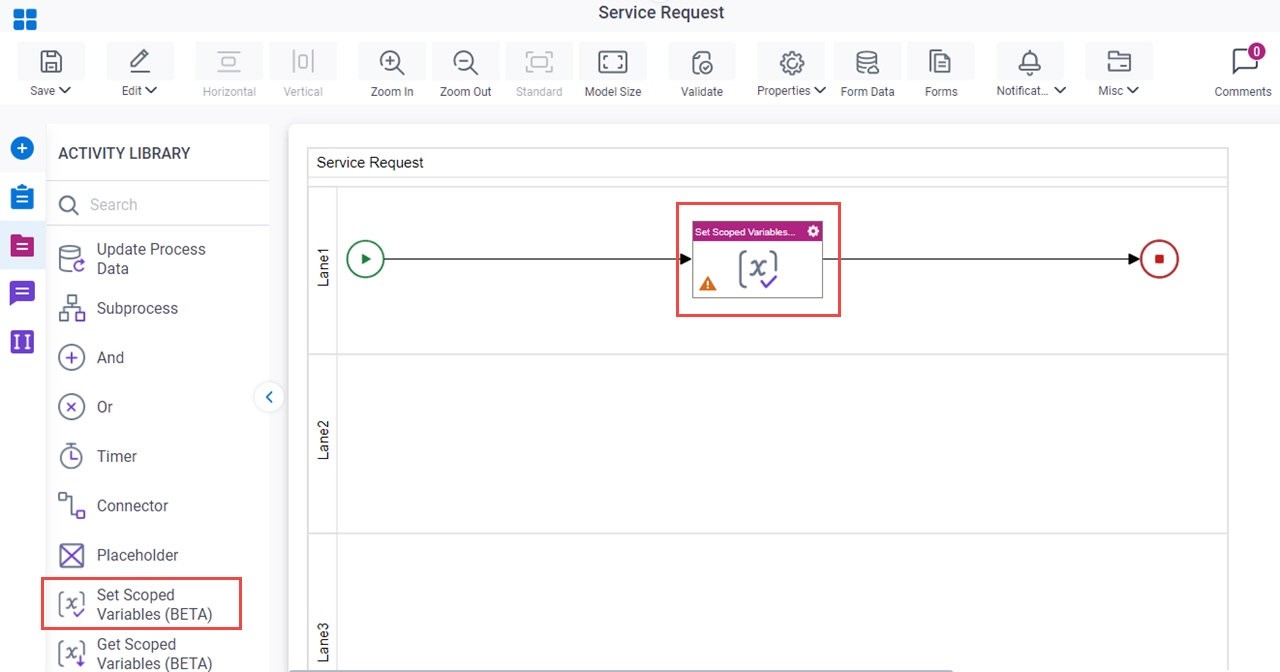
General Configuration
Specifies the basic settings for the Set Scoped Variables activity.
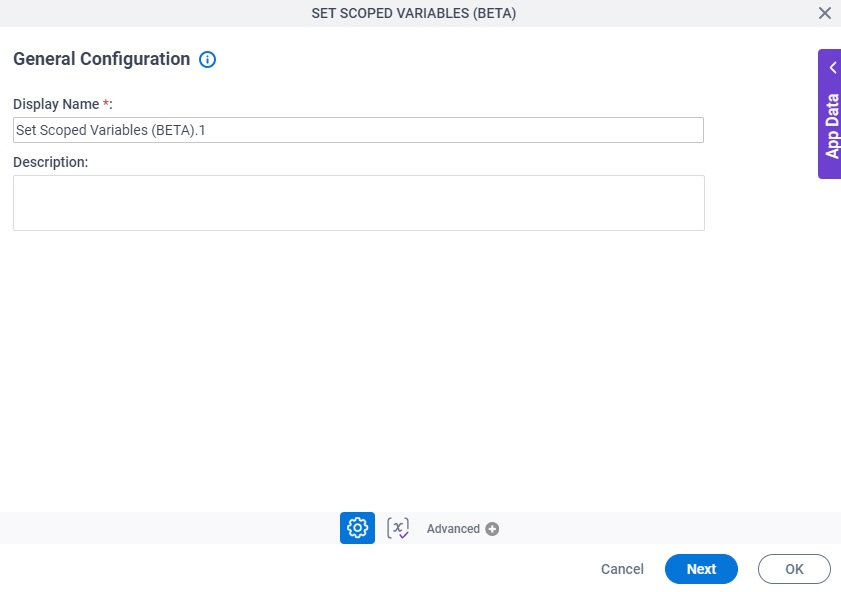
Fields
| Field Name | Definition |
|---|---|
|
Display Name |
|
|
Description |
|
Set Scoped Variables
Specifies the information to set the scope for one or more variables.
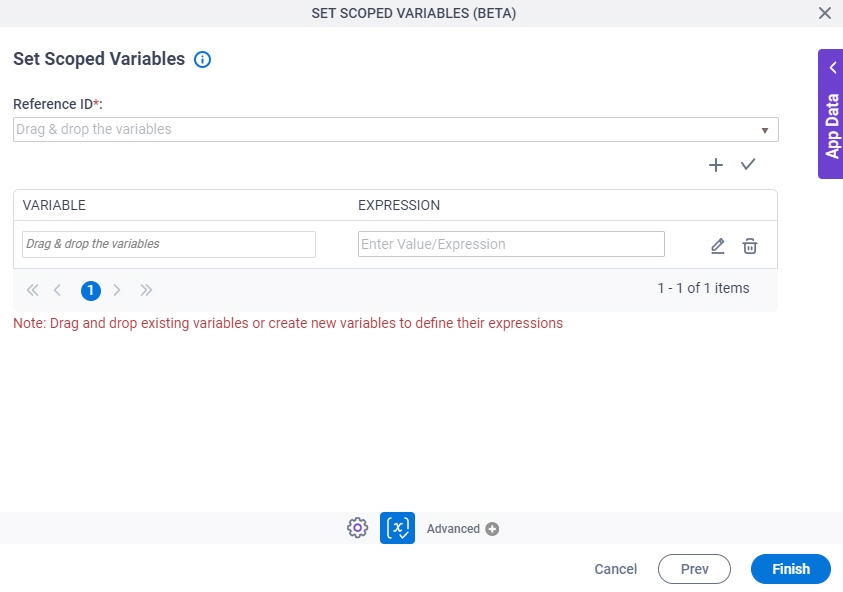
Fields
| Field Name | Definition |
|---|---|
Reference ID |
|
|
Add |
|
|
Validate |
|
|
Variable |
|
|
Expression |
|
|
Edit |
|
|
Delete |
|