(Example) Configure an Email Activity (Notify Requester - On Manager Rejection)
This example shows how to configures an Email activity to create an email template to notify the requester when the manager rejects the leave request.
Step 1: Configure an Email Activity
First, configure an Email activity to create an email template to notify the requester when the manager rejects the leave request.
Procedure
- On the Common tab, drag the Email
activity onto your process.
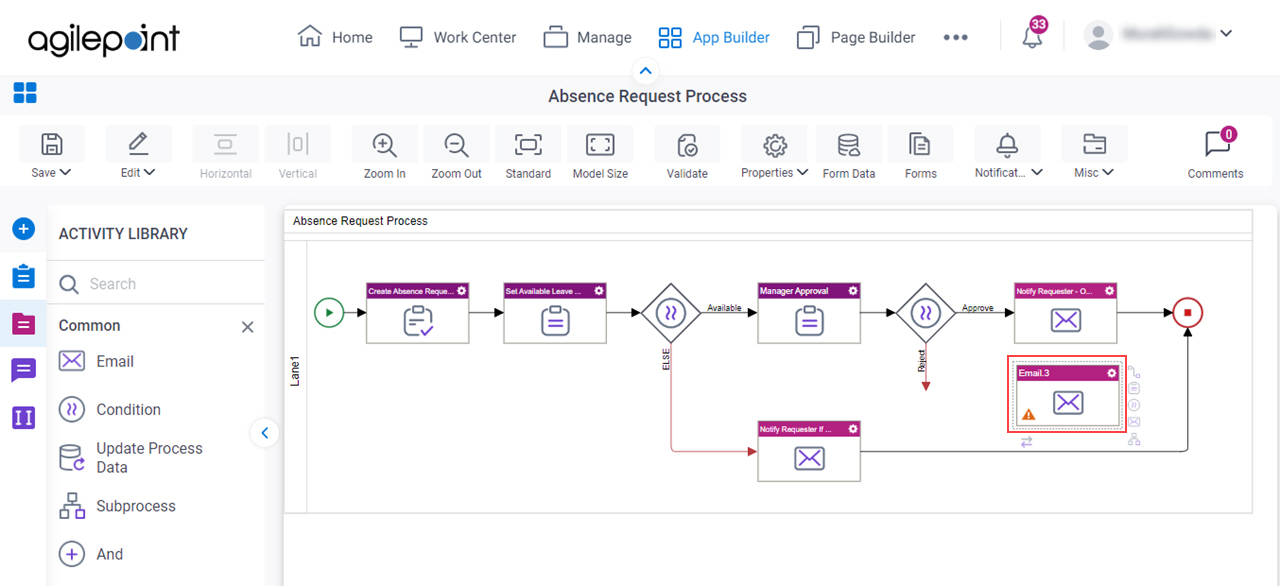
- On the General Configuration screen, in the Display Name field, enter Notify Requester - On Manager Rejection.
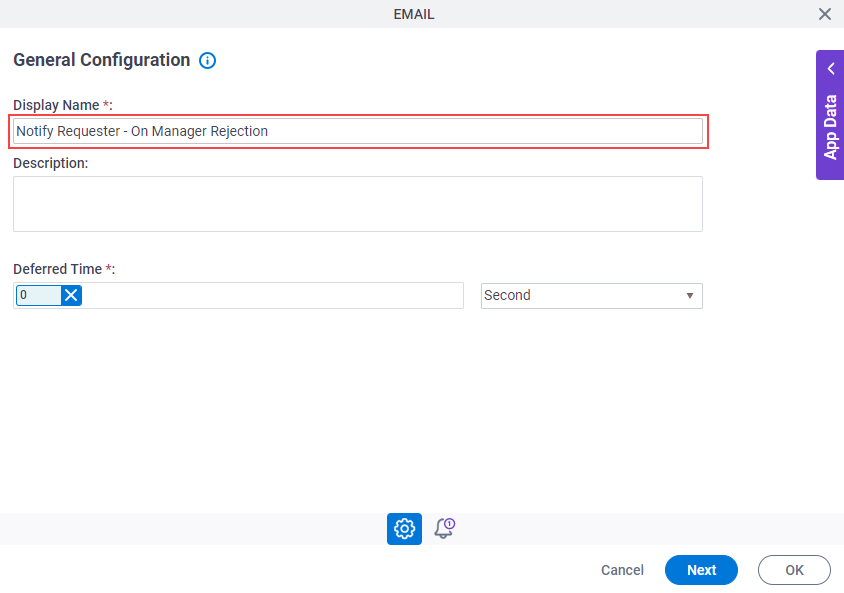
- Click Next.
- On the Email Notifications screen, click Add
 to add an email template.
to add an email template.
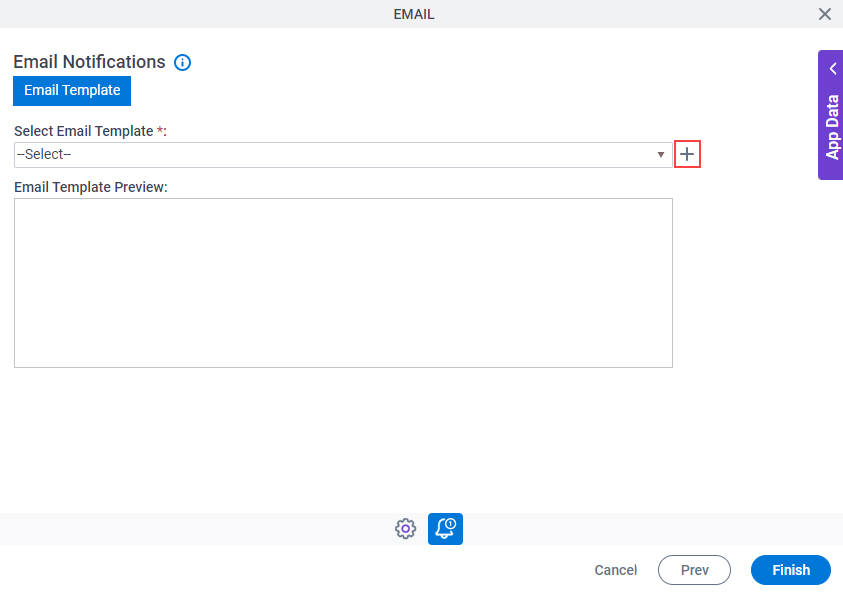
- On the Email Template Configuration screen, in the Email Template Name field, enter Notify Requester - On Manager Rejection.
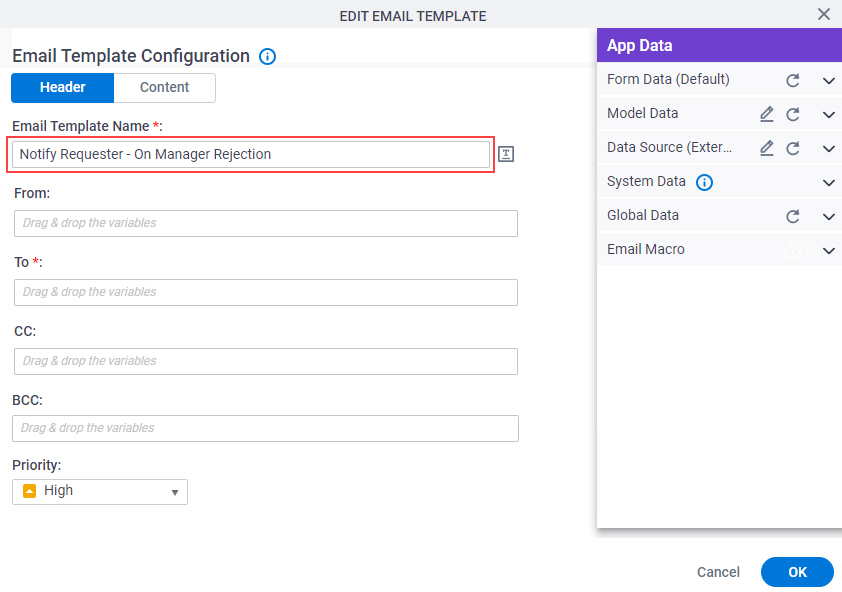
- On the App Data tab, expand the System Data tab.
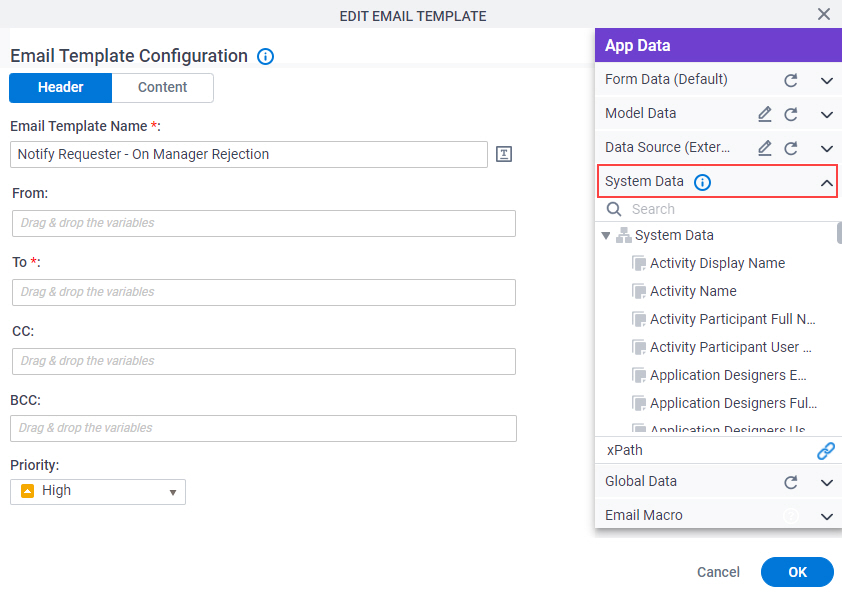
- In the To field, drag the ProcessInitiator system data variable.
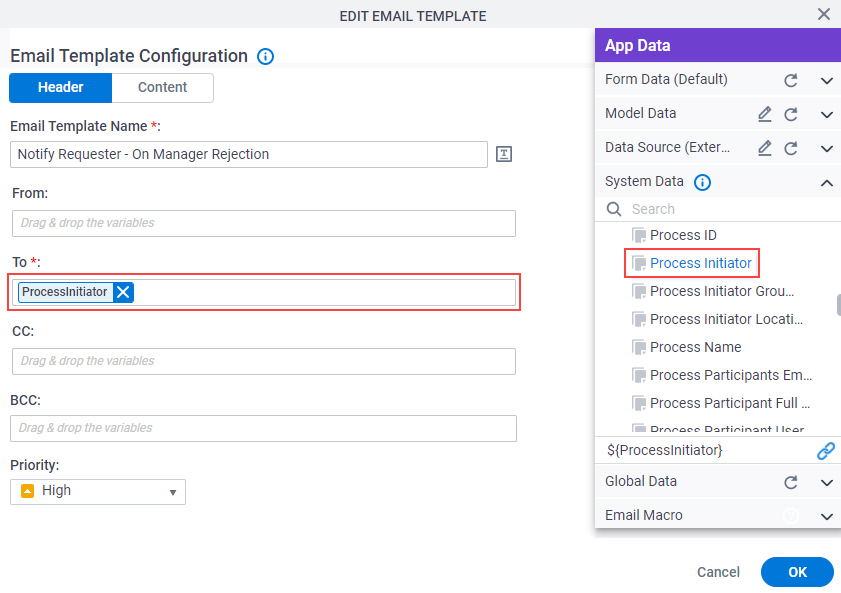
- In the Priority field, select Normal.
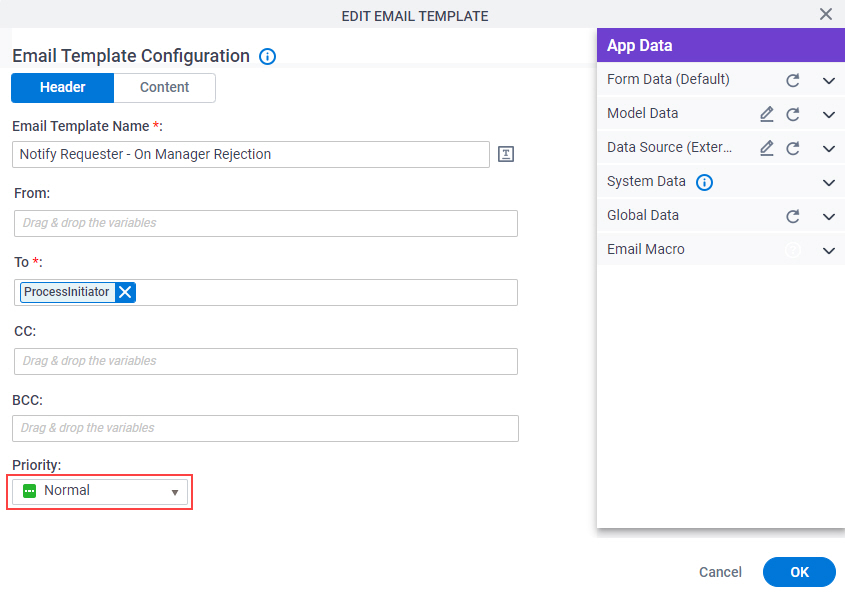
- Click the Content tab.
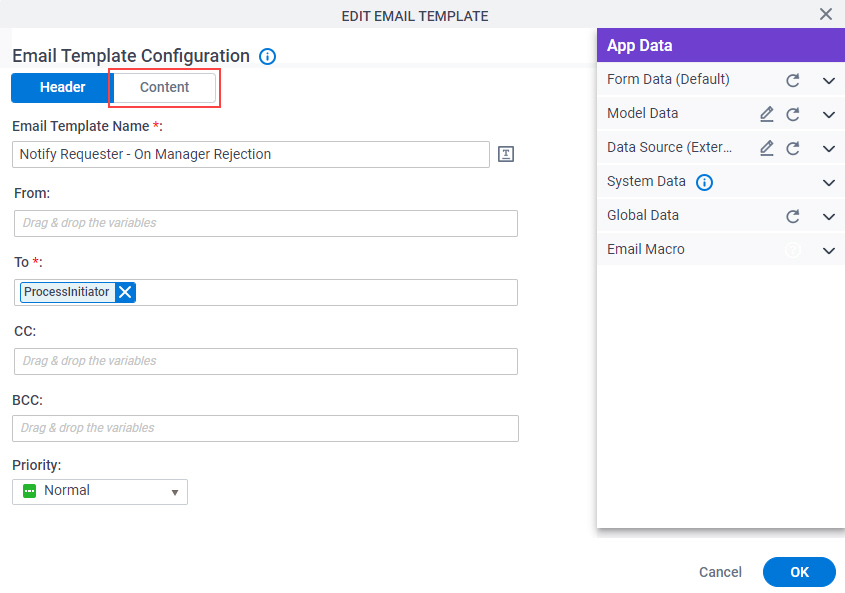
- On the Content tab, in the Subject field, enter Absence Request - Manager Rejected.

- On the email body, enter these:
- Dear ${/pd:AP/pd:formFields/pd:EmployeeName},
To get ${/pd:AP/pd:formFields/pd:EmployeeName}, drag the EmployeeName form field from the App Data > Form Data tab.
- Your absence request has been rejected by your Manager.
- Comments: ${/pd:AP/pd:formFields/pd:ManagerComments}
To get ${/pd:AP/pd:formFields/pd:ManagerComments}, drag the ManagerComments form field from the App Data > Form Data tab.
- Report View: Click Here
You must add the hyperlink of your report to the text Click Here.
- Visual Process Monitor: Click Here
You must add the hyperlink of your process to the text Click Here.
- Thanks
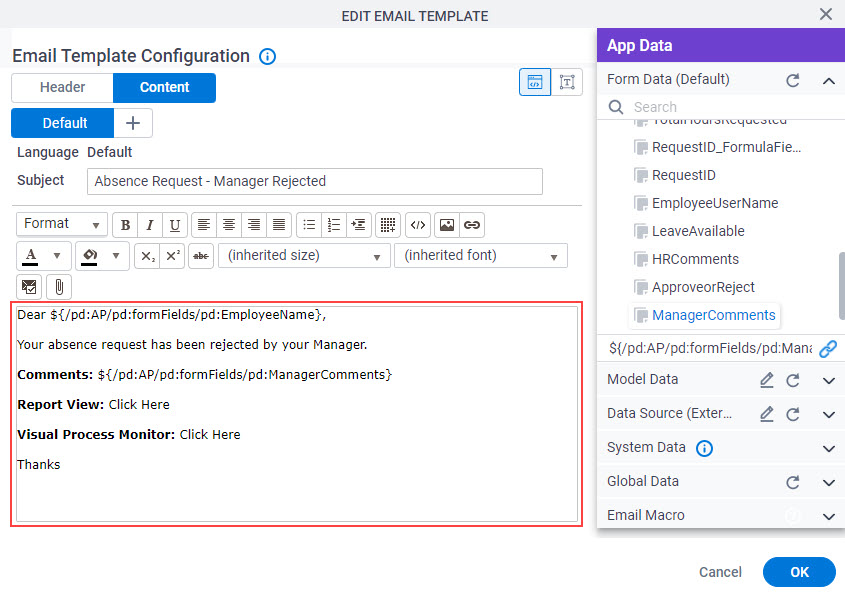
- Dear ${/pd:AP/pd:formFields/pd:EmployeeName},
- Click OK.
- On the Email Notifications screen, select Notify Requester - On Manager Rejection.

- Click Finish.
The Process Builder shows the Notify Requester - On Manager Rejection Email activity in the Absence Request process.
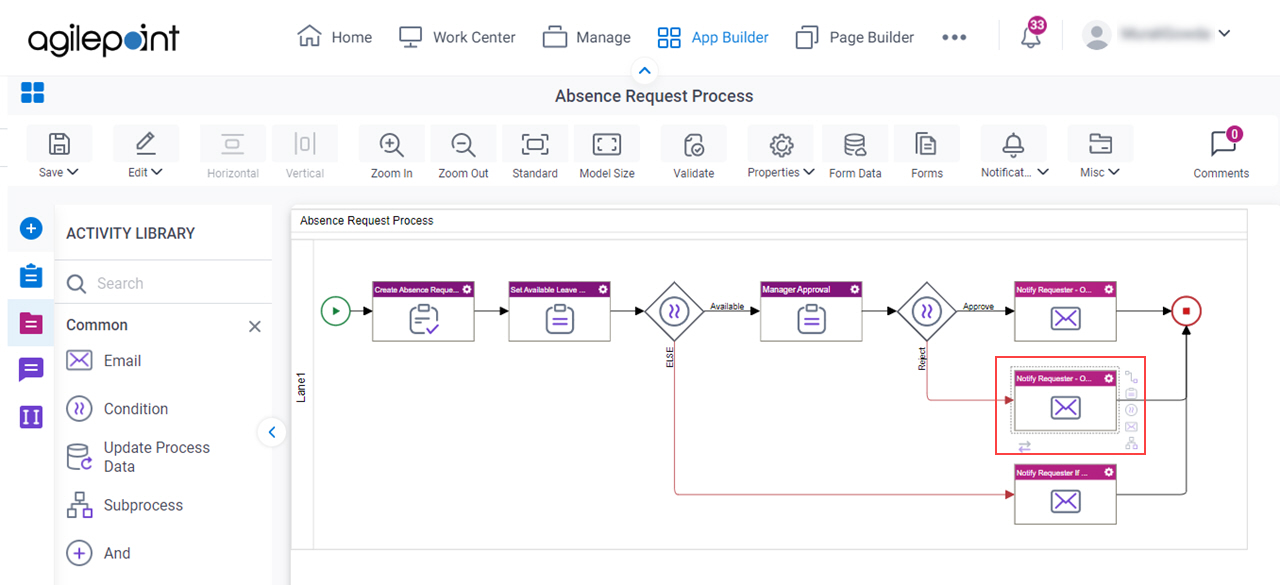
Step 2: (Optional) Save, Check In, and Publish the Process-Based App
Next, save, check in, and publish the process-based app.
For more information, refer to (Example) Save, Check In, and Publish a Process-Based App.
Step 3: (Optional) Run the App
Next, run the app.
For more information, refer to My Apps screen


