(Example) Configure a Convert Date Format activity
This example shows how to configure a Convert Date Format activity in a process-based app.
Background and Setup
Result
This example shows how to add and configure the Convert Date Format activity in the News Letter Approval app to change the date-time format for a Date Time form control.
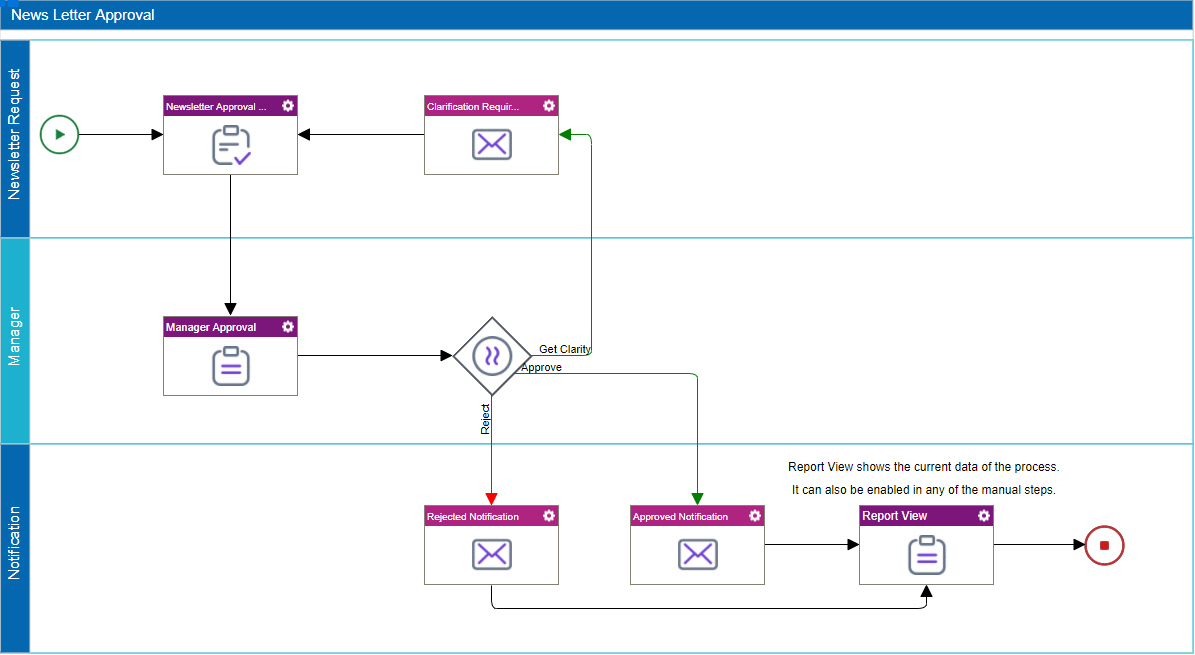
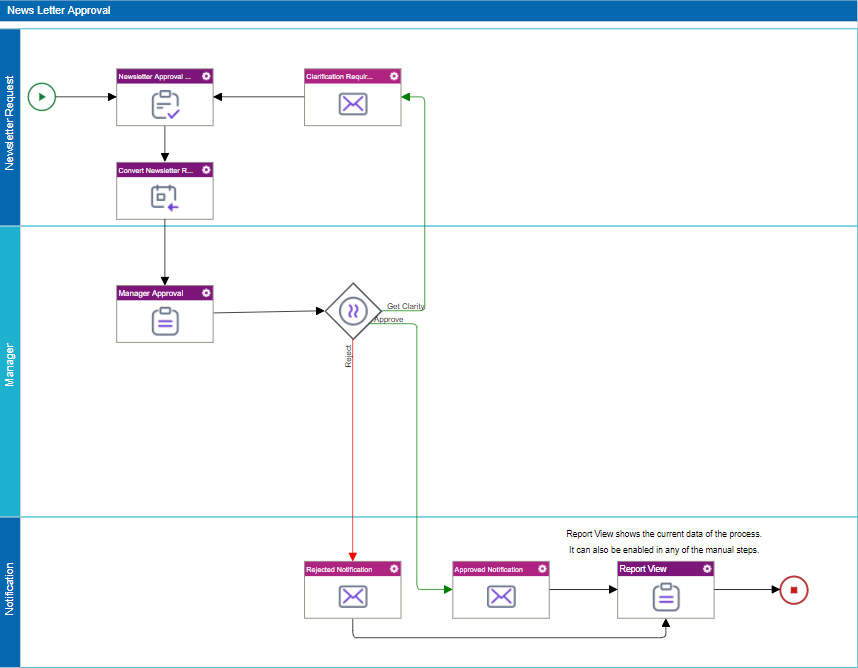
When the process starts, the input format for the Requested On field on the Newsletter Approval Request form looks like this:
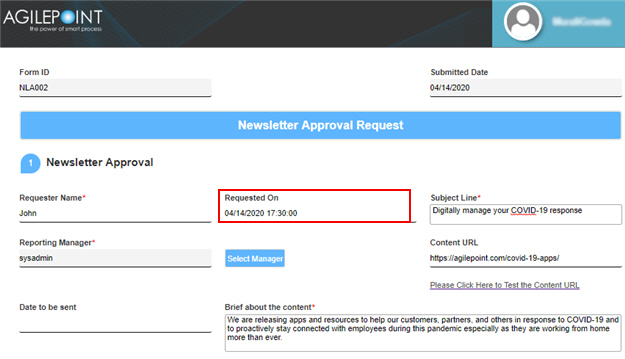
After the Convert Date Format activity runs, the output format for the Requested On field on the Newsletter - Manager Approval form looks like this:
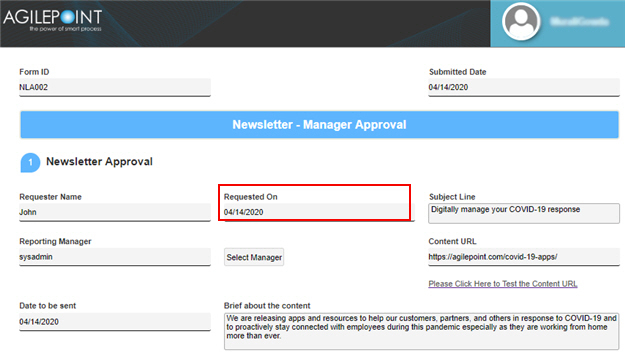
Prerequisites
- This example uses the News Letter Approval app from the AgilePoint NX
App Store.
For more information, refer to How to Get the App
Good to Know
- For more information about the format pattern of the date-time, refer to Customize Your Date-Time Format.
How to Start
- Click App Builder.

- On the App Builder Home screen, click All Apps.

- On the All Apps screen, on the News Letter Approval app,
click Edit
 .
.
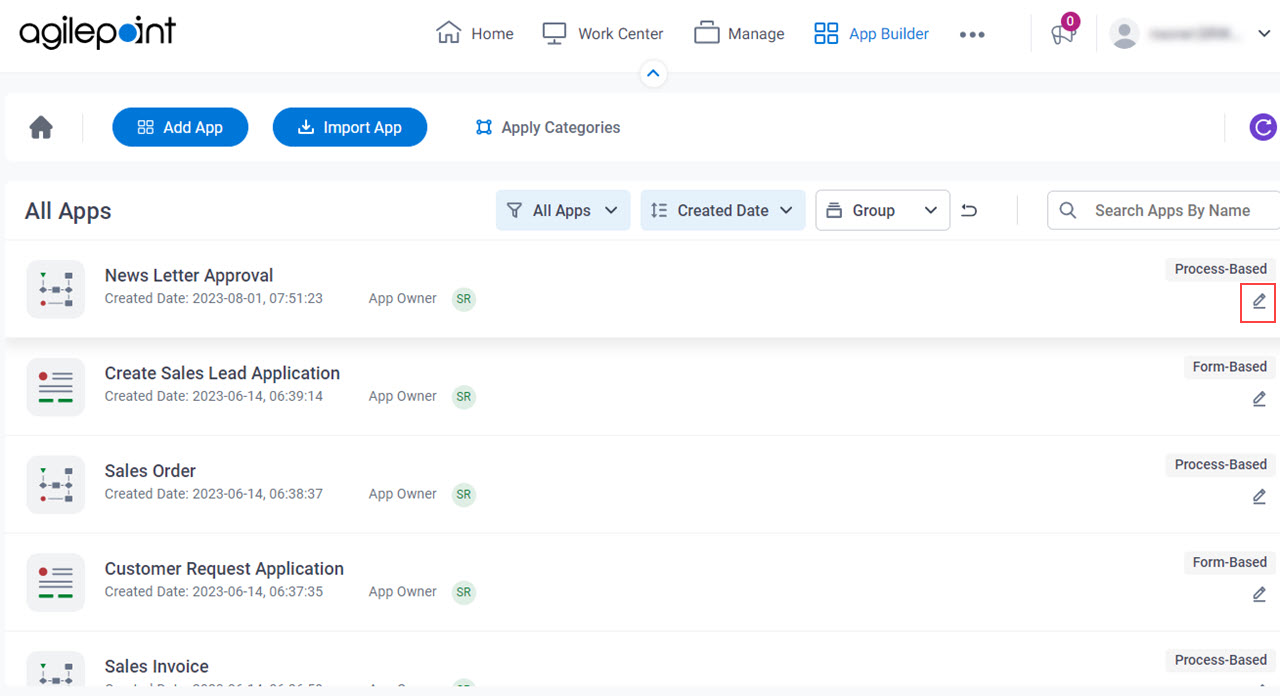
- On the App Details screen,
hover over the News Letter Approval form, and click Edit
 .
.
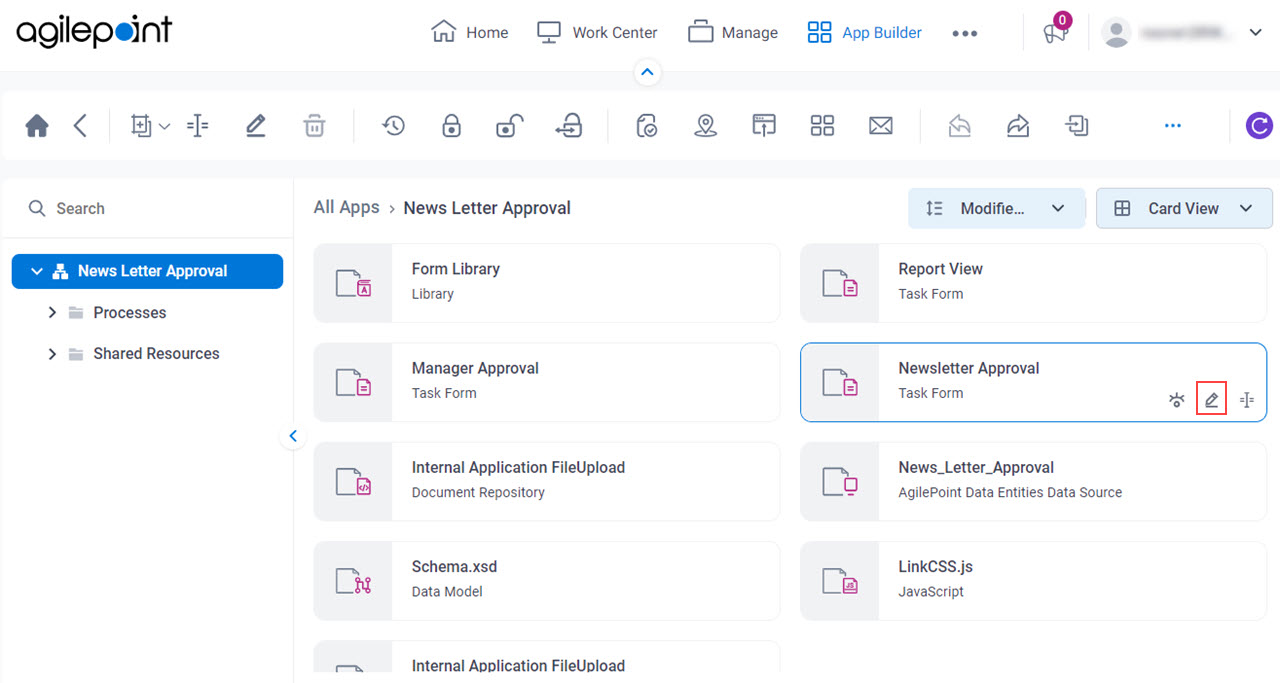
Step 1: Configure a Convert Date Format activity
First, add and configure the Convert Date Format activity.
Procedure
- On the Process Builder screen, in the Activity Library, click Add Stencils > Utilities

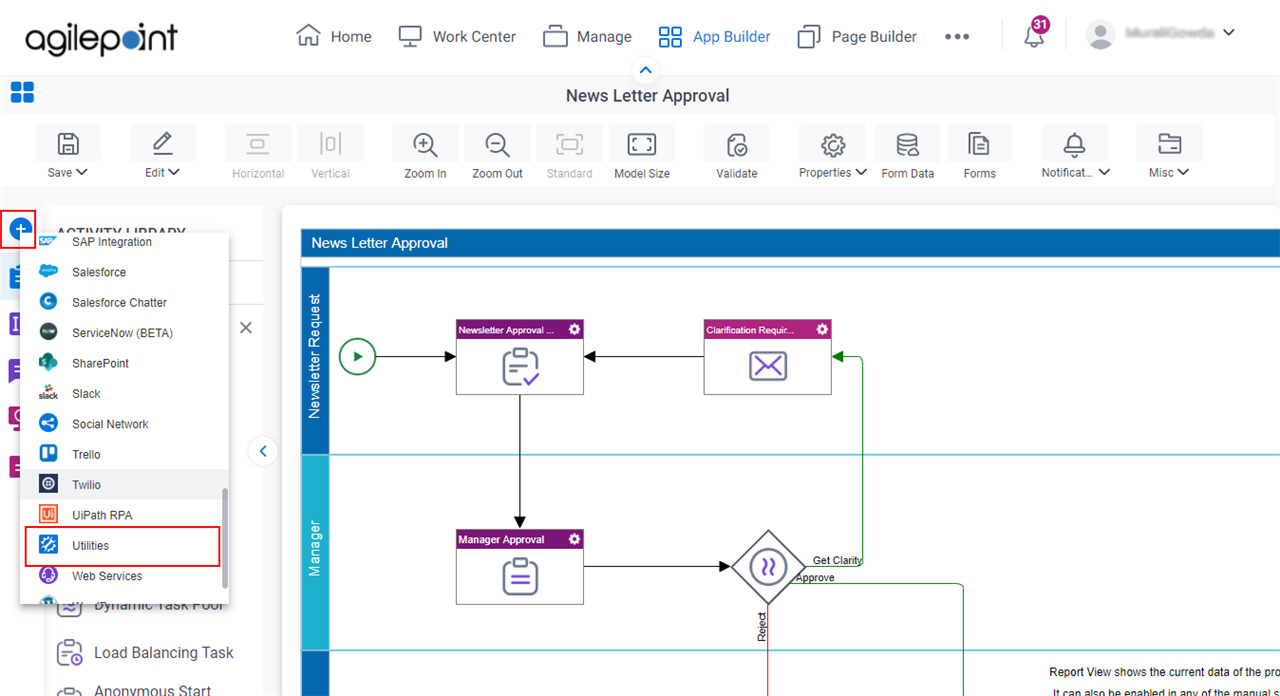
- On the Utilities tab,
drag the Convert Date Format
 activity onto your process.
activity onto your process.
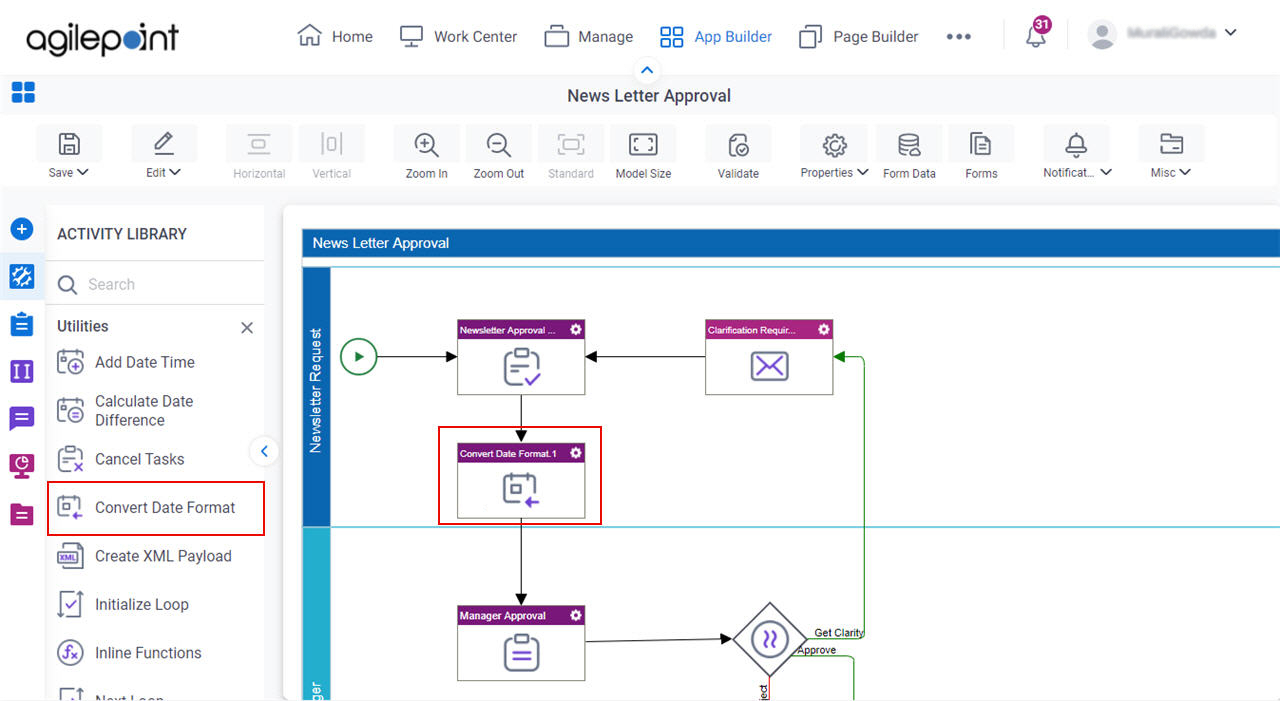
- On the General Configuration screen, in the Display Name field, enter Convert Newsletter Requested Date Format.
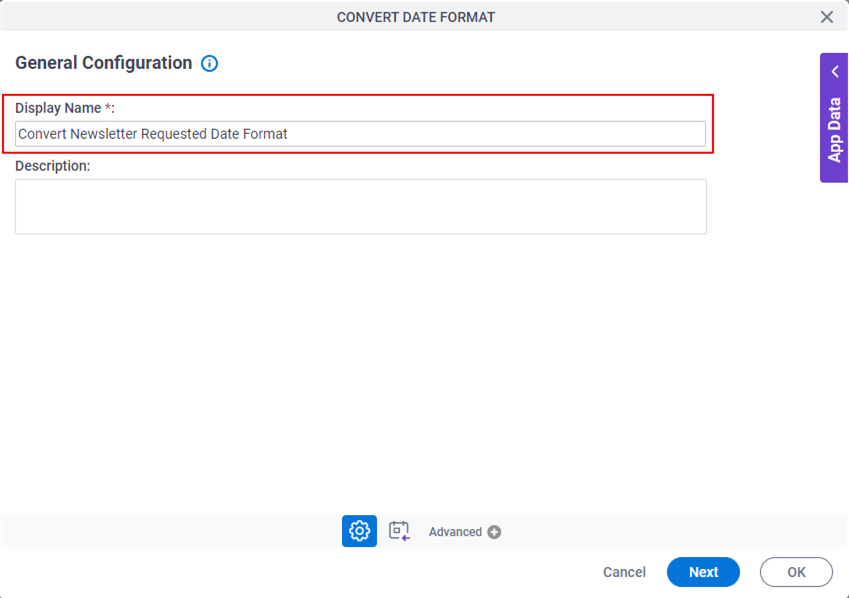
- Click Next.
- On the Convert Date screen, in the Input Date Time section, select Custom Attribute. Optional: You can also use the Static or Now option to change the date-time format:
- Static - Specifies a static date and time.
- Now - The date and time the system activity starts at runtime.
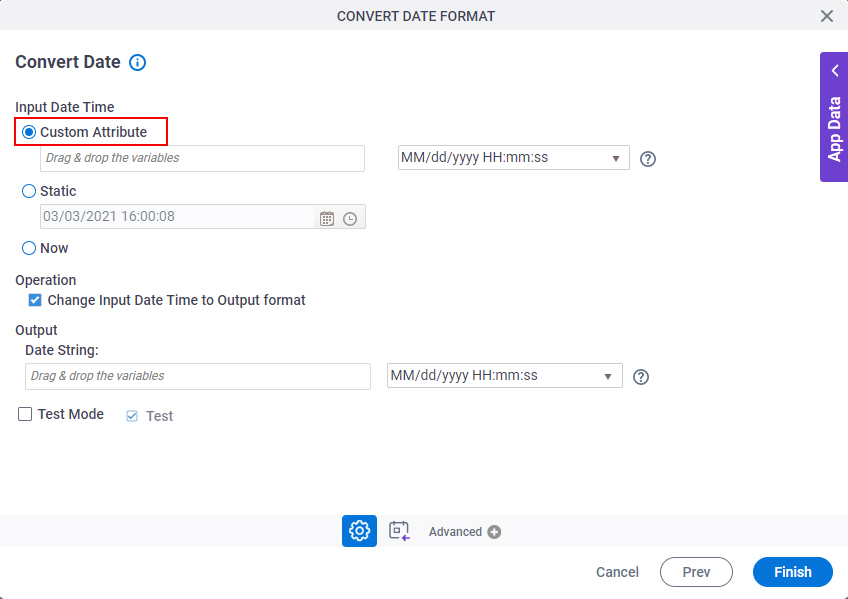
- In the Custom Attribute field, drag the NewsletterRequestedOn variable.
The variable NewsletterRequestedOn is an internal name of the Requested On field.
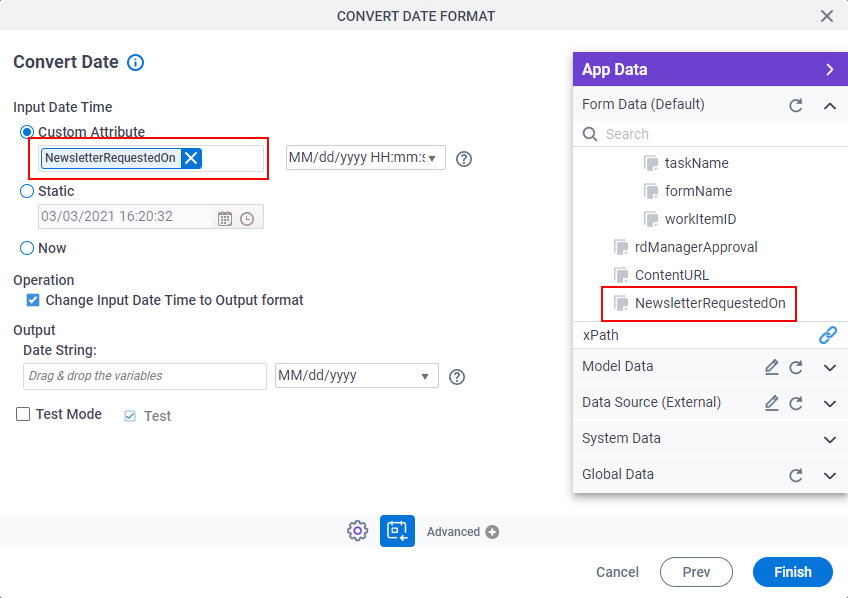
- In the Input Format field, select MM/dd/yyyy HH:mm:ss.
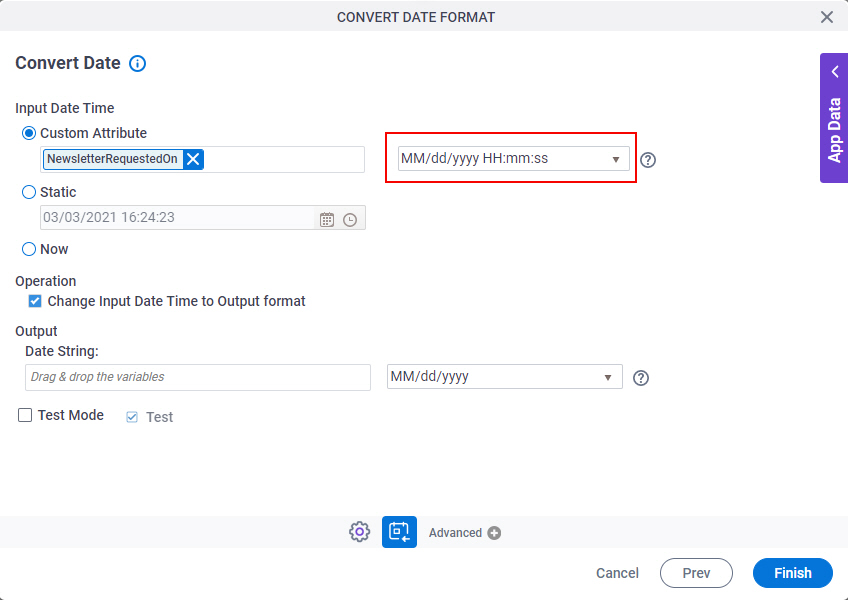
- On the Output section, in the Date String field, drag the NewsletterRequestedOn variable that you entered in the Custom Attribute field.
This example shows how to change the date-time format of the same variable. Optionally, you can enter a different output variable to store the value from the input date-time value, and also convert the value to the specified format.
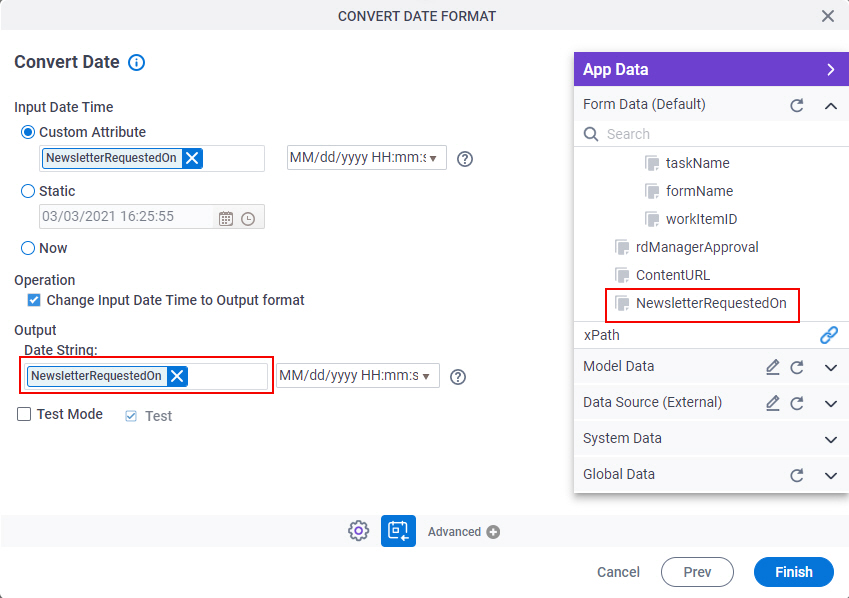
- In the Output Format field, select MM/dd/yyyy.
The output variable shows the date-time value in this format at runtime.
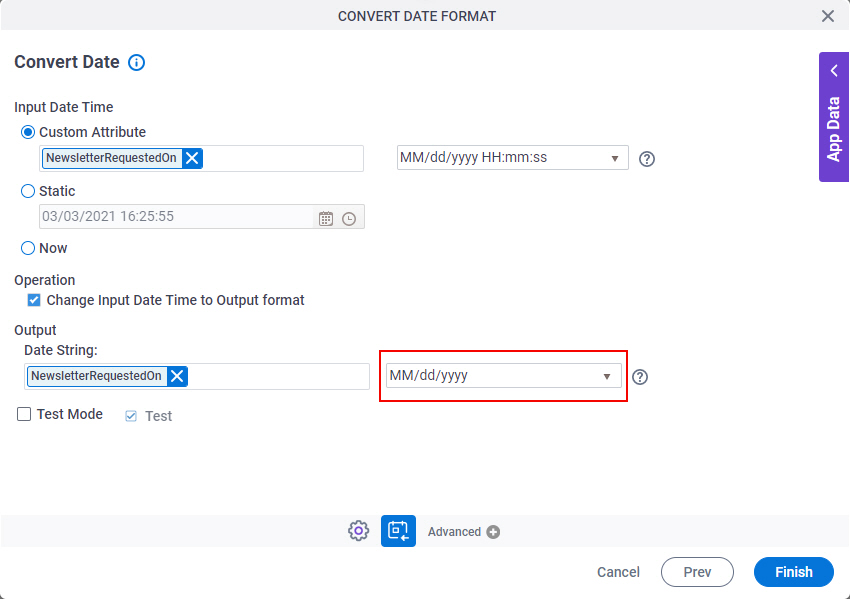
- Click Finish.
The Process Builder screen shows with the Convert Date Format activity
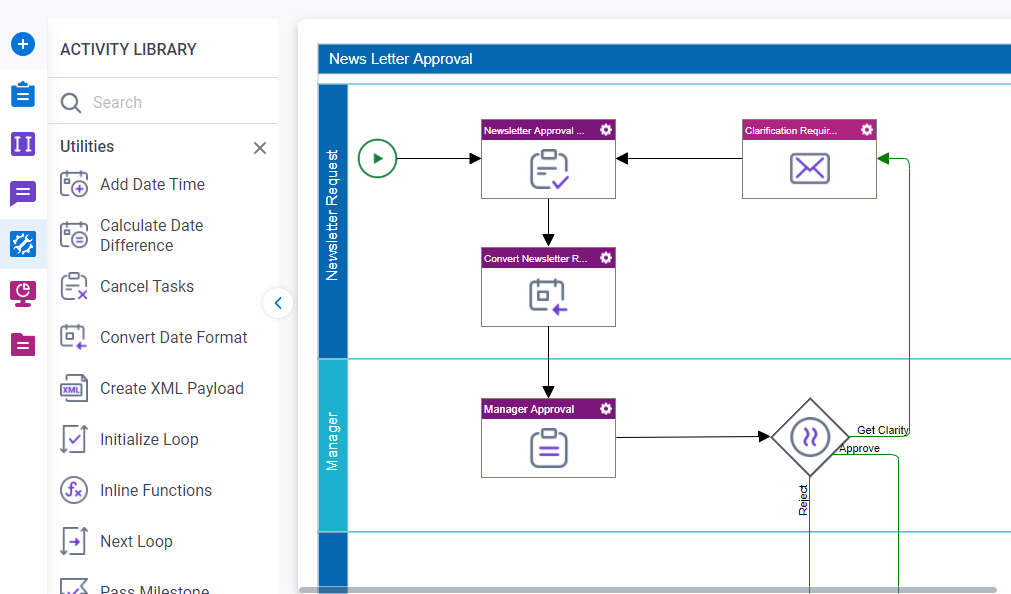
Step 2: (Optional) Save, Check In, and Publish the Process-Based App
Next, save, check in, and publish the process-based app.
For more information, refer to (Example) Save, Check In, and Publish a Process-Based App.
Step 3: (Optional) Run the App
Next, run the app.
Procedure
- To run the app, refer to My Apps screen.
- Complete and submit the Newsletter Approval Request form.
When you open the form, the Requested On field on the Newsletter Approval Request form shows in the input format.
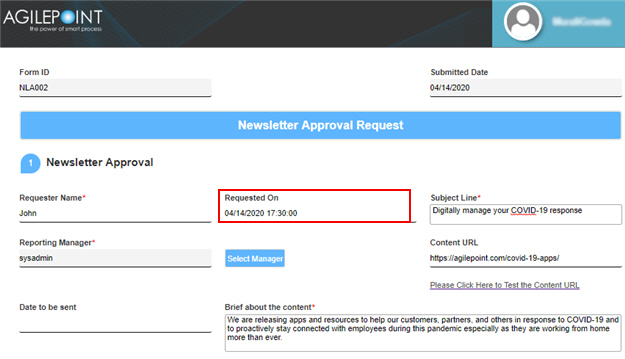
- On the My Tasks tab, open the Manager Approval
task, and complete the
eForm as necessary.
When you open the task, the Requested On field on the Newsletter - Manager Approval form shows in the output format.
For more information, refer to Open a Task (Modern Work Center).
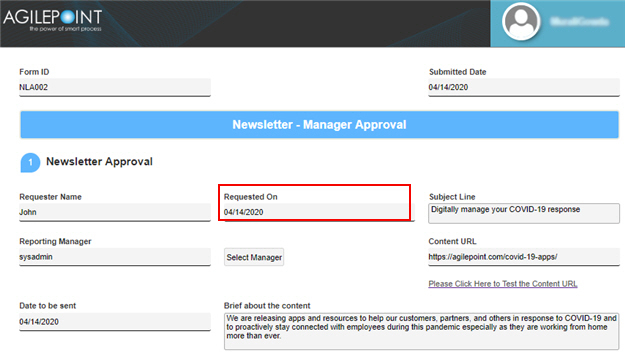
How to Get the App
This example is based on the Newsletter Approval app from the AgilePoint NX App Store. Use this procedure to get the app.
Prerequisites
- AgilePoint NX OnDemand (public cloud), or AgilePoint NX PrivateCloud or AgilePoint NX OnPremises v7.0 or higher.
Good to Know
- This procedure is optional. It is provided so you can test the example with an out-of-the-box app.
- This is part of the Background and Setup procedures, but many users preferred this step to appear after the example, not before it.
Get the App
- Click App Store.

- In the CATEGORY section, click Marketing.
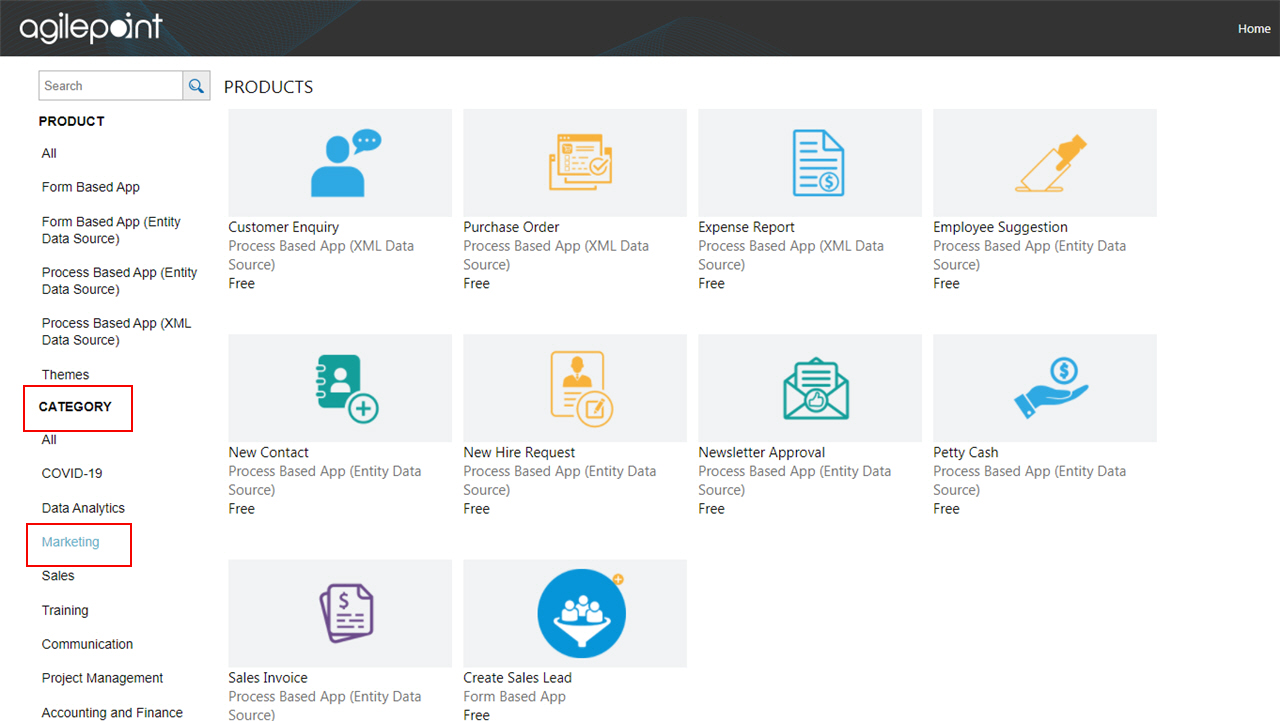
- Click the Newsletter Approval app.
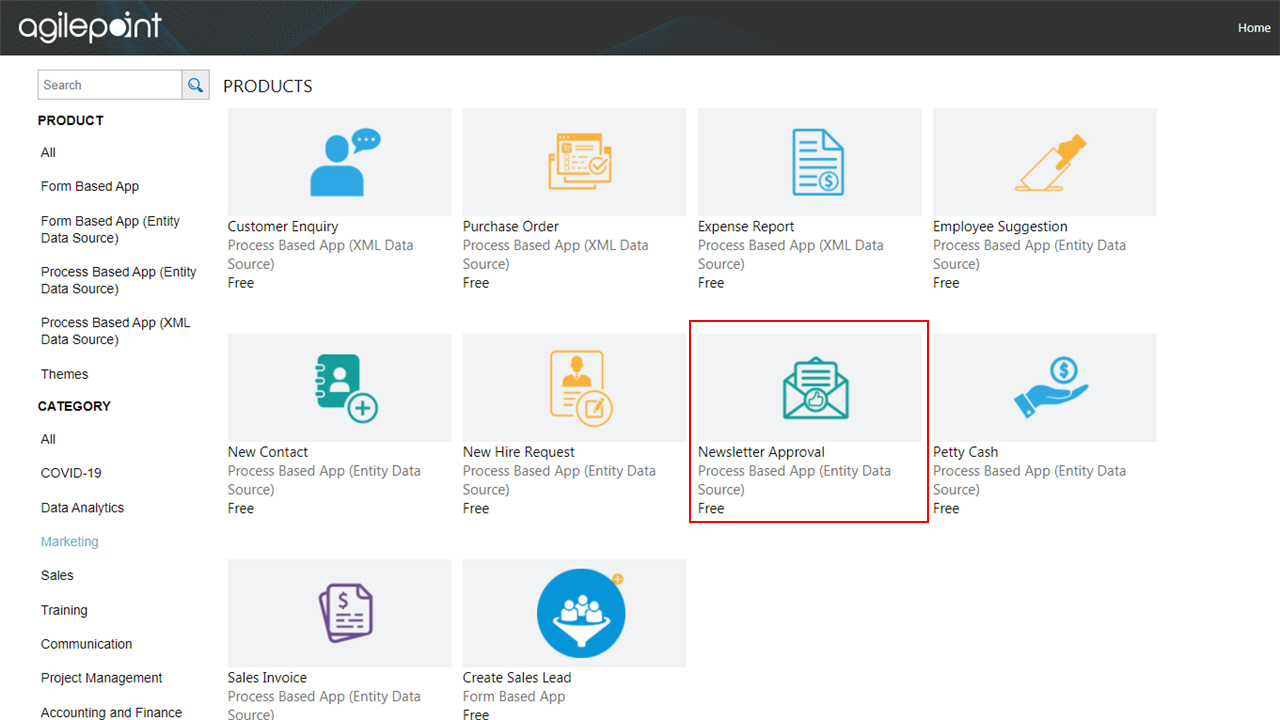
- On the Newsletter Approval screen, click Add.
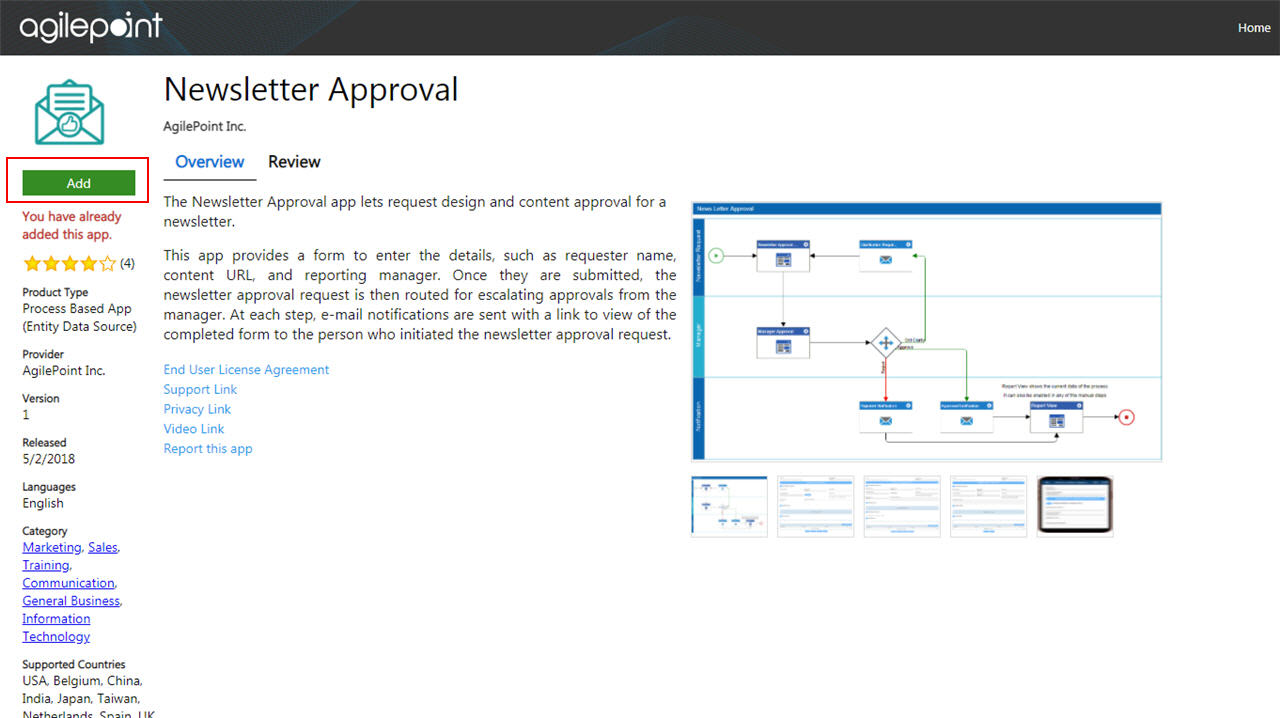
- On the Trust App screen, click Trust it.
- Click Return to site.


