Translator screen
Lets you configure translator to translate the language for your eForm and it's form controls.
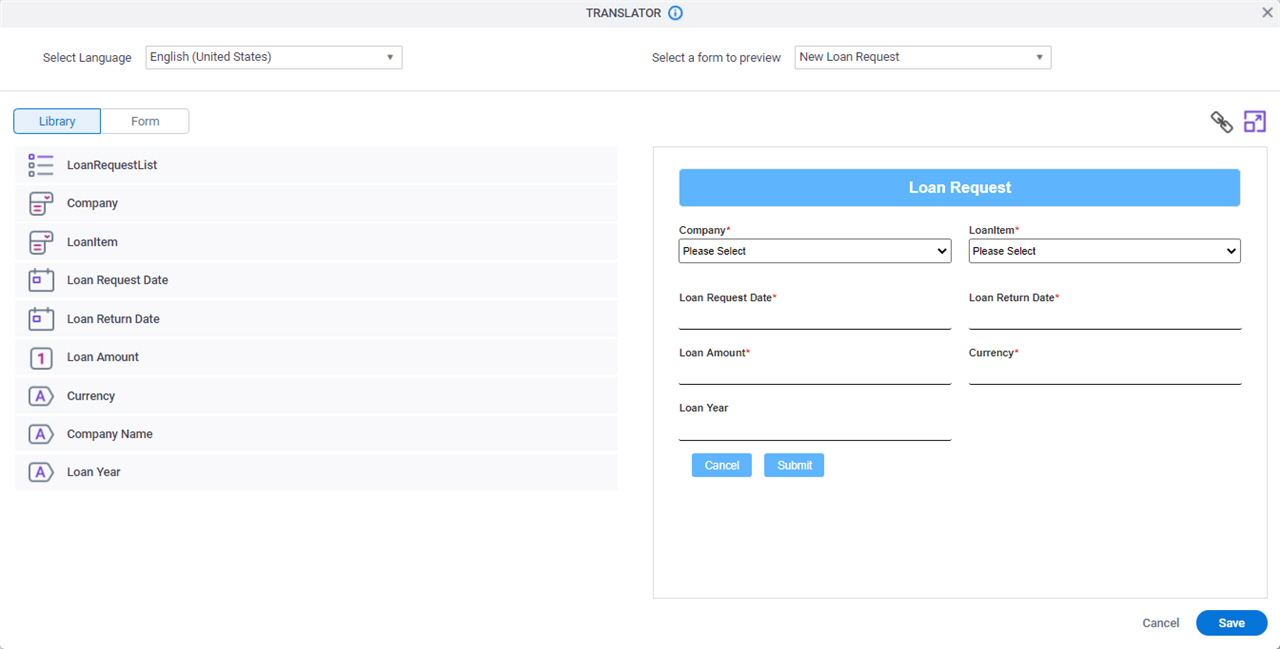
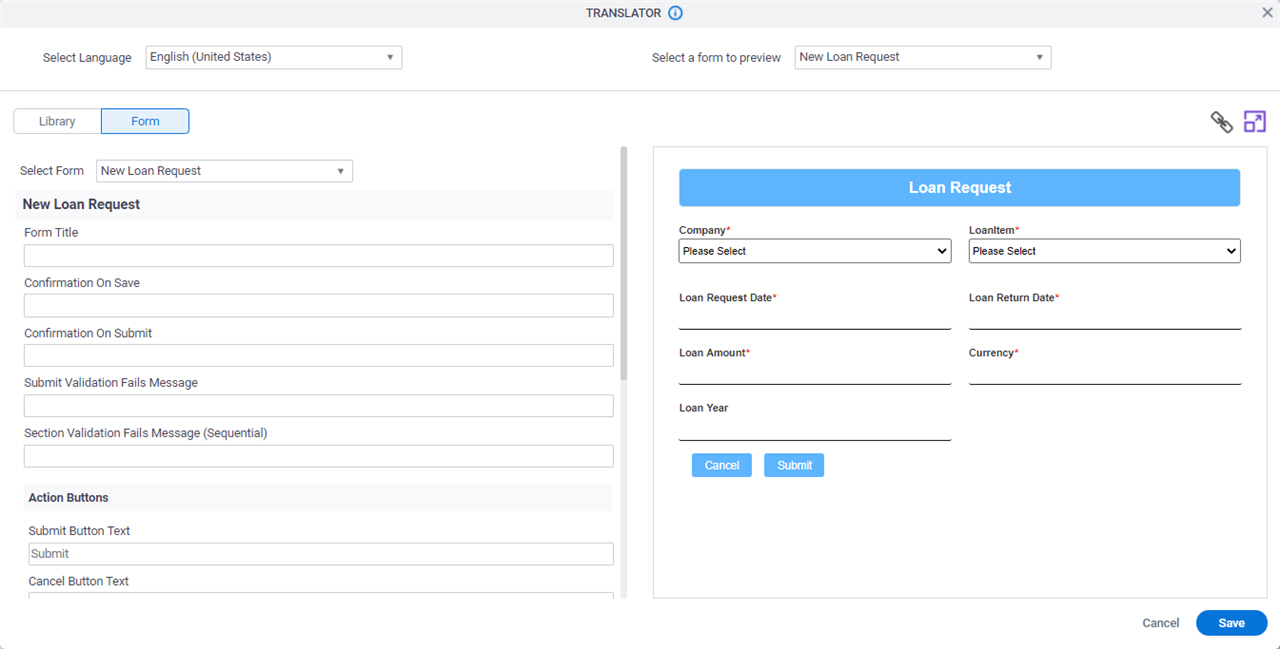
Video: eForm Builder Interface
Examples
- (Example) Show an eForm in More Than One Language (Multi-Language Forms)
- Examples - Step-by-step use case examples, information about what types of examples are provided in the AgilePoint NX Product Documentation, and other resources where you can find more examples.
Prerequisites
- Enable More than One Language for an eForm.
For more information, refer to Form Settings.
- Create a Translation Language for a Multilingual eForm.
For more information, refer to Add a New Language screen.
Good to Know
- These form controls are not supported in multilingual eForms.
- Chart form control
- Raw HTML form control
- Credit Card form control
- Chart form control
- These form controls do not support Inline List Options in multilingual eForms.
- Multi-Select List Box form control
- Auto-Suggest form control
- In Data Grid form control the Data Type Enum is not supported in multilingual eForms.
How to Start
- Open eForm Builder.
For information about how to open this screen, refer to eForm Builder screen.

- On the eForm Builder screen,
click Rules >
Translator.
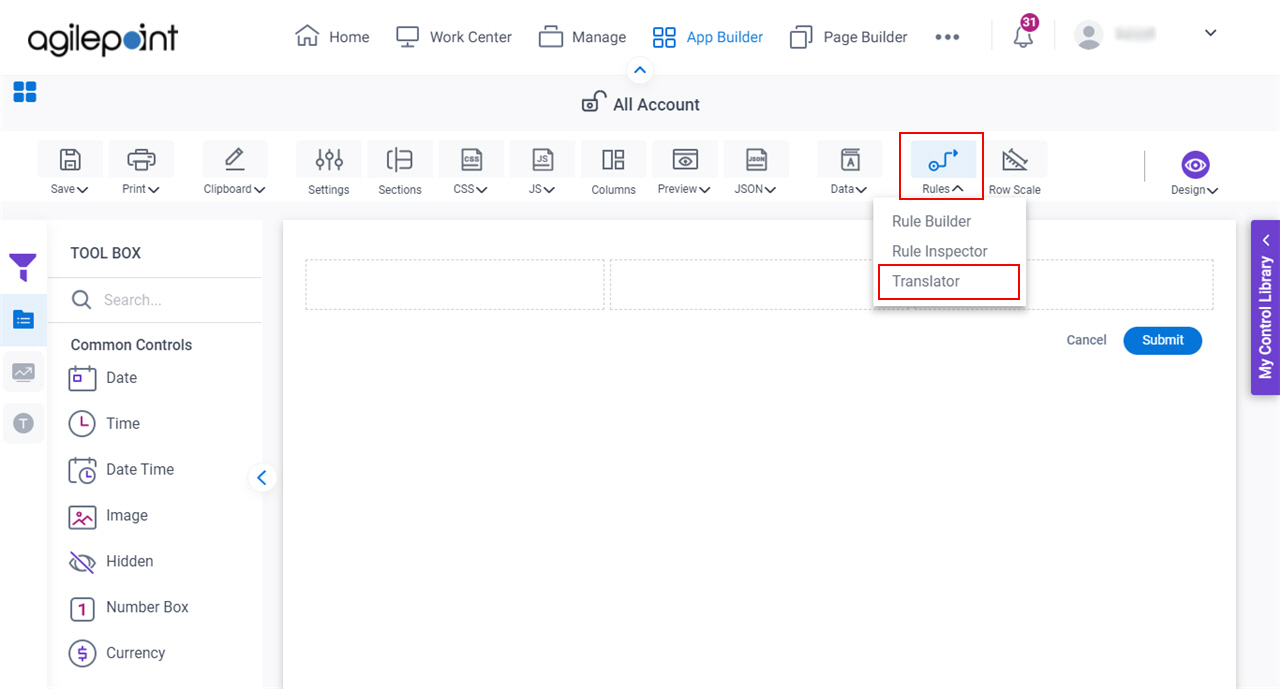
Fields
| Field Name | Definition |
|---|---|
Select Language |
|
Library |
|
Form |
|
Select Form |
|
Form Title (en-US) |
|
Select a Form to Preview |
|
Save |
|
Open in New Tab  |
|
Maximize  |
|


