Form Control Quick Menu
Lets you change some configuration settings for a form control.

Good to Know
- The toolbar options are different for different form controls.
How to Start
- Open eForm Builder.
For information about how to open this screen, refer to eForm Builder screen.

- Drag a form control onto your eForm.
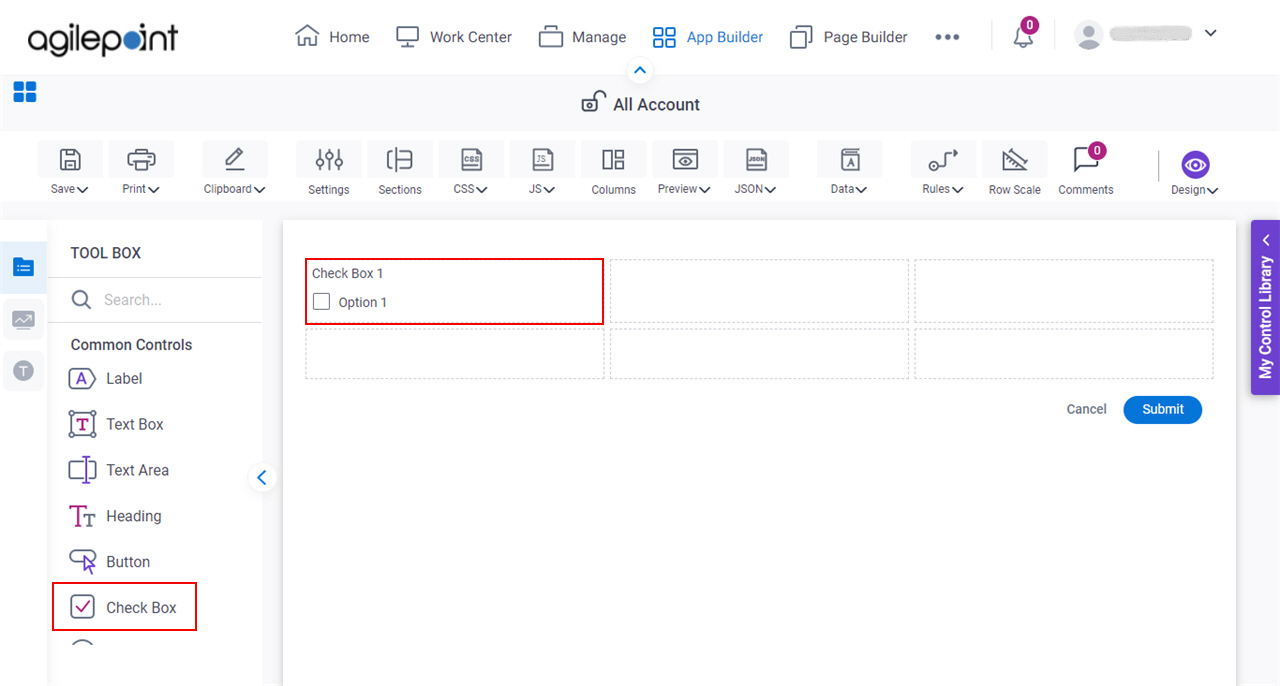
- Put your cursor over the
form control,
and the form control toolbar shows.
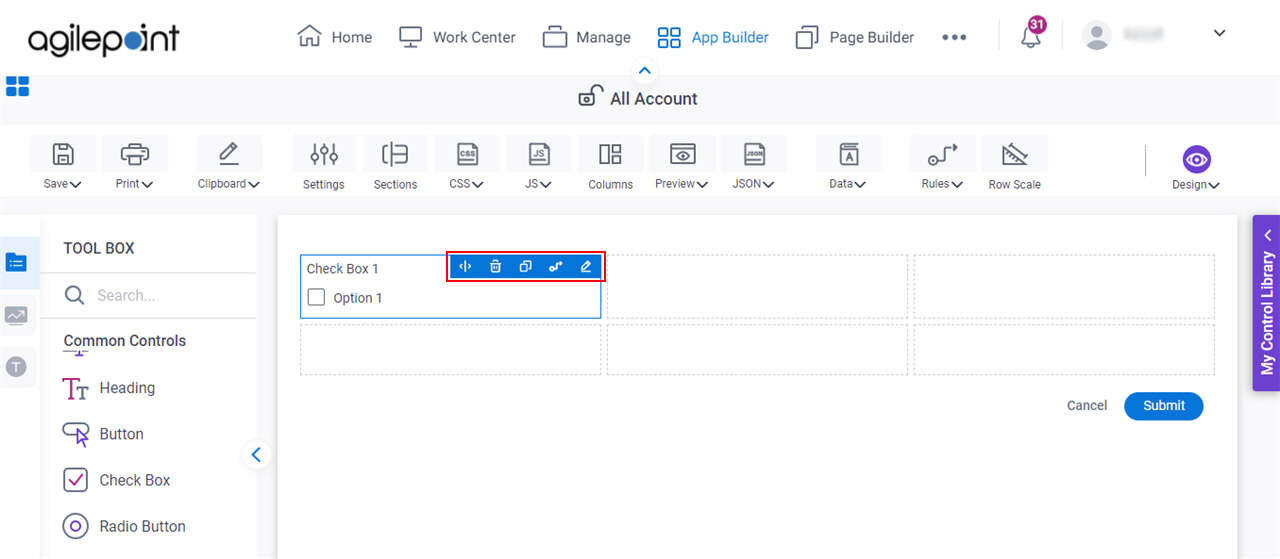
Fields
| Field Name | Definition |
|---|---|
Delete |
|
Duplicate |
|
Adjust Width |
|
Promote To Library |
|
Revert To Library |
|
Edit |
|
Formula |
|
Rules |
|
Design Subform |
|
Image Picker |
|









