Microsoft Teams Notifications screen
Sends a Microsoft Teams notification from a human task activity when an event occurs in a process.
Background and Setup
Prerequisites
- AgilePoint NX Private Cloud or AgilePoint NX OnPremises v8.0 Software Update 1 or higher.
- Configure the Microsoft Teams AgileConnector.
For more information, refer to Microsoft Teams AgileConnector Configuration screen.
How to Start
- Open Process Builder.
For information about how to open this screen, refer to Process Builder.

- In Process Builder, in the Activity Library, drag any human task activity onto your process.
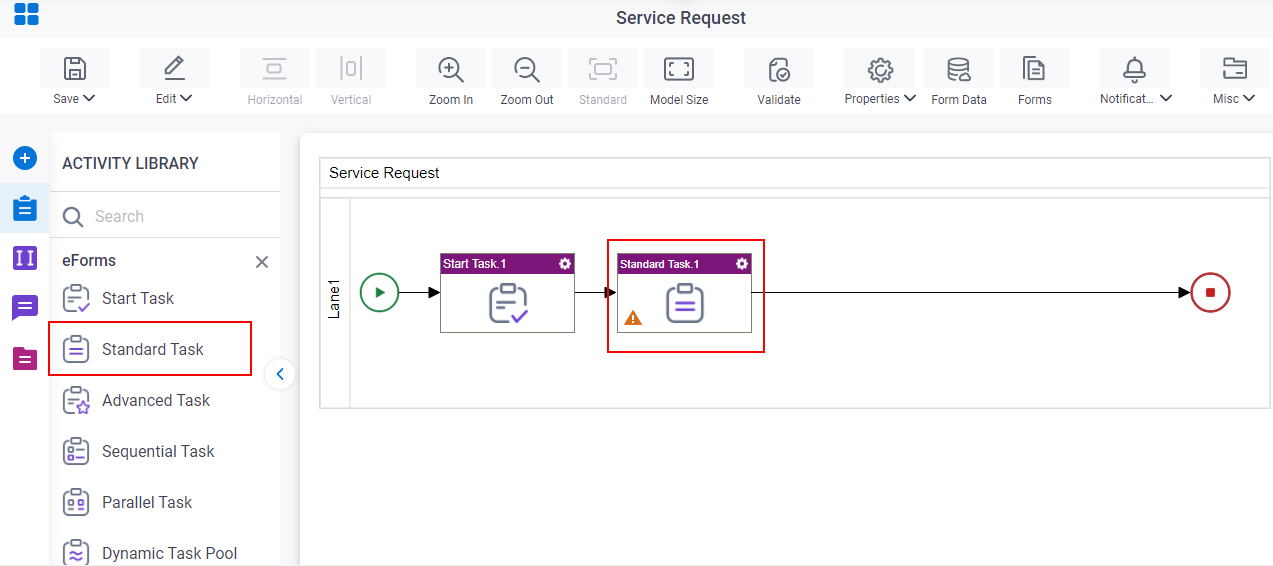
- Configure the human task activity.
For more information, refer to:
- On the configuration screen,
click Advanced > Microsoft Teams Notifications.
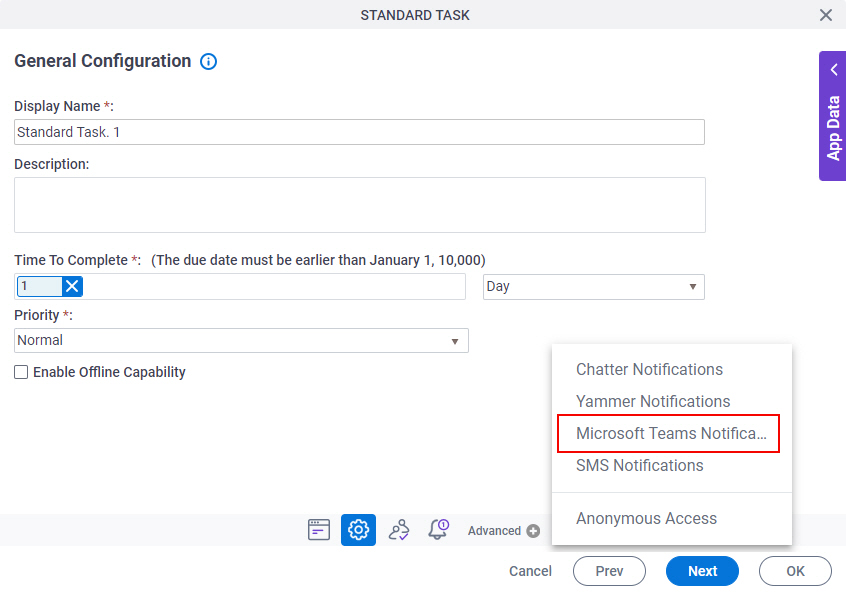
Microsoft Teams Configuration screen
Specifies the template to use for a message sent with Microsoft Teams.
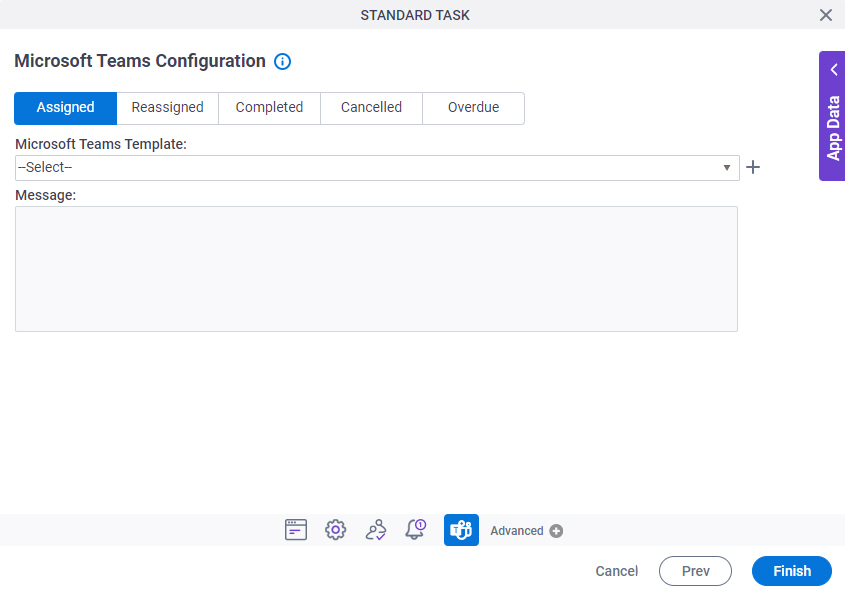
Prerequisites
- Before you can select an Microsoft Teams template, you must create one.
For more information, refer to Microsoft Teams Template Configuration screen.
Fields
| Field Name | Definition |
|---|---|
|
Assigned |
|
|
Reassigned |
|
|
Completed |
|
|
Cancelled |
|
|
Overdue |
|
|
Microsoft Teams Template |
|
|
Create |
|
Edit |
|
|
Message |
|
Microsoft Teams Template Configuration screen
Specifies the content and configuration for a Microsoft Teams template.
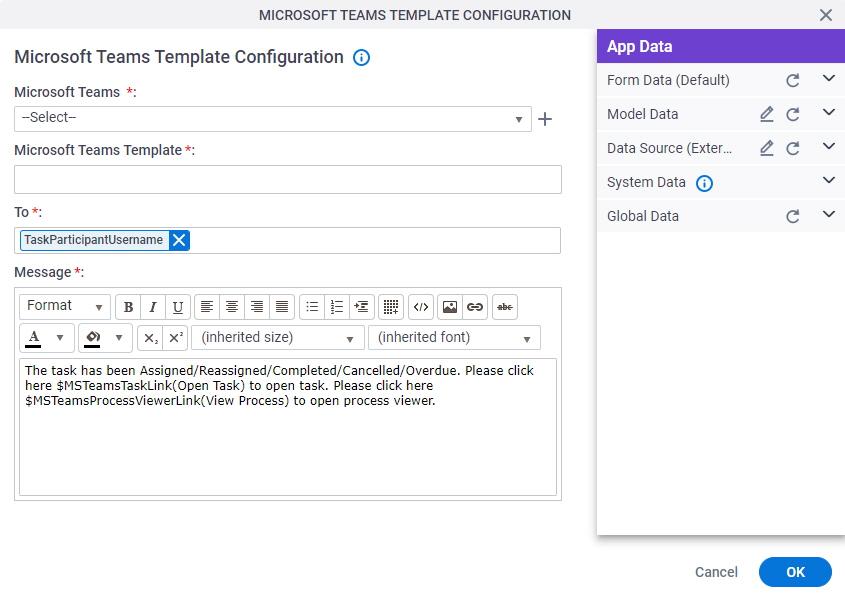
Good to Know
- In most text fields, you can use process data variables as an alternative to literal data values.
Fields
| Field Name | Definition |
|---|---|
|
Microsoft Teams |
|
|
Create |
|
|
Microsoft Teams Template |
|
|
To |
|
|
Message |
|
$MSTeamsTaskLink() | |
$MSTeamsProcessViewerLink() |
|



