Schema Mapper screen
The Schema Mapper is used to connect, or map, variables in one data source to variables in a different data source. When you map the variables, it synchronizes their values in the two data sources.
Background and Setup
Examples
- (Example) Schema Mapper
- (Example) Configure an Excel Read Activity
- (Example) Configure an Excel Write Activity
- (Example) Create Zoom Meeting
- (Example) Store Data from an eForm in Data Entities with a Data Entities Activity
- Examples - Step-by-step use case examples, information about what types of examples are provided in the AgilePoint NX Product Documentation, and other resources where you can find more examples.
Good to Know
- In the Schema Mapper, the source and the target variables show in a tree view in the left and right panes. You can drag and drop from one pane to the other. If you map the variables:
- A green line indicates that the data type of the source and target variables are the same and no data conversion is required.
- A blue line indicates that the data type of source and target variables are different. The data conversion is required to map the variables. To change the data types of the variables, refer to:
How to Start
- You can open the Schema Mapper from many places in AgilePoint NX where a group of variables in one data source must exchange data with another data source. Usually the Schema Mapper opens with a button called Map Schema.
Schema Mapper screen
Maps SharePoint fields, form fields, web methods, or other input sources to an XML schema..
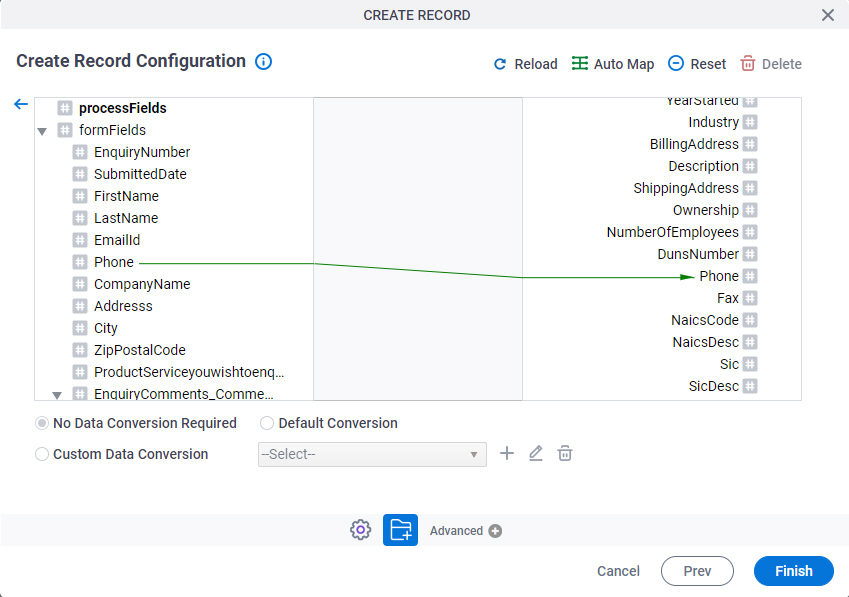
Fields
| Field Name | Definition |
|---|---|
|
Mapping Schema |
|
|
AutoMap |
|
|
Reset |
|
|
Data Conversion |
|
|
Add |
|
|
Edit |
|
|
Delete |
|
|
Back |
|
Custom Mapping screen
Specifies custom C# code that can be used to map fields to an XML schema.
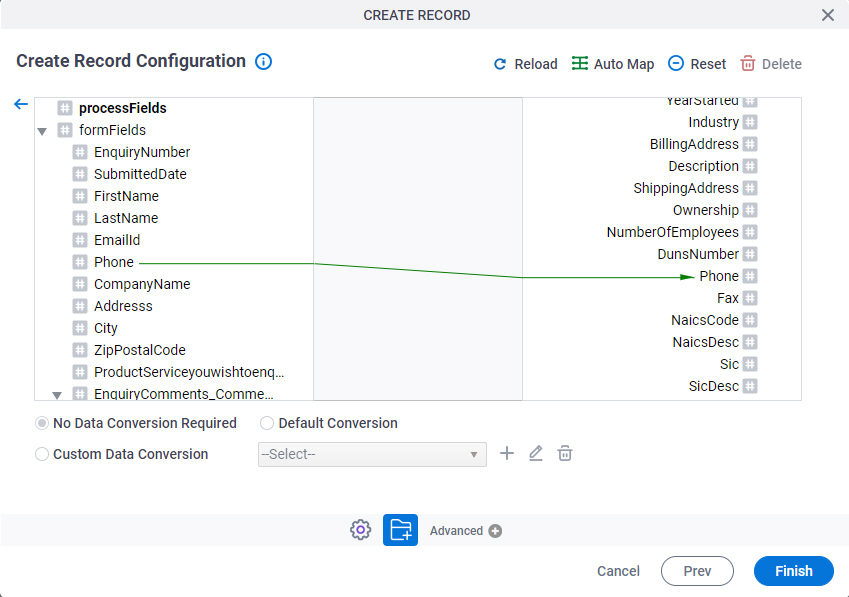
Fields
| Field Name | Definition |
|---|---|
|
Input Type |
|
|
Output Type |
|
|
Method Name |
|
|
Custom Mapping Method Code |
|
|
Validate |
|
|
Back |
|



