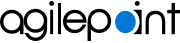Add Masked Input Pattern screen
Creates one or more masked input patterns.
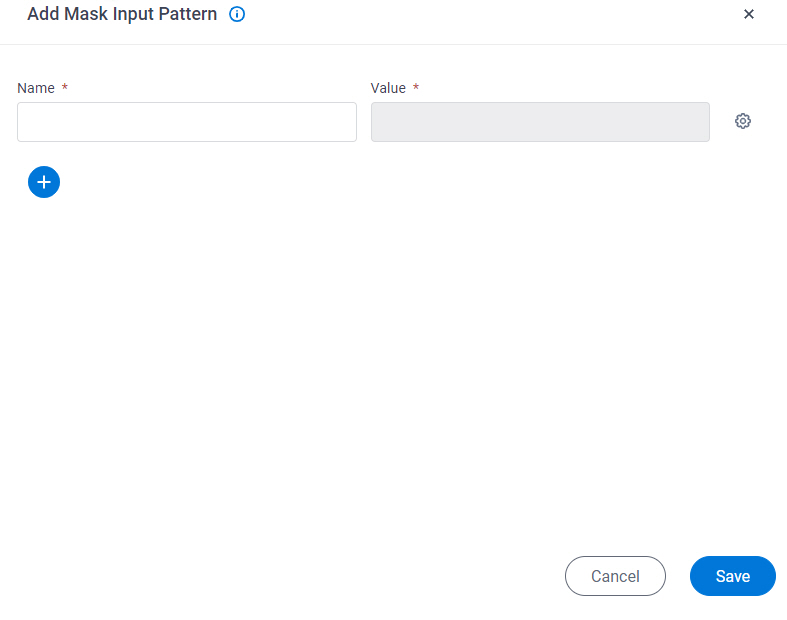
Prerequisites
- AgilePoint NX OnDemand (public cloud), AgilePoint NX PrivateCloud, or AgilePoint NX OnPremises v9.0 or higher.
How to Start
- Click Manage.
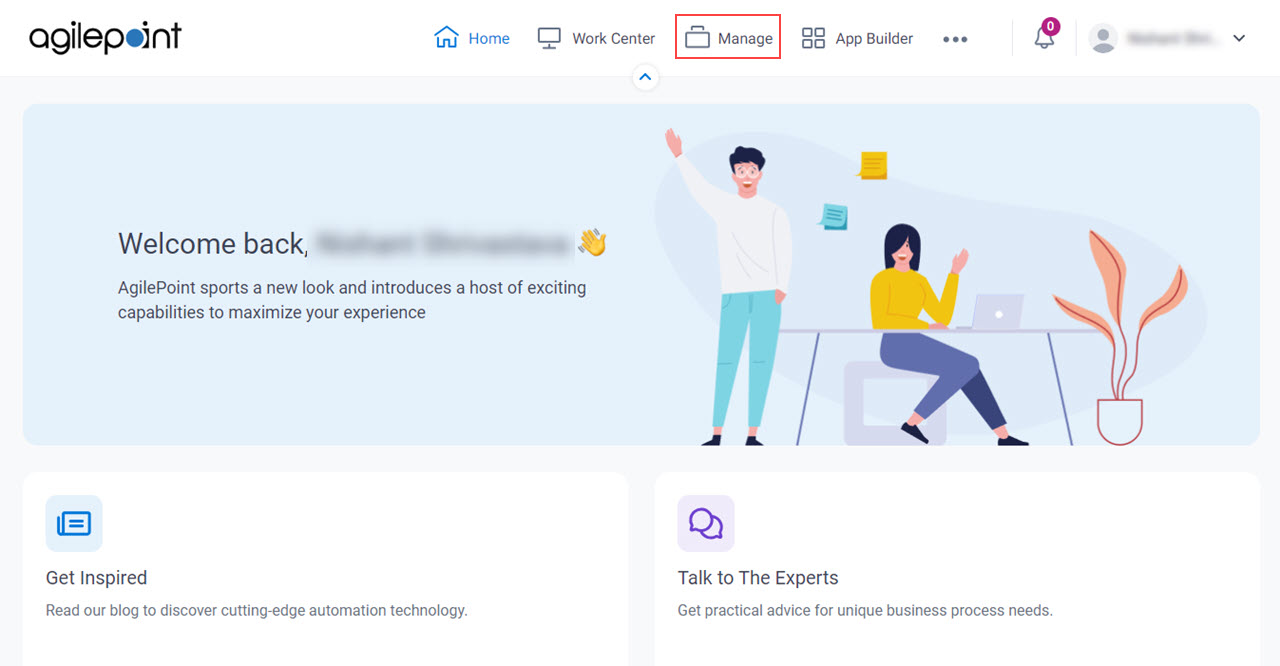
- In Manage Center,
click App Builder > eForms Settings.
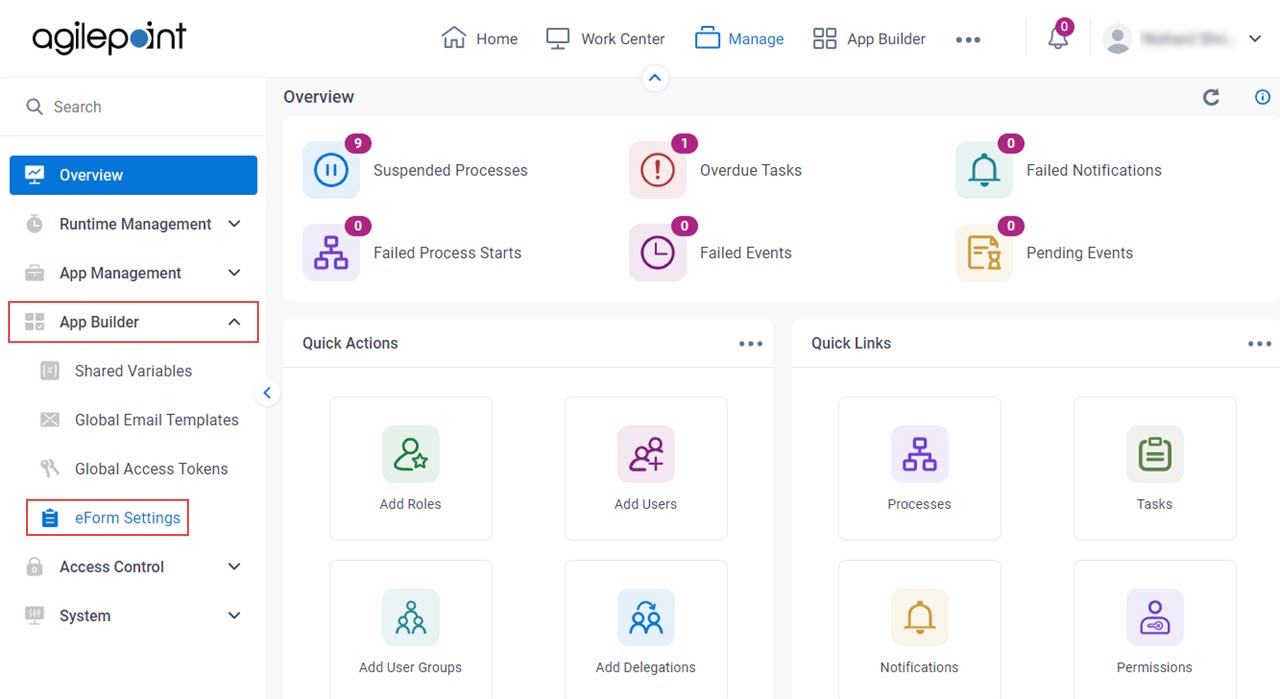
- On the eForms Settings screen,
click Masked Input Pattern.
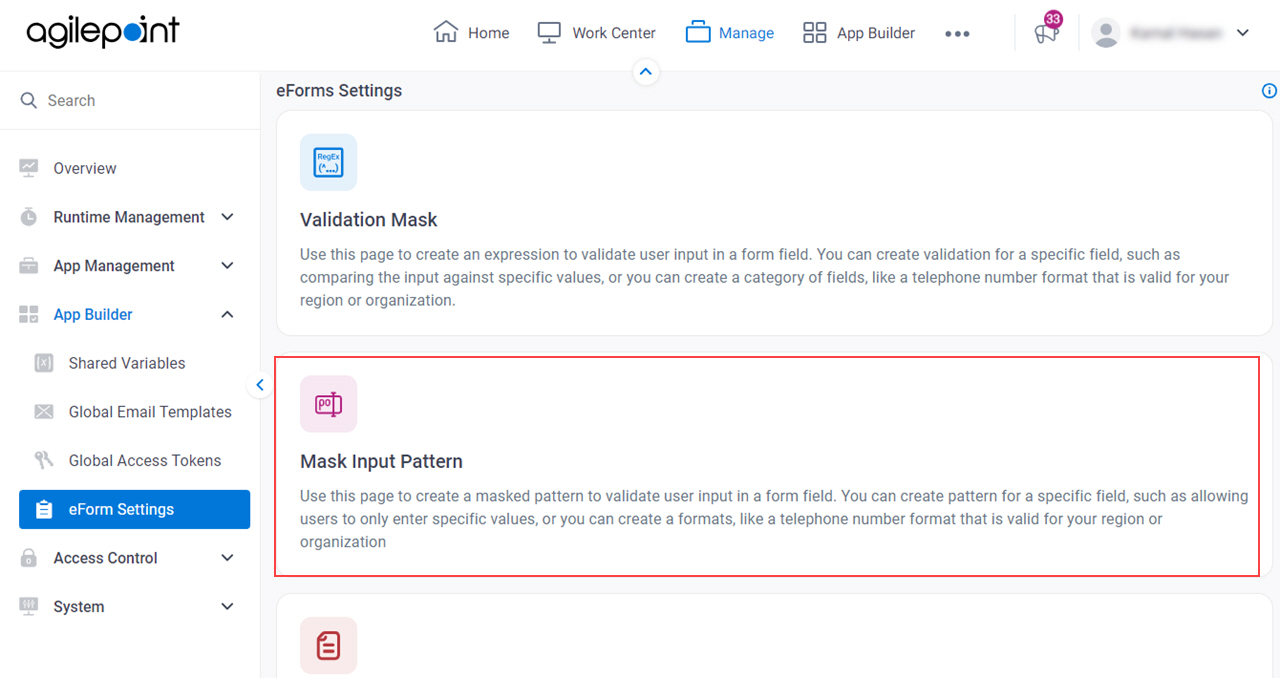
- On the Masked Input Pattern screen, click Add Masked Input Pattern.
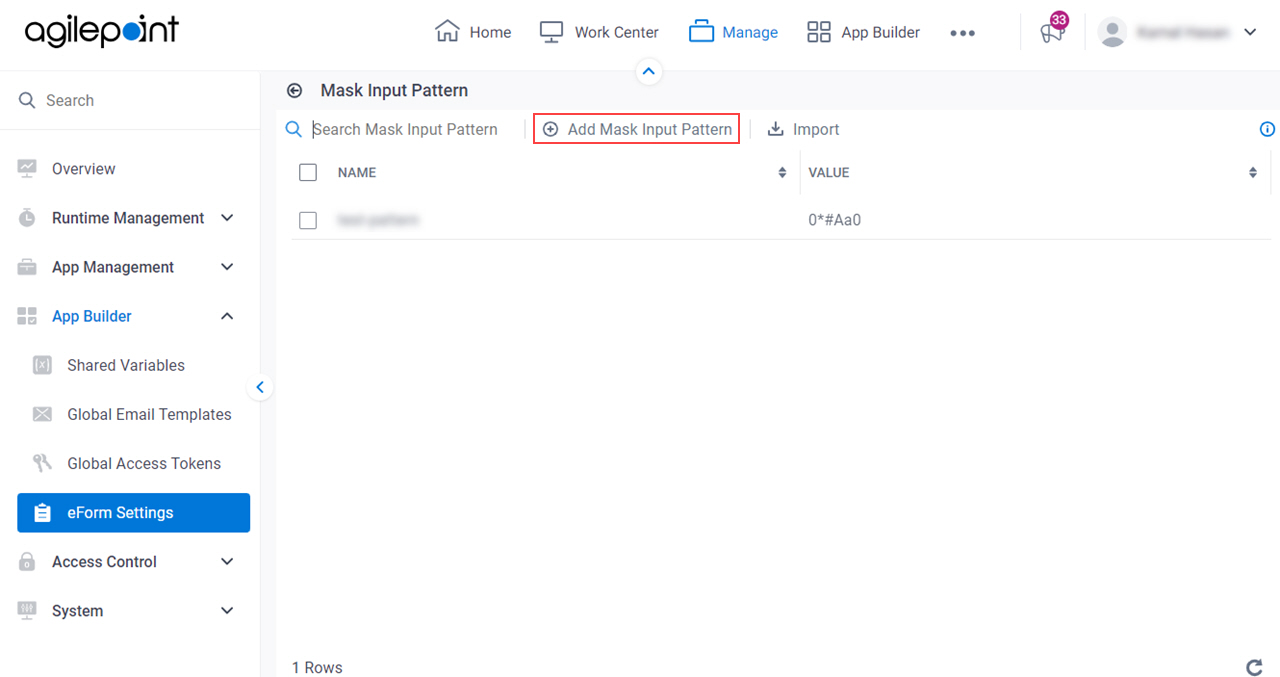
Fields
| Field Name | Definition |
|---|---|
Name |
|
Value |
|
Enter Masked Input Pattern |
|
Predefined Mask Rules |
|
Add Fields |
|
Delete |
|