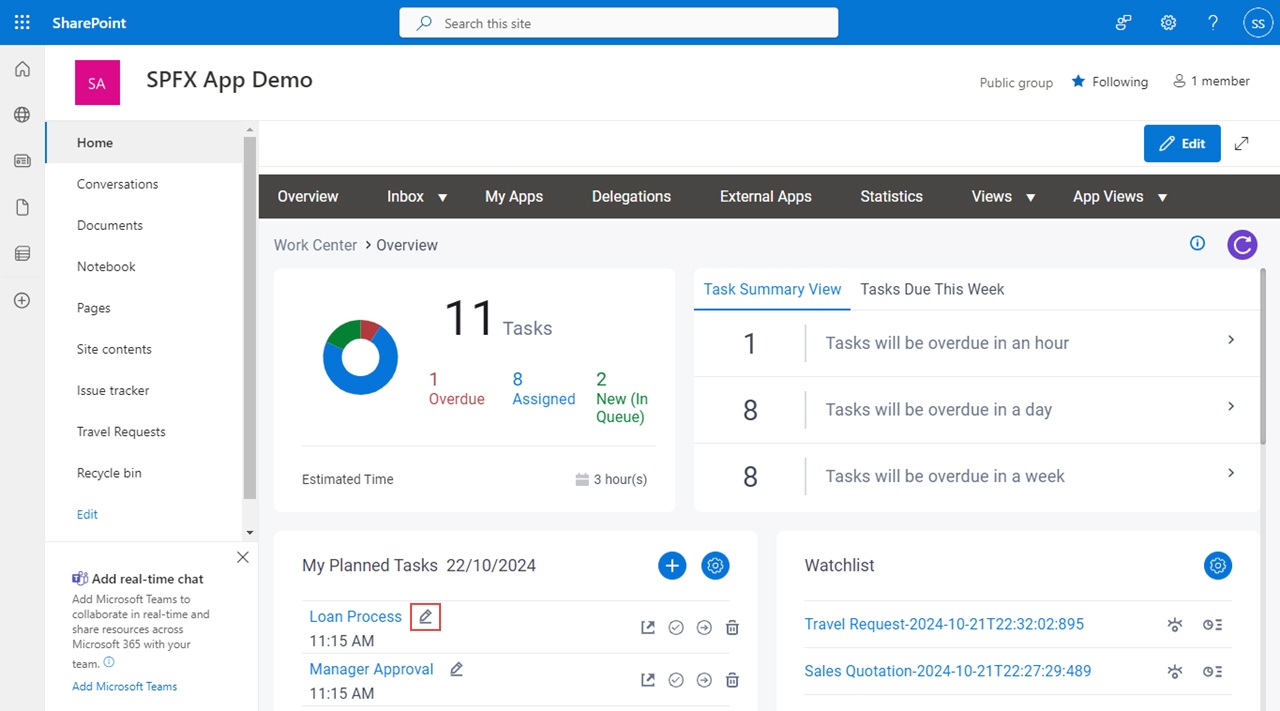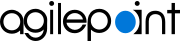Figure: Edit Task screen
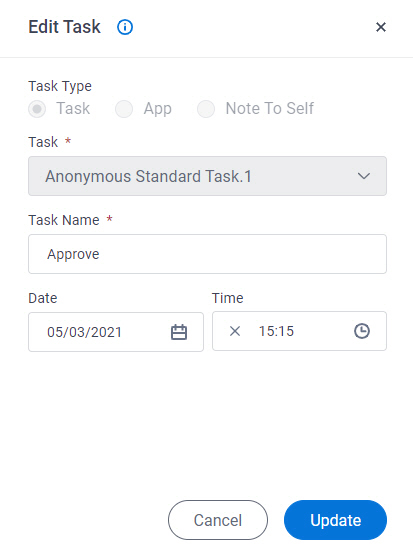
How to Start
- In SharePoint for Microsoft 365, open the AgilePoint Work Center web part.
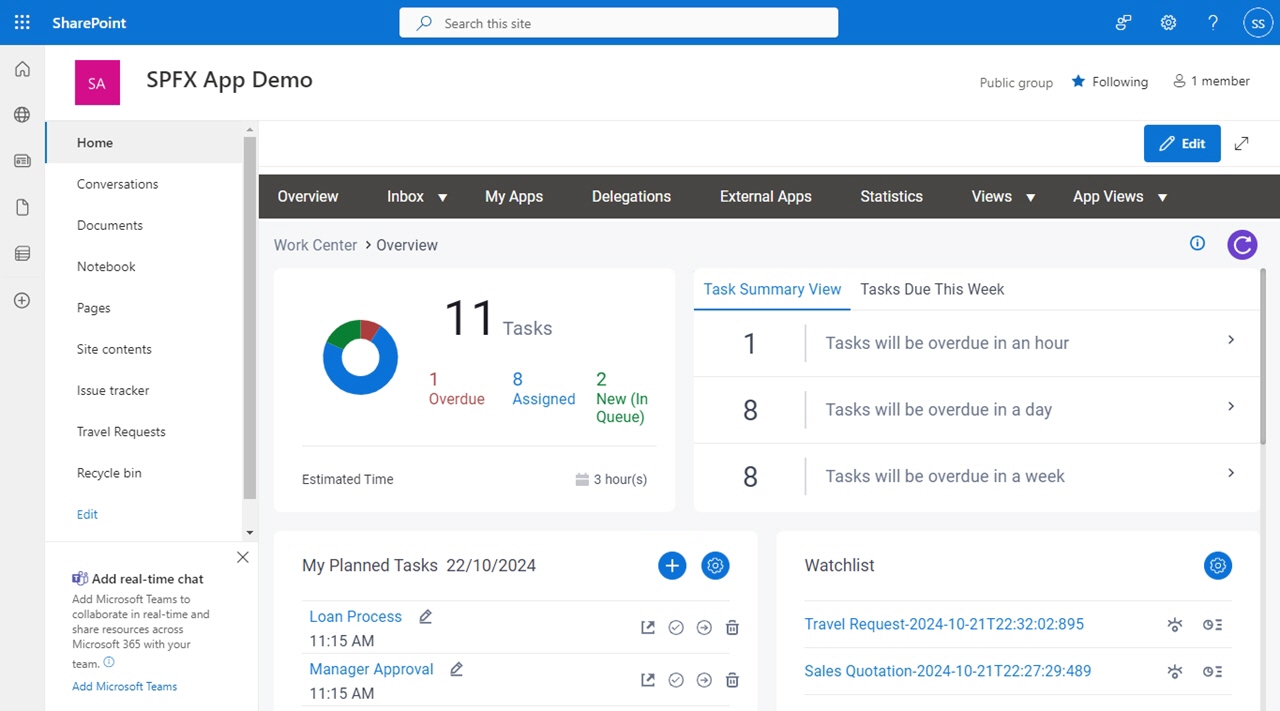
- On the Overview screen,
in the My Planned Tasks section,
click Edit Task
 .
.
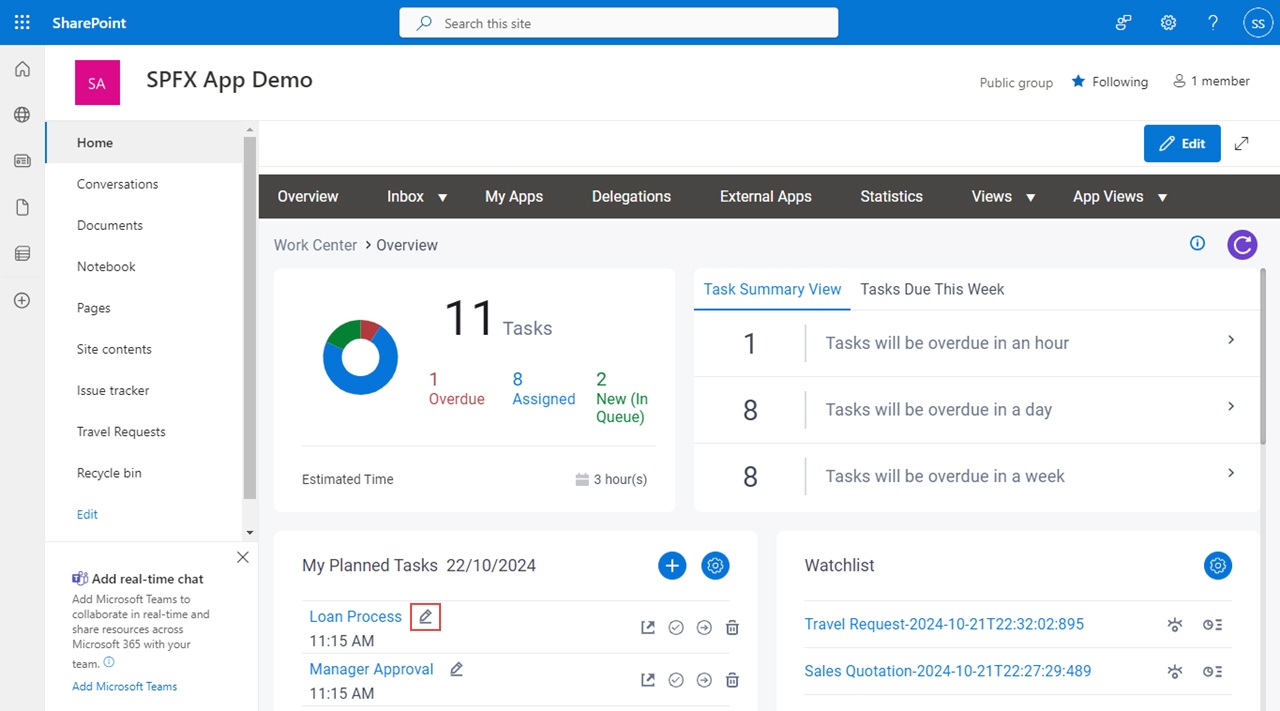
Fields
| Field Name | Definition |
|---|
Task Type |
- Description:
- Shows the type of item on your planner.
- Allowed Values:
- Read only.
The item can be one of these types:
- Task - Specifies a task is added to your planner.
- App - Specifies an app is added to your planner.
- Note To Self - Specifies a note to self is added to your planner.
|
Task |
- Description:
- Shows the name of the
task in your planner.
- Allowed Values:
- Read only.
|
App |
- Description:
- Shows the name of the
app on your planner.
- Allowed Values:
- Read only.
|
Note To Self |
- Description:
- Shows the content of the note to self on your planner.
- Allowed Values:
- Read only.
|
Task Name |
- Description:
- Specifies a display name for your task.
The task name shows on the task list in your planner.
- Allowed Values:
- One line of text (a string).
Accepted:
- Default Value:
- None
|
Date |
- Description:
- Specifies the date to complete the task.
- Allowed Values:
- A date from the date picker.
- Default Value:
- None
|
Time |
- Description:
- Specifies the time to complete the task.
- Allowed Values:
- A time from the time picker.
- Default Value:
- None
|
Update |
- Description:
- Saves the changes to the task in your planner.
|
Cancel |
- Description:
- Closes the Add Tasks To Planner screen.
|
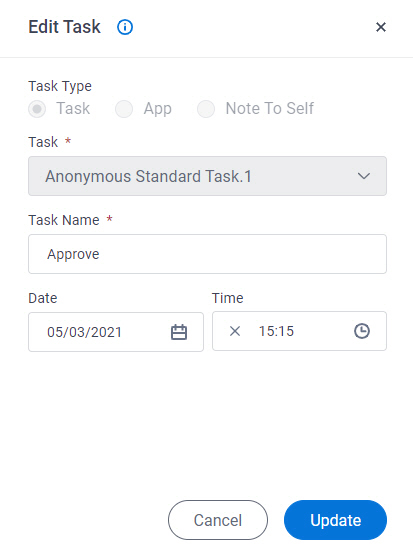
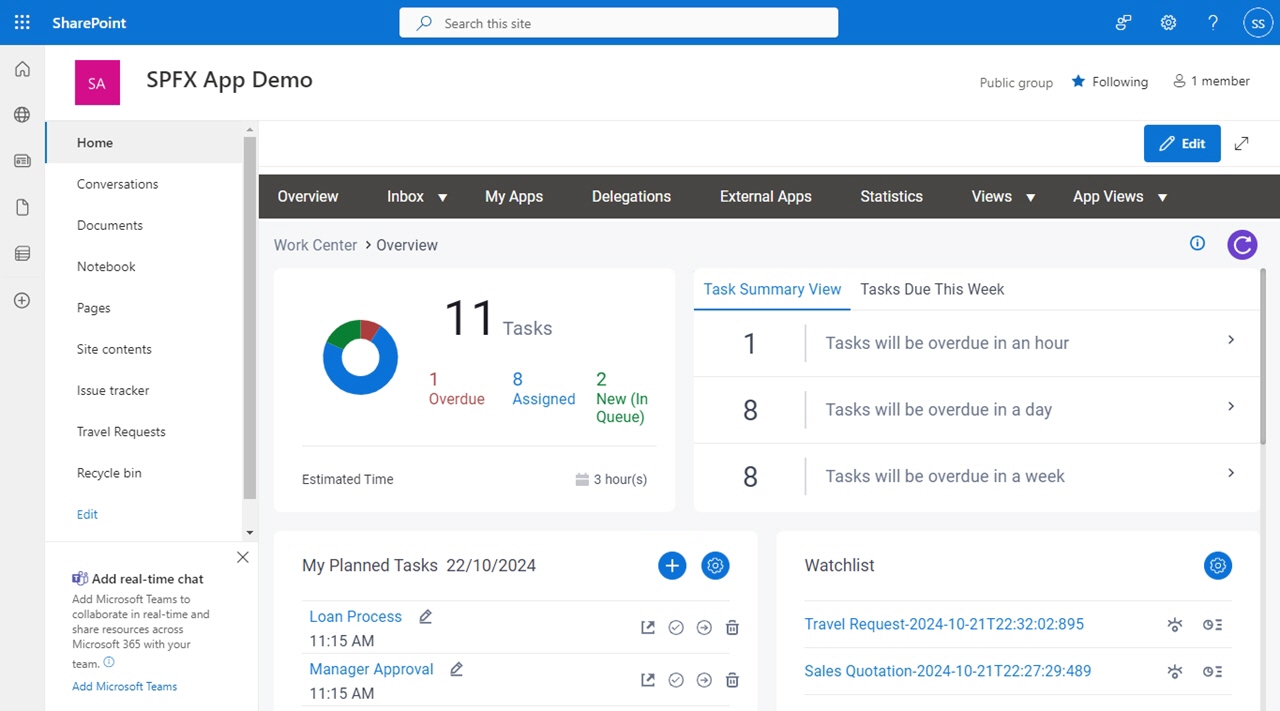
 .
.