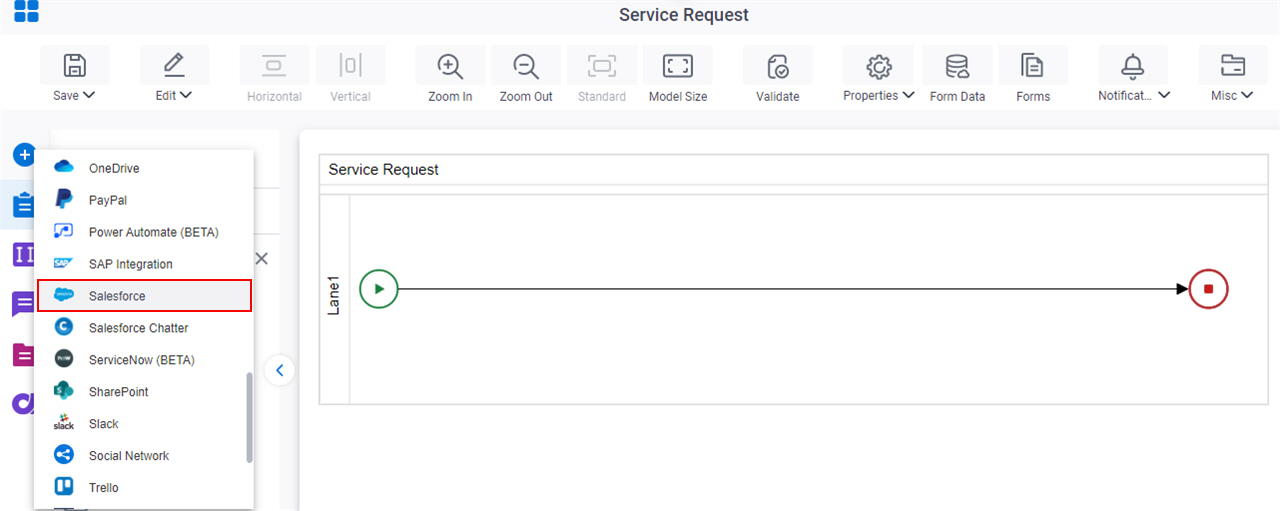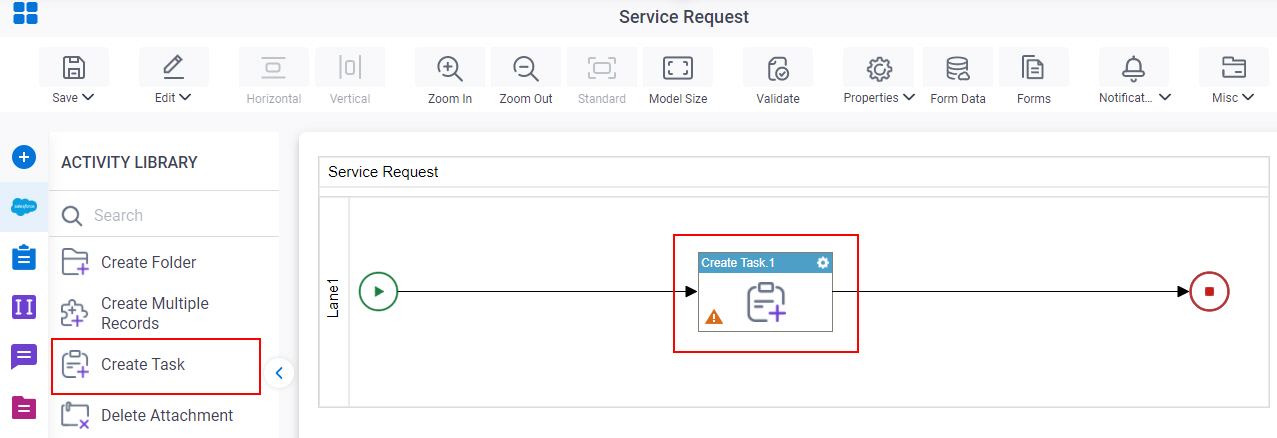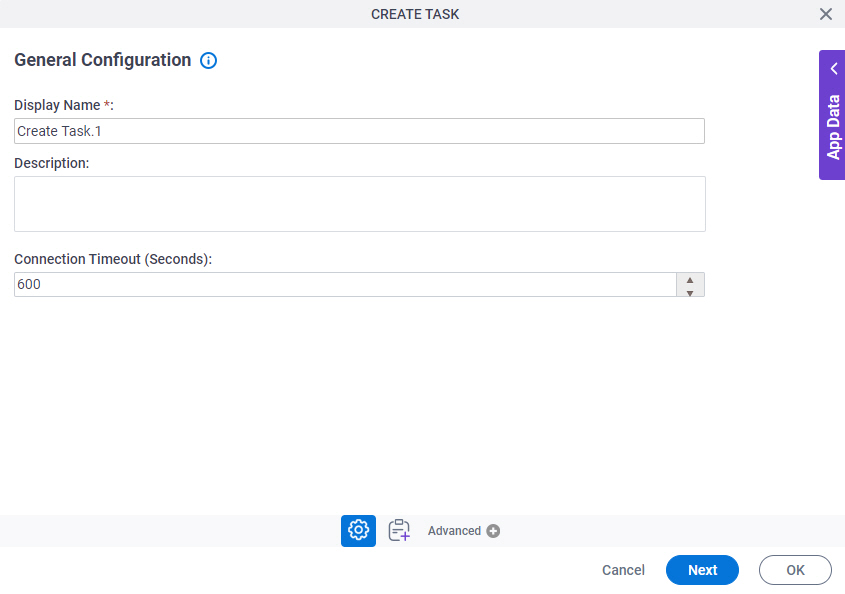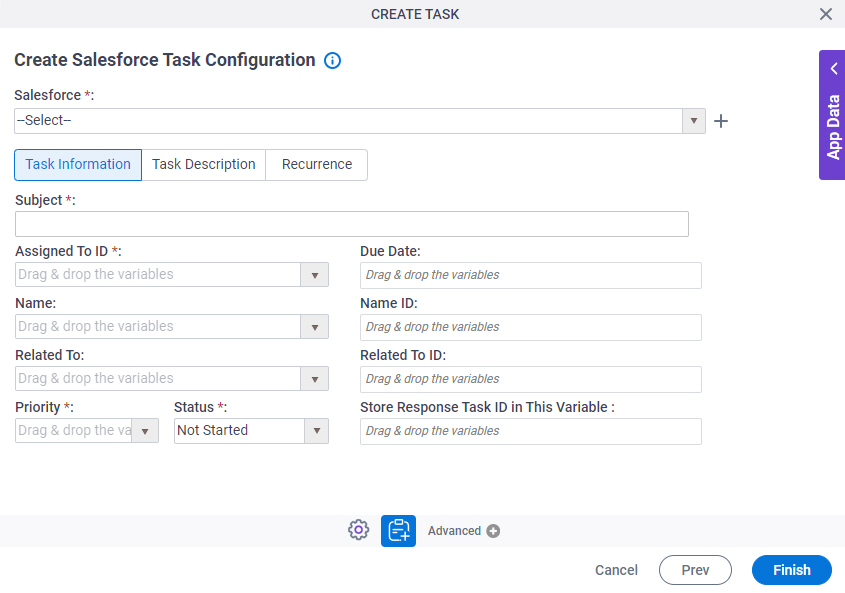|
Salesforce
|
- Description:
- Specifies the access token that connects to your
Salesforce application.
- Allowed Values:
- A list of access tokens configured for your environment.
- Default Value:
- None
- Accepts Variables:
- No
- Example:
- Refer to:
|
|
Create 
|
- Opens this Screen:
- Access Token for Salesforce
- Function of this Screen:
- Configure an access token to connect
to Salesforce.
- Example:
- Refer to:
|
|
Subject
|
- Description:
- The details about the task
which you want to create.
- To Open this Field:
-
- On the Create Salesforce Task Configuration screen, click the Task Information tab.
- Allowed Values:
- One line of text (a string).
- Default Value:
- None
- Accepts Variables:
- Yes
- Example:
- Refer to:
|
|
Assigned To ID
|
- Description:
- Specifies the Salesforce user to whom the task is assigned.
- To Open this Field:
-
- On the Create Salesforce Task Configuration screen, click the Task Information tab.
- Allowed Values:
- A valid user.
Assigns the task to a single user only.
- Default Value:
- None.
When you select the access token, the Salesforce user name shows in the Assigned To field.
- Accepts Variables:
- Yes
- Example:
- Refer to:
|
|
Due Date
|
- Description:
- Specifies a date when the task is due.
- To Open this Field:
-
- On the Create Salesforce Task Configuration screen, click the Task Information tab.
- Allowed Values:
- A valid date in the format [dd/mm/yyyy].
- Default Value:
- Today's date
- Accepts Variables:
- Yes
- Example:
- Refer to:
|
|
Name
|
- Description:
- Specifies the name for your task.
- To Open this Field:
-
- On the Create Salesforce Task Configuration screen, click the Task Information tab.
- Allowed Values:
- One line of text (a string).
- Default Value:
- None
- Accepts Variables:
- Yes
- Example:
- Refer to:
|
|
Name ID
|
- Description:
- Specifies the ID for your task name.
The task name ID comes from Salesforce. It monitors the name of a Salesforce task.
- To Open this Field:
-
- On the Create Salesforce Task Configuration screen, click the Task Information tab.
- Allowed Values:
- A valid task name ID.
- Default Value:
- None
- Accepts Variables:
- Yes
- Limitations:
-
Some information about
third-party integrations
is outside the scope of the AgilePoint NX Product Documentation. It is the responsibility
of the vendors who create and maintain these technologies to provide this information.
This
includes specific business use cases and examples; explanations
for third-party concepts; details about the data models and input and output
data formats for third-party technologies; and
various types of IDs, URL patterns, connection string formats,
or other technical information that is specific
to the
third-party technologies.
For more information, refer to
Where Can I Find Information and Examples for Third-Party Integrations?
|
|
Related To
|
- Description:
- Specifies to associate the task with
an organization, contact, opportunity,
volunteer event, or other Salesforce entity.
You can see the associated tasks when viewing that entity.
- To Open this Field:
-
- On the Create Salesforce Task Configuration screen, click the Task Information tab.
- Allowed Values:
- A valid Salesforce entity name.
- Default Value:
- None
- Accepts Variables:
- Yes
- Example:
- Refer to:
|
|
Related To ID
|
- Description:
- Specifies the task ID for an associated task.
- To Open this Field:
-
- On the Create Salesforce Task Configuration screen, click the Task Information tab.
- Allowed Values:
- A valid related task ID.
- Default Value:
- None
- Accepts Variables:
- Yes
- Example:
- Refer to:
- Limitations:
-
Some information about
third-party integrations
is outside the scope of the AgilePoint NX Product Documentation. It is the responsibility
of the vendors who create and maintain these technologies to provide this information.
This
includes specific business use cases and examples; explanations
for third-party concepts; details about the data models and input and output
data formats for third-party technologies; and
various types of IDs, URL patterns, connection string formats,
or other technical information that is specific
to the
third-party technologies.
For more information, refer to
Where Can I Find Information and Examples for Third-Party Integrations?
|
|
Priority
|
- Description:
- Specifies the priority for your task.
- To Open this Field:
-
- On the Create Salesforce Task Configuration screen, click the Task Information tab.
- Allowed Values:
-
- Default Value:
- None
- Accepts Variables:
- Yes
- Example:
- Refer to:
|
|
Status
|
- Description:
- Specifies the status of the task.
- To Open this Field:
-
- On the Create Salesforce Task Configuration screen, click the Task Information tab.
- Allowed Values:
-
- Not Started
- In Progress
- Completed
- Deferred
- Waiting on someone else
- Default Value:
- None
- Example:
- Refer to:
|
|
Store Response Task ID in This Variable
|
- Description:
- Specifies the process data variable that stores the task ID from Salesforce.
- Allowed Values:
- A process data variable
that accepts an alphanumeric string with no spaces or special characters.
- Default Value:
- None
- Accepts Variables:
- Yes
- Example:
- Refer to:
- Limitations:
-
Some information about
third-party integrations
is outside the scope of the AgilePoint NX Product Documentation. It is the responsibility
of the vendors who create and maintain these technologies to provide this information.
This
includes specific business use cases and examples; explanations
for third-party concepts; details about the data models and input and output
data formats for third-party technologies; and
various types of IDs, URL patterns, connection string formats,
or other technical information that is specific
to the
third-party technologies.
For more information, refer to
Where Can I Find Information and Examples for Third-Party Integrations?
|
|
Send Notification Email
|
- Description:
- Sends an e-mail about the task.
- To Open this Field:
-
- On the Create Salesforce Task Configuration screen, click the Task Description tab.
- Allowed Values:
-
- Selected - Sends an e-mail notification to the assigned user.
- Deselected - Does not send an e-mail notification to the assigned user.
- Default Value:
- Deselected
- Accepts Variables:
- No
|
|
Comments
|
- Description:
- Specifies optional comments for your task.
- To Open this Field:
-
- On the Create Salesforce Task Configuration screen, click the Task Description tab.
- Allowed Values:
- More than one line of text.
- Default Value:
- None
- Accepts Variables:
- Yes
- Example:
- Refer to:
|
|
Create Recurrence Series of Tasks
|
- Description:
- Specifies whether a task occurs more than one time, depending on the series of tasks.
- To Open this Field:
-
- On the Create Salesforce Task Configuration screen, click the Recurrence tab.
- Allowed Values:
-
- Selected - The task occurs more than one time.
- Deselected - The task occurs one time only.
- Default Value:
- Deselected
- Accepts Variables:
- No
|
|
Frequency
|
- Description:
- Specifies the frequency of the task on which the task occurs. You can configure the task frequency to occur Daily, Weekly, Monthly, or Yearly.
- To Open this Field:
-
- On the Create Salesforce Task Configuration screen, click the Recurrence tab.
- Select Create Recurrence Series of Tasks.
- Allowed Values:
-
- Daily - Specifies the day or days of the week in which the task occurs.
- Weekly - Specifies the day or days of the week on which the task occurs.
- Monthly - Specifies the day of the month in which the task occurs.
- Yearly - Specifies the month of the year in which the task occurs.
- Default Value:
- None
|
|
Reminder
|
- Description:
- Sends a reminder message for your task.
- To Open this Field:
-
- On the Create Salesforce Task Configuration screen, click the Recurrence tab.
- Allowed Values:
-
- Selected - Sends a reminder message to the assigned user about the task.
- Deselected - Does not send a reminder message.
- Default Value:
- Deselected
- Accepts Variables:
- No
|
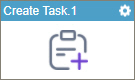
 >
Email Notifications
>
Email Notifications  .
.