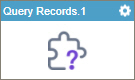Query Records (Salesforce) activity
Configure the Query Records activity
To configure the Query Records activity, do the procedure in this topic.
Video: Salesforce Query and Second Form
Examples
Good to Know
- In most text fields, you can use process data variables as an alternative to literal data values.
- You can configure whether this activity waits for other activities before it runs.
For more information, refer to How Do I Configure an Activity to Wait for Other Incoming Activities?
- This section shows the configuration settings on the configuration screens for this activity. Other configuration settings apply to system activities. For more information, refer to:
How to Start
- Open Process Builder.
For information about how to open this screen, refer to Process Builder.

- In Process Builder, in the Activity Library,
open the Salesforce tab.
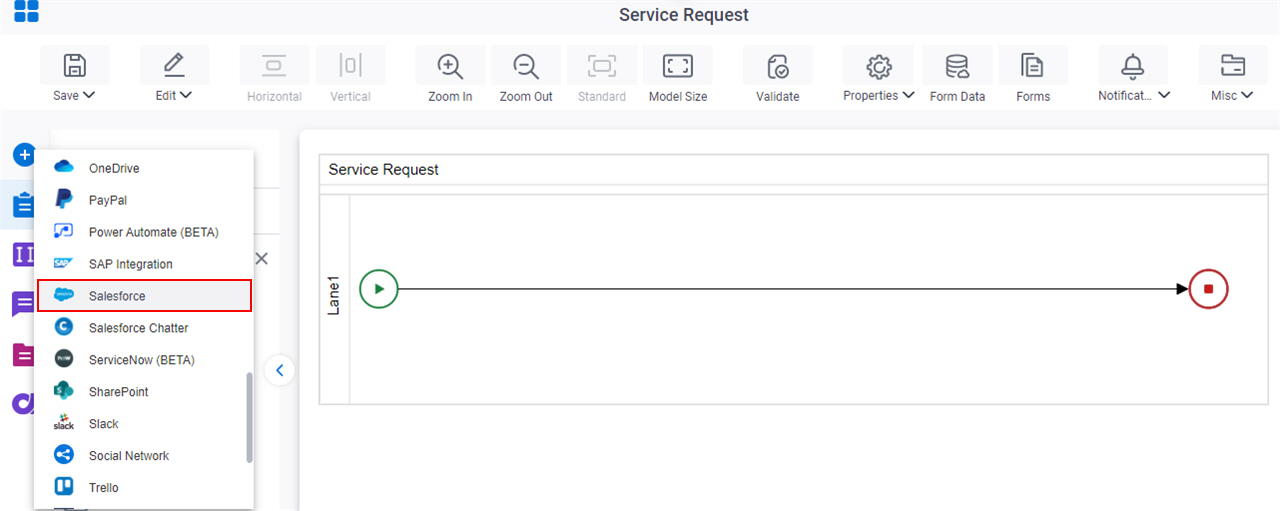
- On the Salesforce
tab,
drag the Query Records
activity onto your process.
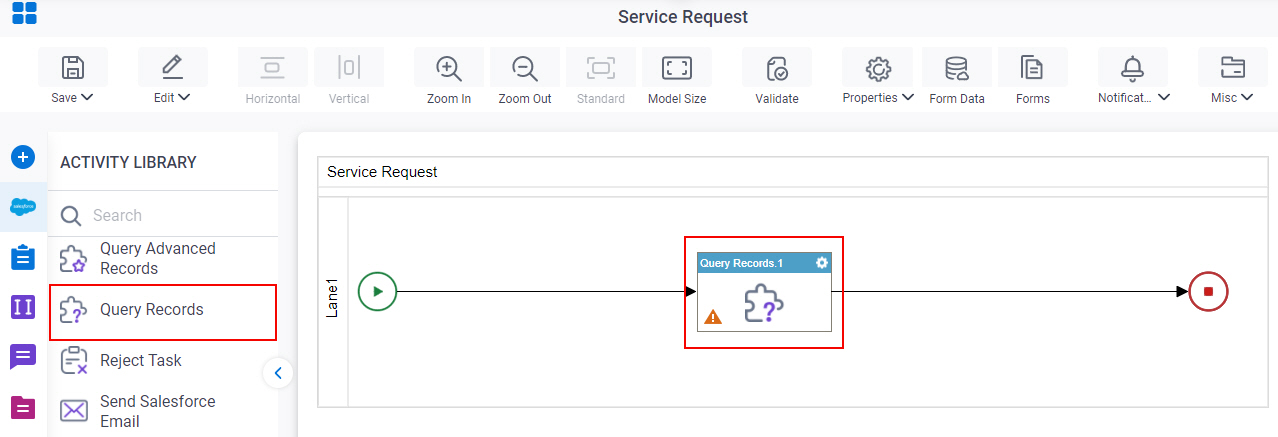
Procedure
- Complete the fields on the
General Configuration screen.
For more information, refer to Configure General Options for a CRM Activity.
- Click Query Entity
 .
. - Complete the fields on these screens.
- (Optional) Click Advanced
 >
Email Notifications
>
Email Notifications  .
.
For more information, refer to Email Notifications screen (Process Activities).
General Configuration
Specifies the basic settings for the Query Records activity.
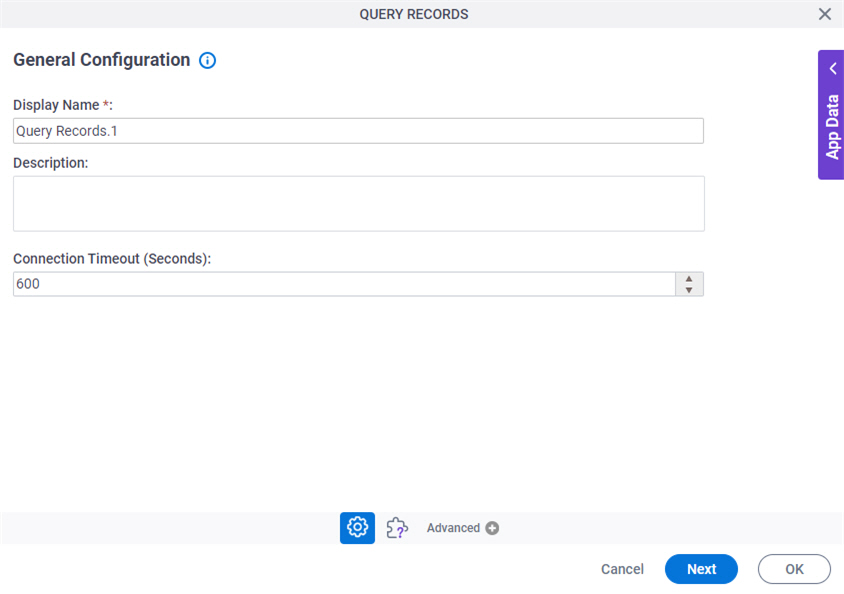
Fields
| Field Name | Definition |
|---|---|
|
Display Name |
|
|
Description |
|
|
Connection Timeout (Seconds) |
|
Query Records Configuration > Columns tab
Specifies the entity columns to query.
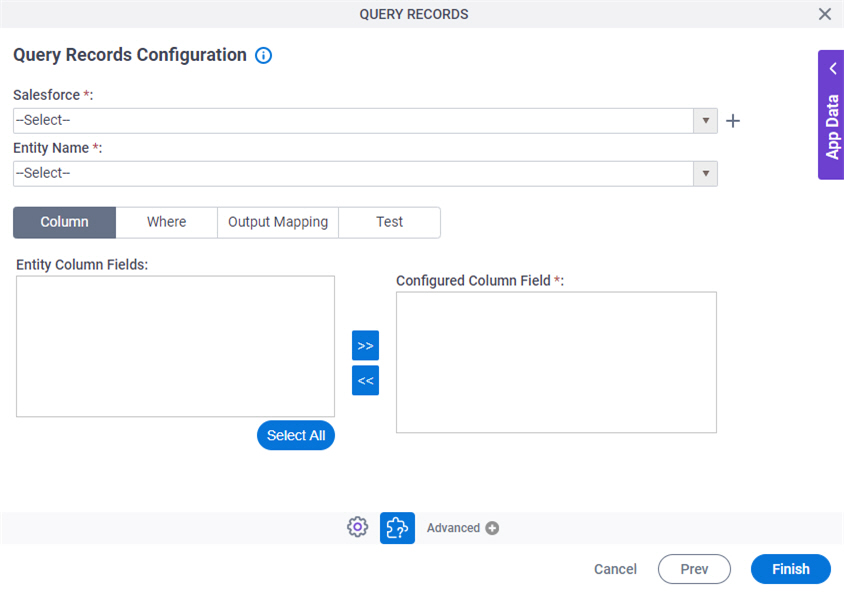
Fields
| Field Name | Definition |
|---|---|
|
Salesforce |
|
|
Create |
|
|
Entity Name |
|
|
Entity Column Fields |
|
|
Configured Column Field |
|
|
Left Arrow |
|
|
Right Arrow |
|
Query Records Configuration > Where tab
Configures a SQL where clause to filter the results of a query in Salesforce. It gets only the records that obey the rules in the WHERE clause.
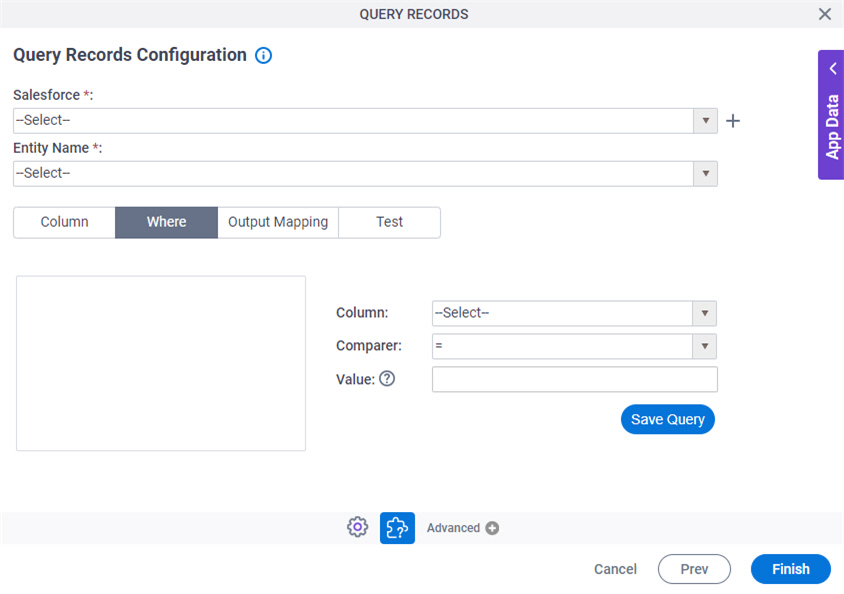
Fields
| Field Name | Definition |
|---|---|
|
Salesforce |
|
|
Create |
|
|
Entity Name |
|
|
Where Clause Code Snippet Box |
|
|
Column |
|
|
Comparer |
|
|
Value |
|
|
Save Query |
|
Query Records Configuration > Output Mapping tab
Maps the columns of the query response to the schema for your process.
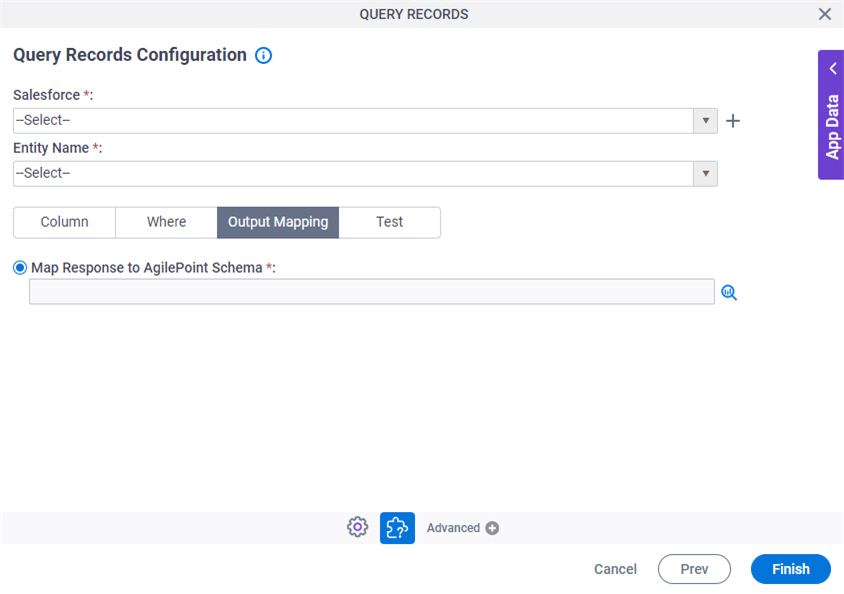
Fields
| Field Name | Definition |
|---|---|
|
Salesforce |
|
|
Create |
|
|
Entity Name |
|
|
Map Response to AgilePoint Schema |
|
Query Records Configuration > Test tab
Makes sure your query is valid for Salesforce.
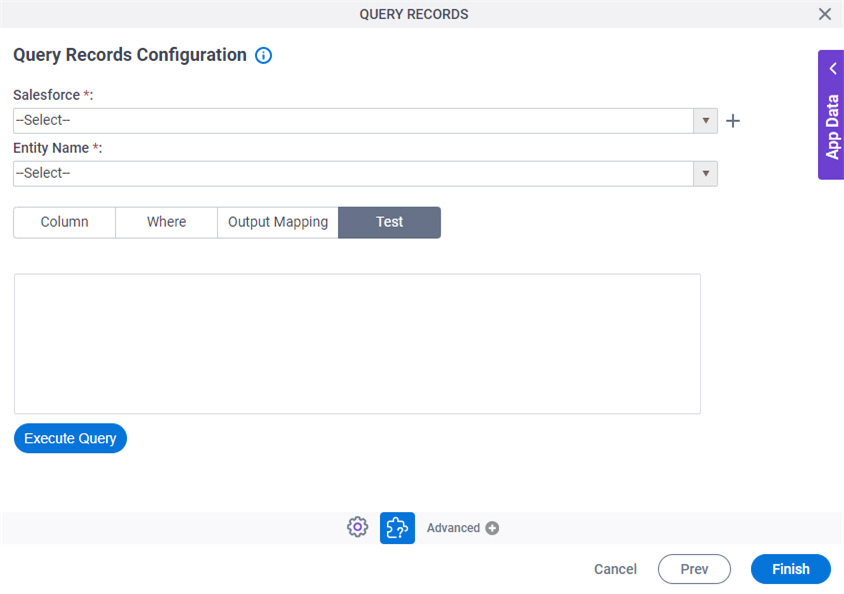
Fields
| Field Name | Definition |
|---|---|
|
Salesforce |
|
|
Create |
|
|
Entity Name |
|
|
Execute Query |
|