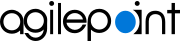SMS Service and Approval AgileConnector
The SMS AgileConnector enables you to send messages from an app via SMS. Optionally, you can use a third-party SMS listening service in order to receive SMS messages for responses such as approvals.
Background and Setup
Prerequisites
- AgilePoint NX OnPremises or AgilePoint NX Private Cloud.
- SMS approvals require an account with an SMS service. These services are supported:
- Twilio - AgilePoint recommends you use Twilio to send messages from an app via SMS. To use Twilio SMS listener functionality, you must set up a free or paid account with Twilio.
To register an account with Twilio, refer to https://www.twilio.com/try-twilio.
Twilio is supported in AgilePoint NX OnDemand (public cloud), or AgilePoint NX Private Cloud or AgilePoint NX OnPremises v7.0 or higher.
- StrikeIron - If you want to use StrikeIron SMS listener functionality, you must set up an account with StrikeIron. This is a paid account.
To register an account, visit https://www.informatica.com/products/data-quality/data-as-a-service.html#fbid=NPrmcaeyV3O.
If you want to use a different SMS listener vendor, contact AgilePoint Professional Services to request a custom AgileConnector.
- Twilio - AgilePoint recommends you use Twilio to send messages from an app via SMS. To use Twilio SMS listener functionality, you must set up a free or paid account with Twilio.
Good to Know
- The Configuring the SMS Service and Approval AgileConnector supports two types of
actions using SMS:
- Sending notifications based on events - SMS notifications are set up in the AgileWorks within a process model. Sending SMS notifications does not require a listener service account.
- Listening for incoming responses for process input - This is typically used for simple responses such as approve/reject. This requires a listener service account.
- If the SMS Service and Approval AgileConnector is configured, but the SMS Approval is deselected, and an app designer configures an app to use SMS approval, the app will send an SMS message requesting a message. However, when an approver submits their approval via SMS, nothing will happen. The approval will not complete in the app, the approver will not see an error message, and no error messages will be written in the log files. In this case, the approval function is turned off, so approval messages are not monitored, even though an app can send a message requesting approval.
How to Start
- On the AgilePoint Server machine,
in Windows Explorer, right-click the file
(AgilePoint Server installation folder)
C:\Program Files\AgilePoint\AgilePoint Server\WCFConfigurationUtility.exe,
and click Run as Administrator.
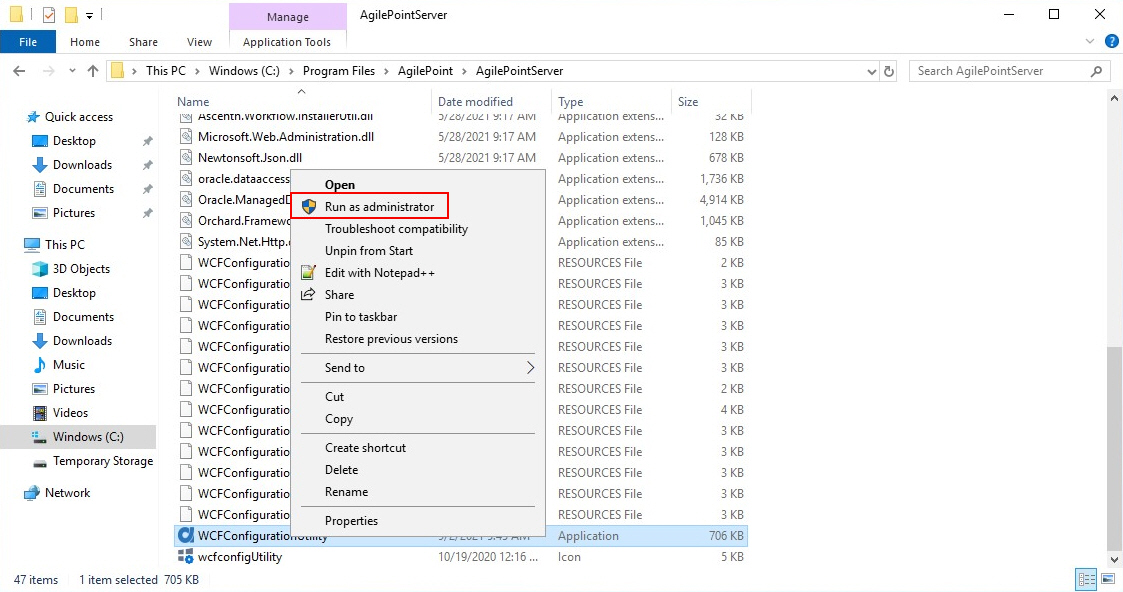
- On the AgilePoint Server Manager screen, in
the left pane, select your AgilePoint Server instance.
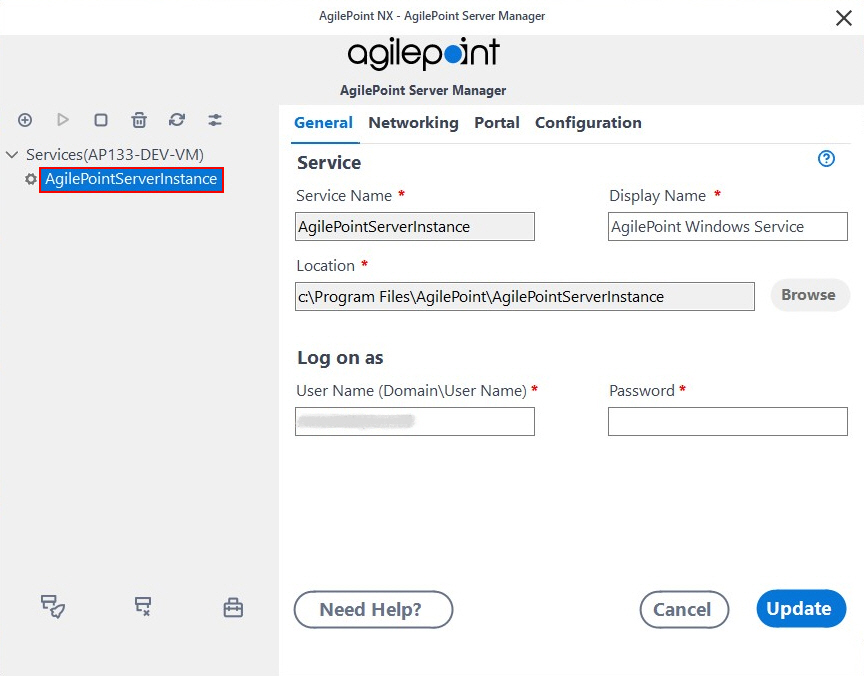
- Click Open Server Configuration
 .
.

- On the AgilePoint Server Configuration screen, click the Integrations tab.
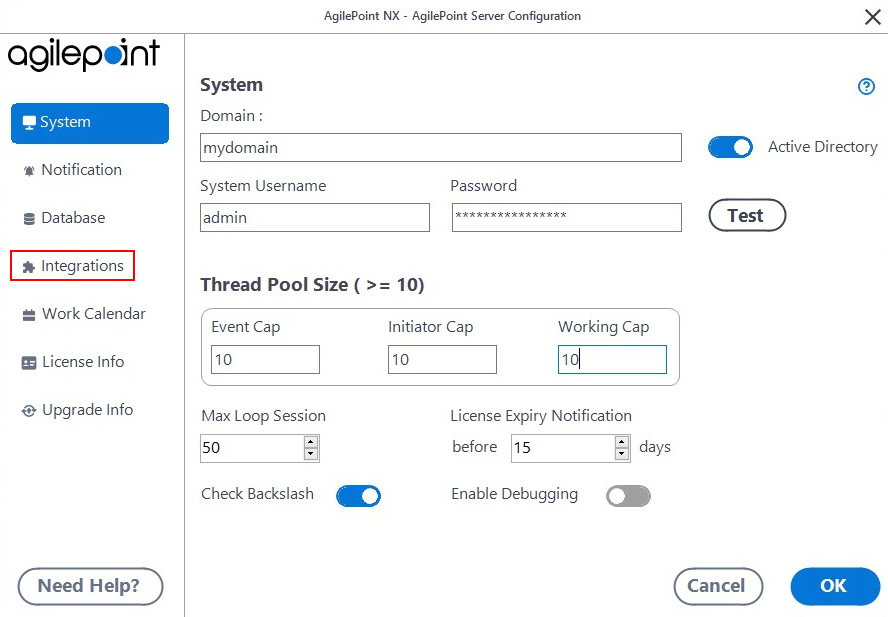
Enabling the SMS Service and Approval AgileConnector
To enable the SMS Service and Approval AgileConnector, do the procedure in this topic.
How to Start
- On the AgilePoint Server Configuration screen,
in the Integrations tab, click Add.
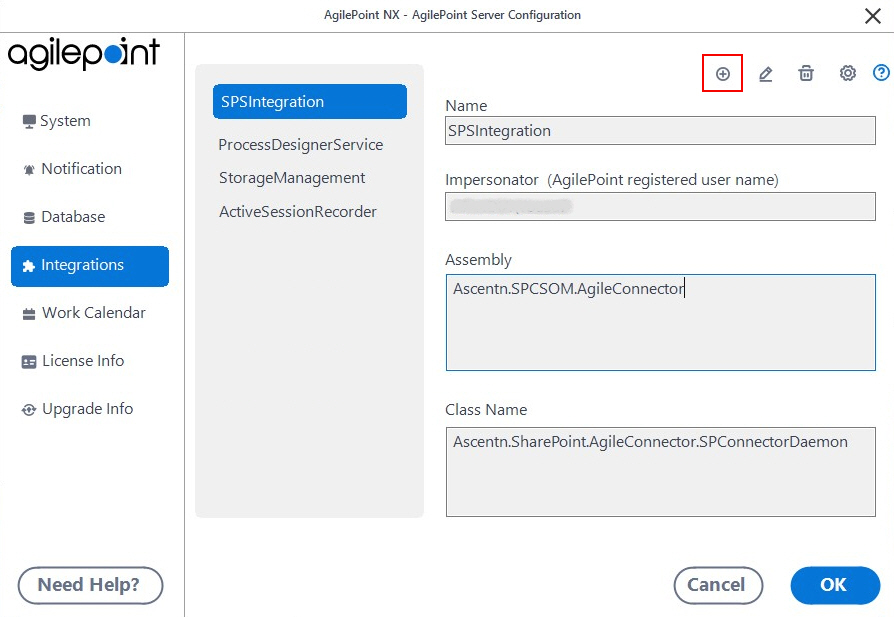
Procedure
- In the Impersonator field, enter the AgilePoint
user name that is used to connect to your e-mail server.
By default, this is the AgilePoint Service Account.
- Browse to the assembly (AgilePoint Server installation folder) C:\Program Files\AgilePoint\AgilePoint Server\bin\AgilePoint.AgileConnector.SMSService.dll.
- Click OK.
Configure SMS Service AgileConnector screen
Specifies the configuration details of the SMS Service AgileConnector.
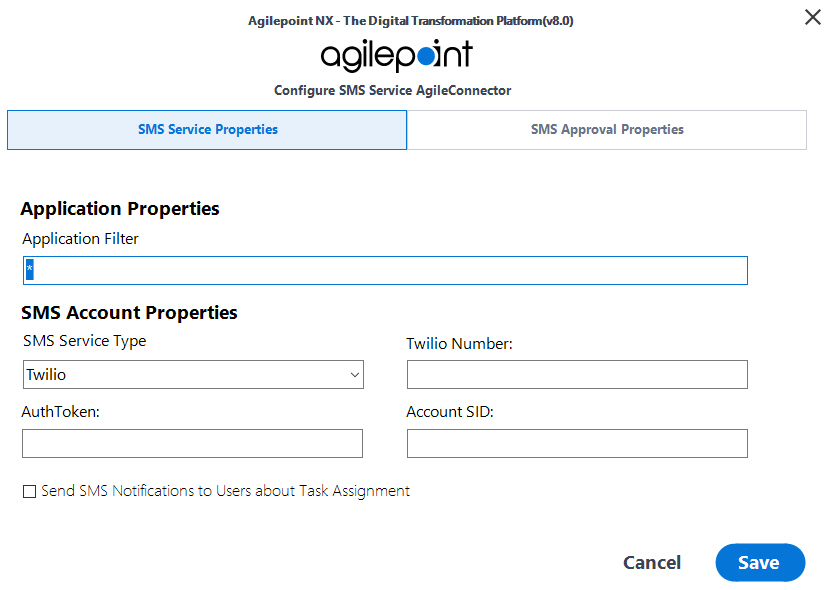
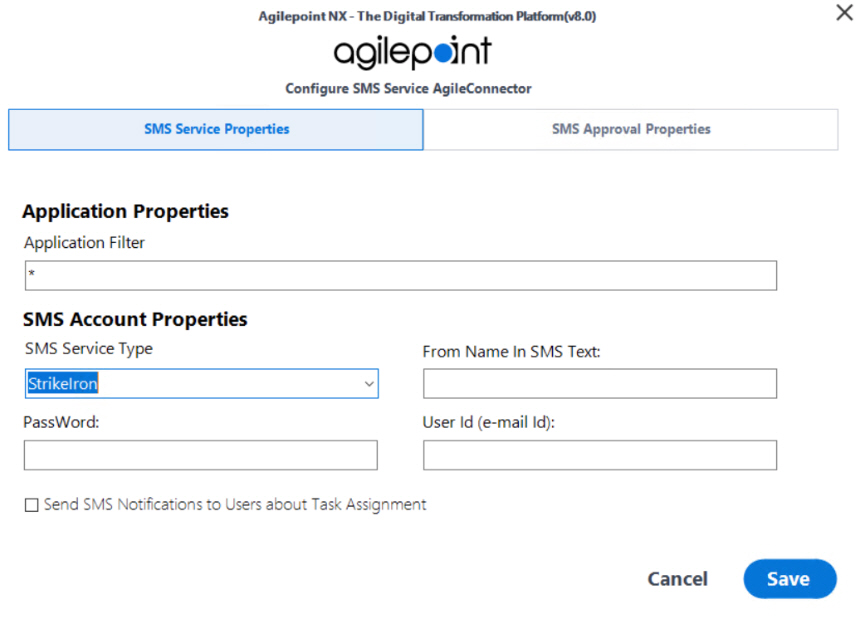
Prerequisites
How to Start
- On the AgilePoint Server Configuration screen, in the Integrations tab, select SMSService.
- Click Configure.
Fields
| Field Name | Definition |
|---|---|
Application Filter |
|
SMS Service Type |
|
Account SID |
|
AuthToken |
|
Twilio Number |
|
User ID (e-mail ID) |
|
Password |
|
From Name in SMS Text |
|
Send SMS Notification to Users about Task Assignment |
|
Enable SMS Approval |
|
Is Sandbox |
|
Delete SMS After Processing |
|
Schedule Interval |
|
Verify Task Ownership |
|