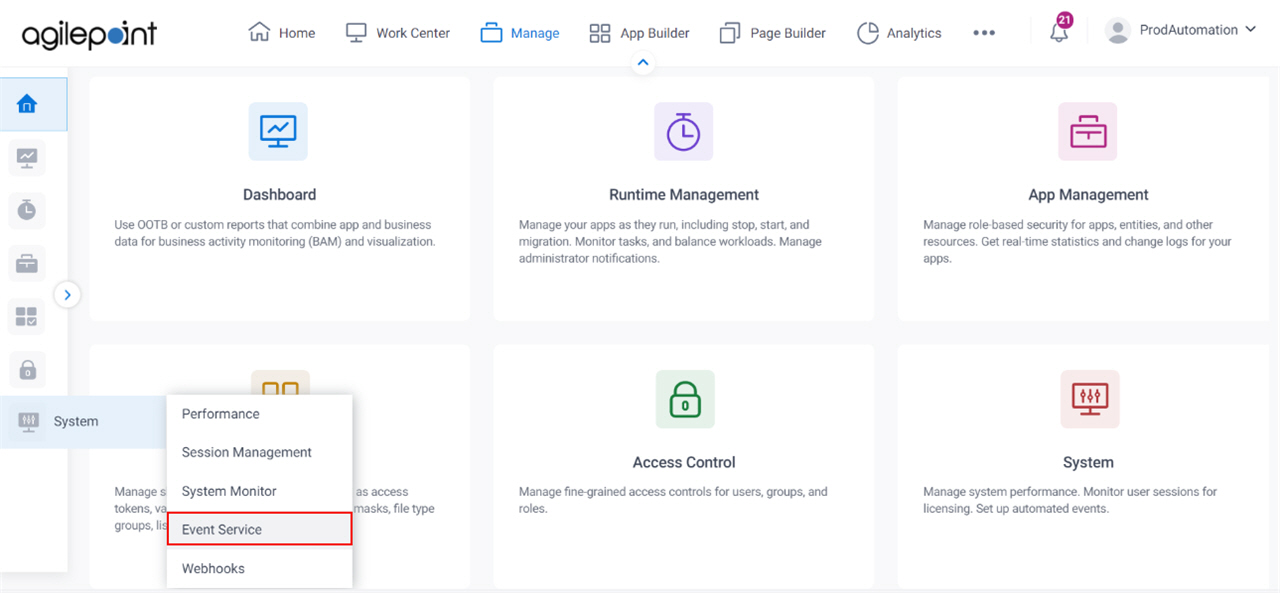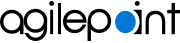Figure: Add New Event Service > Database Insert screenGood to Know
This feature is not available for AgilePoint OnDemand. The Event Service AgileConnector AgilePoint Server As a best practice it is recommended to use a separate database table
that is used for the Database Update monitoring, this is
because once the new database update process is triggered,
the new database table row and records will be deleted. Fields Field Name Definition Database Type
Description: Specifies the database Allowed Values:
Default Value: SQL Server Connection String
Description: Specifies the connection string to authenticate to the database Allowed Values:
Choose an existing Connection String - Specifies a current database connection string.New Connection String - Specifies the a new database connection string. Default Value: New Connection String
Build Connection String
Function: Creates a connection string to connect AgilePoint event services database Data Source
Description: Specifies the database server name, where SQL Server has been installed. To Open this Field:
Click Build Connection String button. Allowed Values: A valid database server name. Default Value: None User ID
Description: Specifies the user name for database To Open this Field:
Click Build Connection String button. Allowed Values: A valid user name.
Default Value: None Password
Description: The password for the authentication To Open this Field:
Click Build Connection String button. Allowed Values: An alphanumeric string
that represents a password.Default Value: None Port
Description: Specifies the port number to connect to the database To Open this Field:
Click Build Connection String button. Allowed Values:
Default Value: None SSPI (Integrated Security)
Description: Determines whether the SSPI integrated security is to be activated. To Open this Field:
Click Build Connection String button. Allowed Values: Deselected - Specifies not to activate the SSPI integrated security.
Selected - Specifies to activate the SSPI integrated security.
Name
Description: Specifies the name of the your database To Open this Field:
Click Build Connection String button. Allowed Values: The name of your database.
Default Value: None Cancel
Function: Cancels the configuration of database To Open this Field:
Click Build Connection String button. Table Name
Description: Specifies the name of the your database Allowed Values: The name of your table .
Default Value: None Primary Key
Description: Specifies the primary key for the database Allowed Values: The name of your primary key.
Default Value: None Query Frequency
Description: Specifies the query frequency in minutes. Allowed Values: An integer .Default Value: None Column Name
Description: Specifies the name of the database column. Allowed Values: A valid database column name. Default Value: None Enable Database Insert Event
Description: Determines whether the database insert trigger is to be activated. Allowed Values: Deselected - Deactivates the database insert trigger.Selected - Activates the database insert trigger.Default Value: Deselected
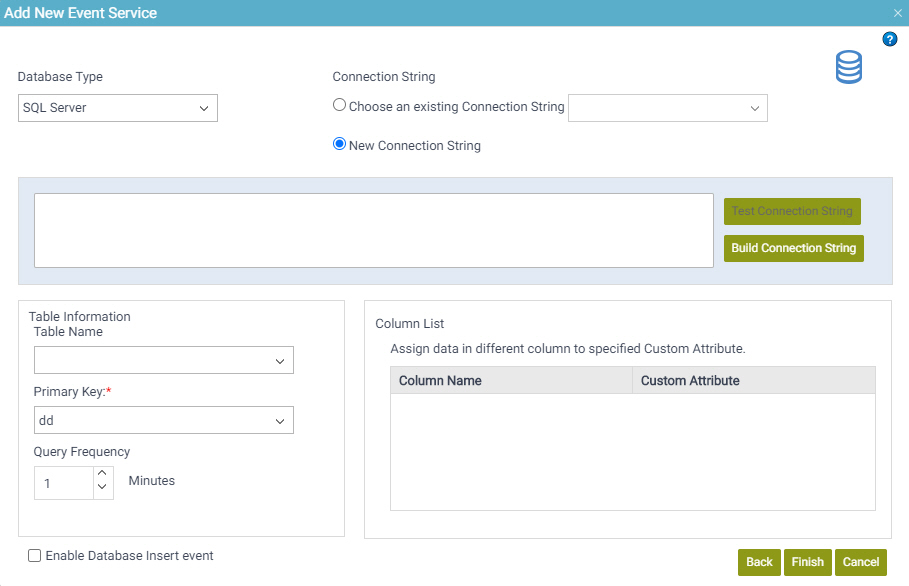
 > Events Service.
> Events Service.