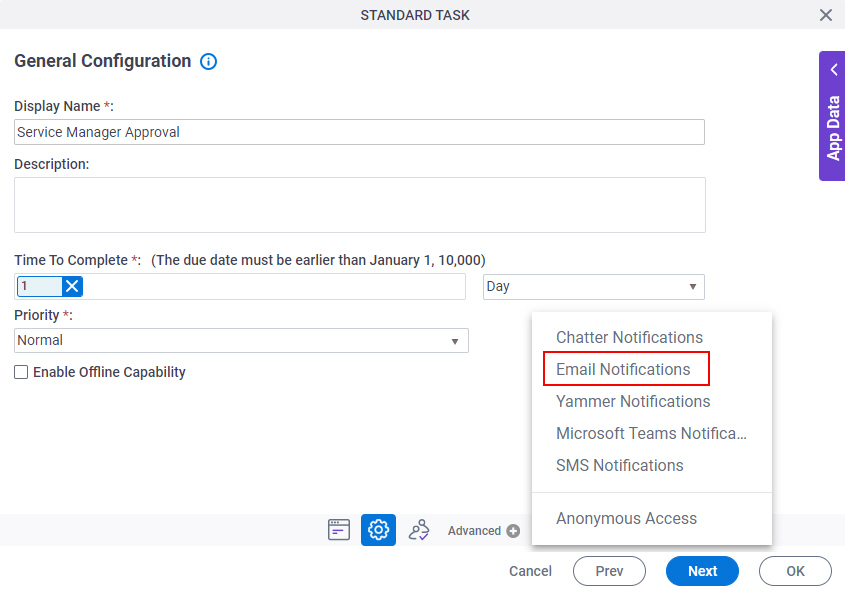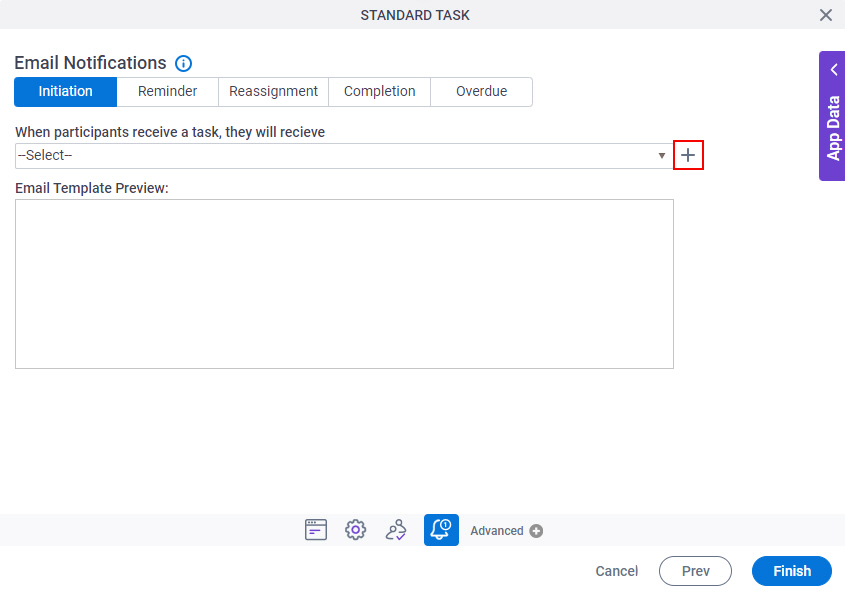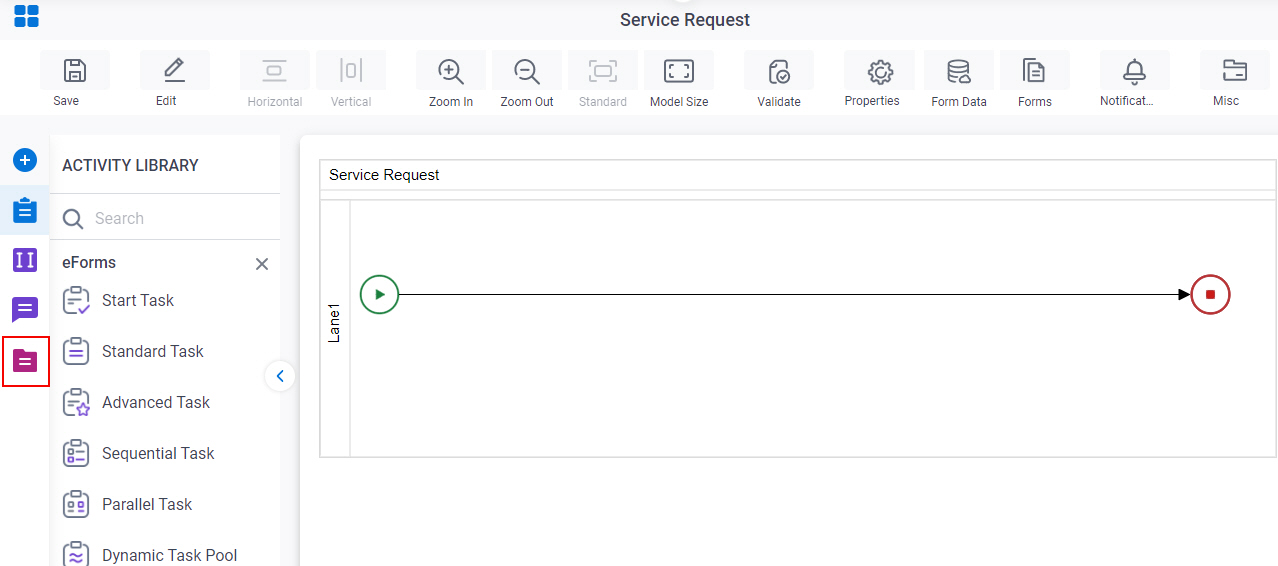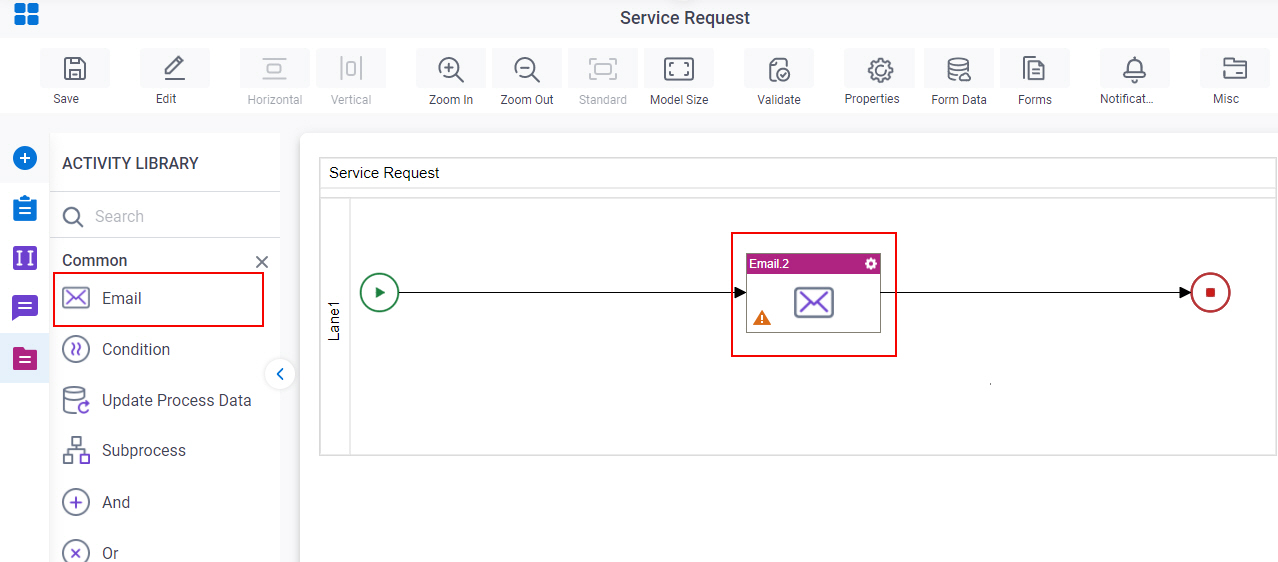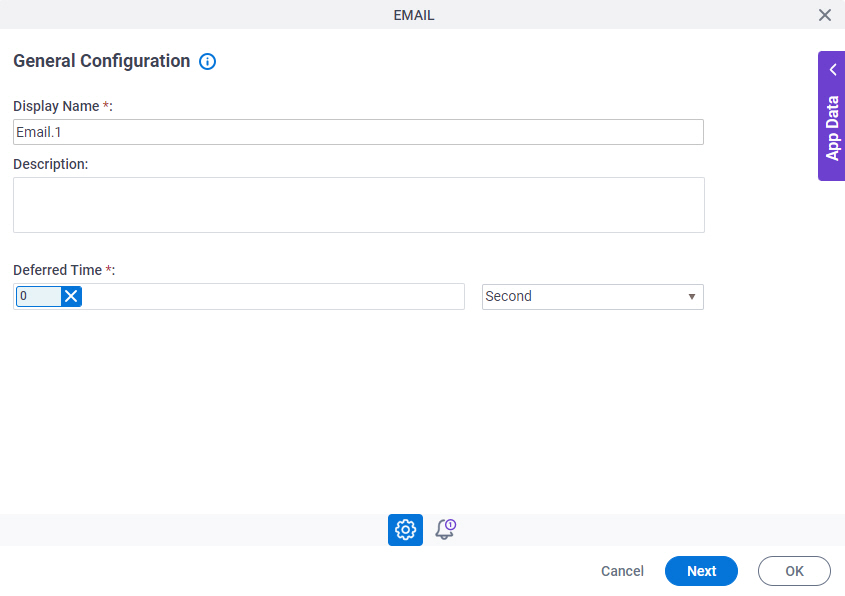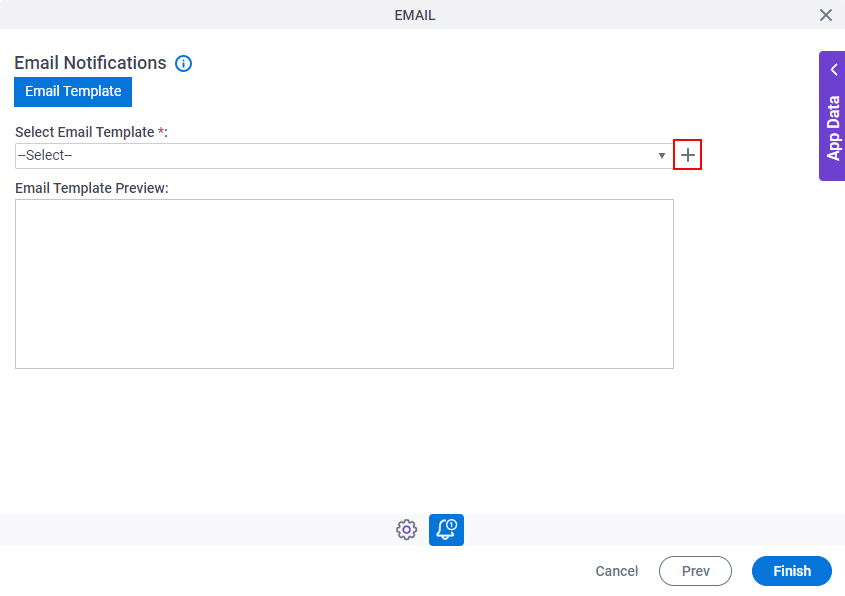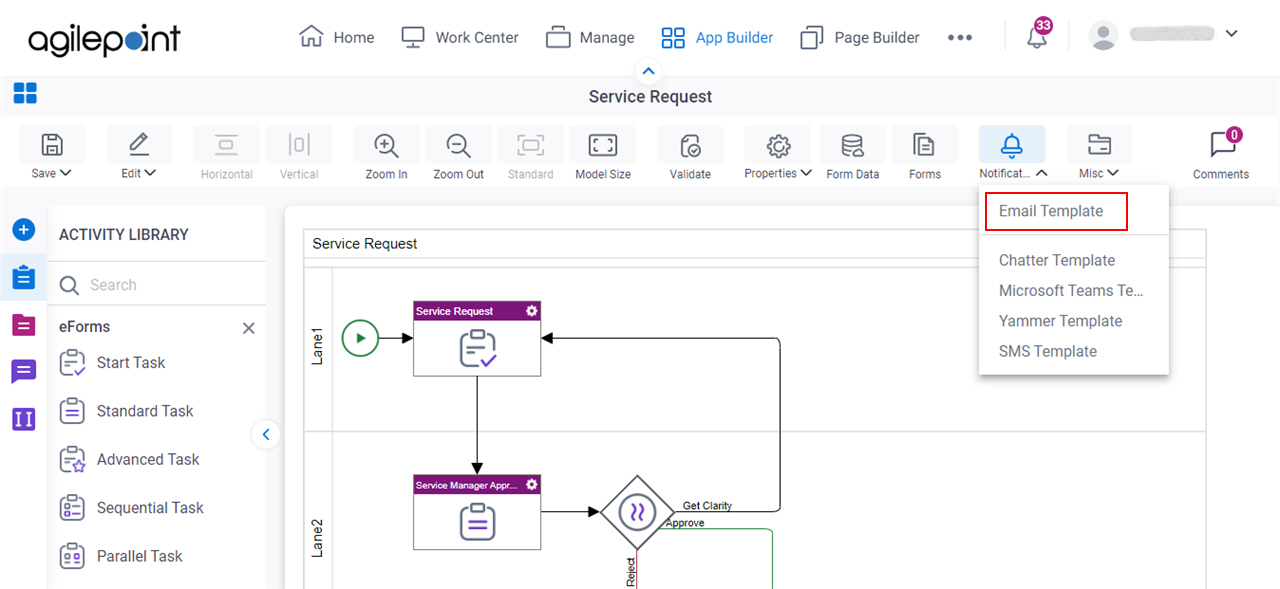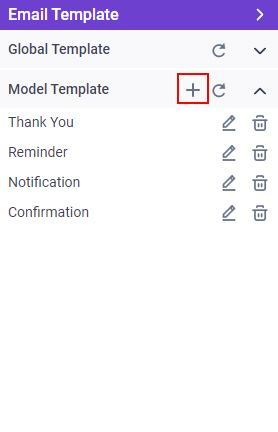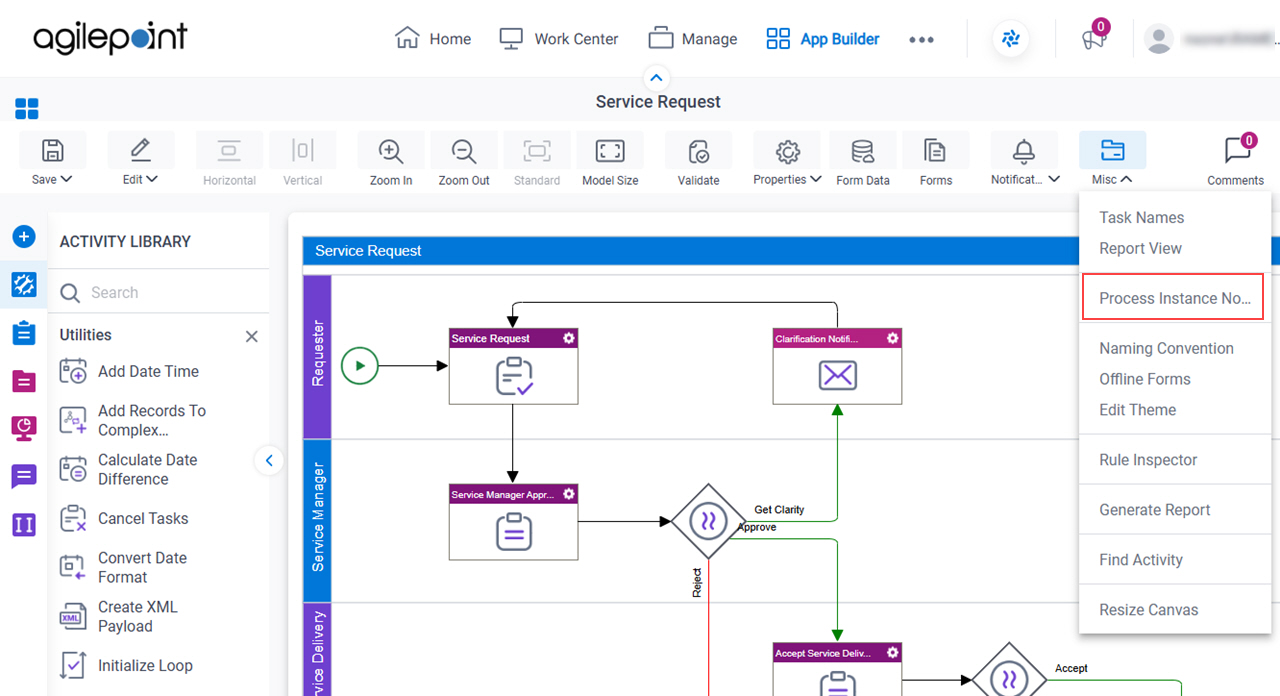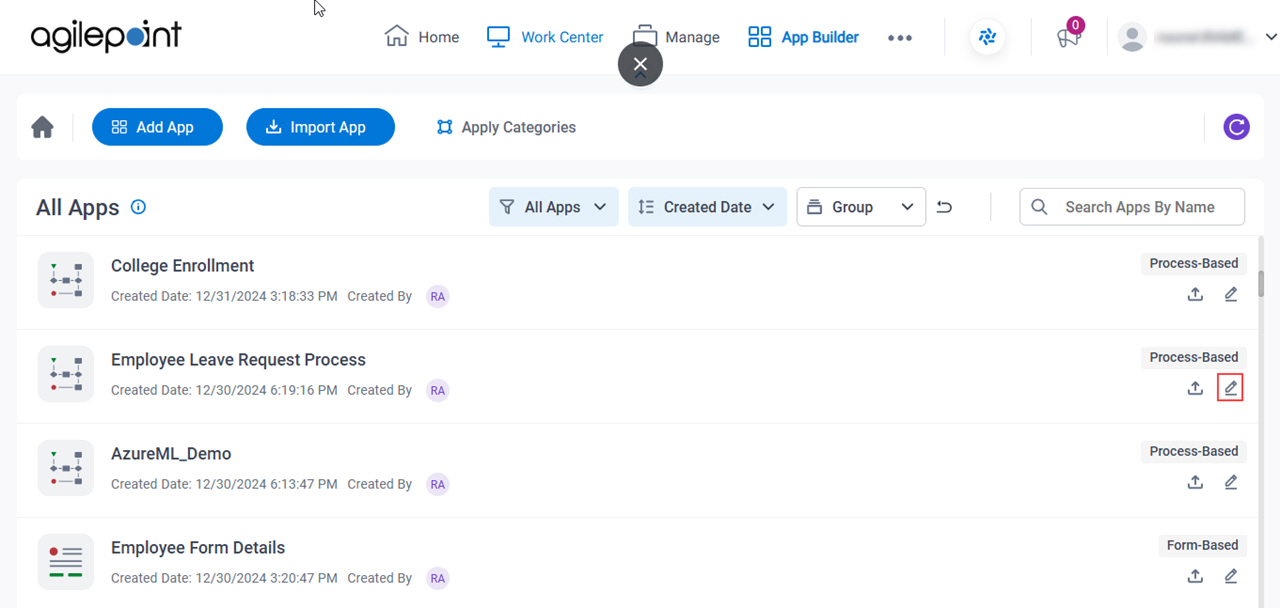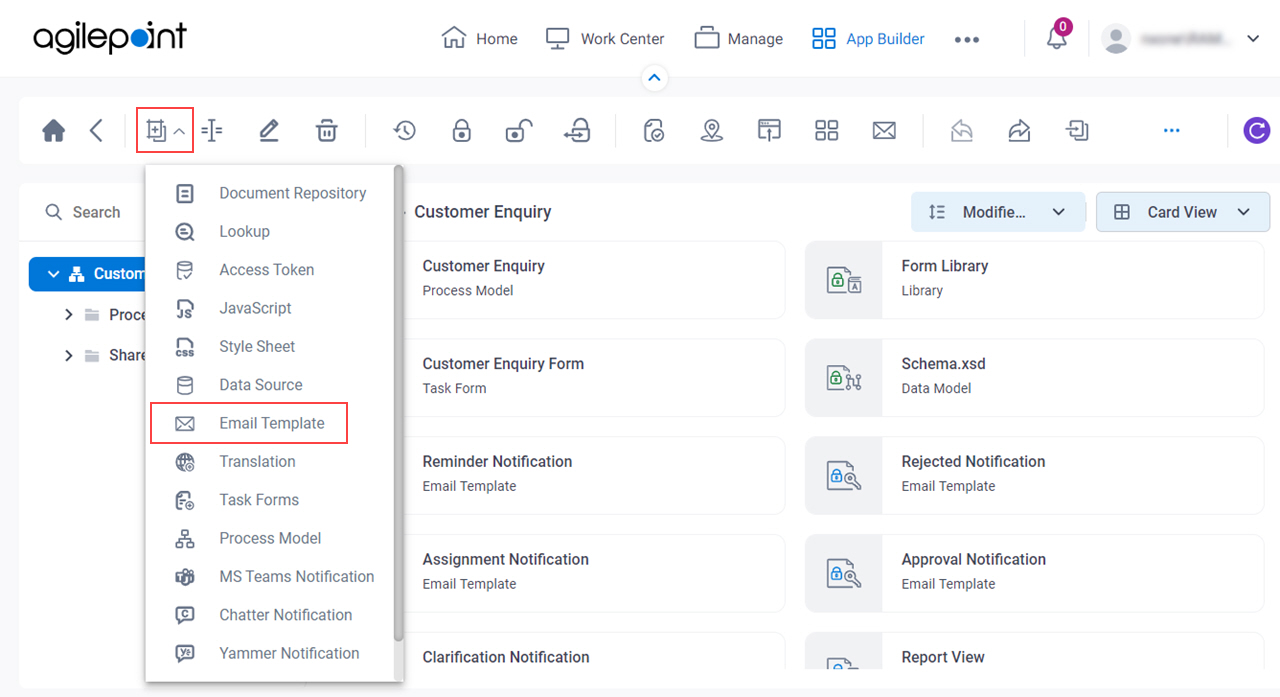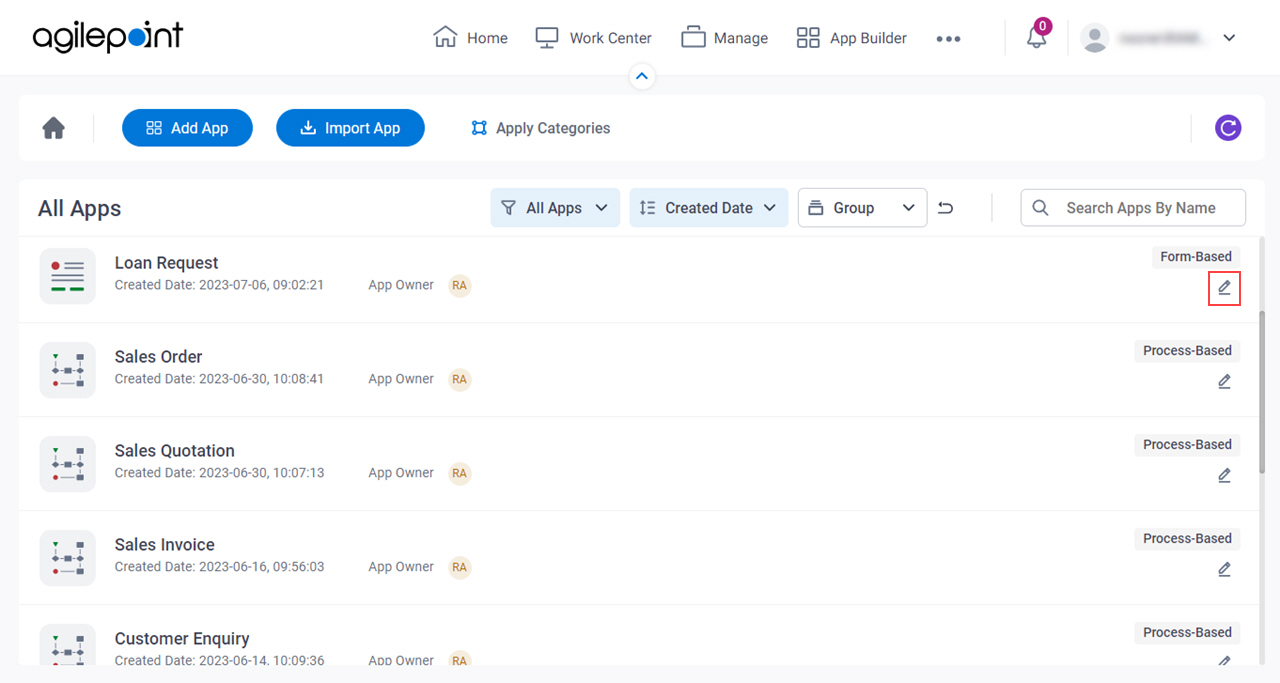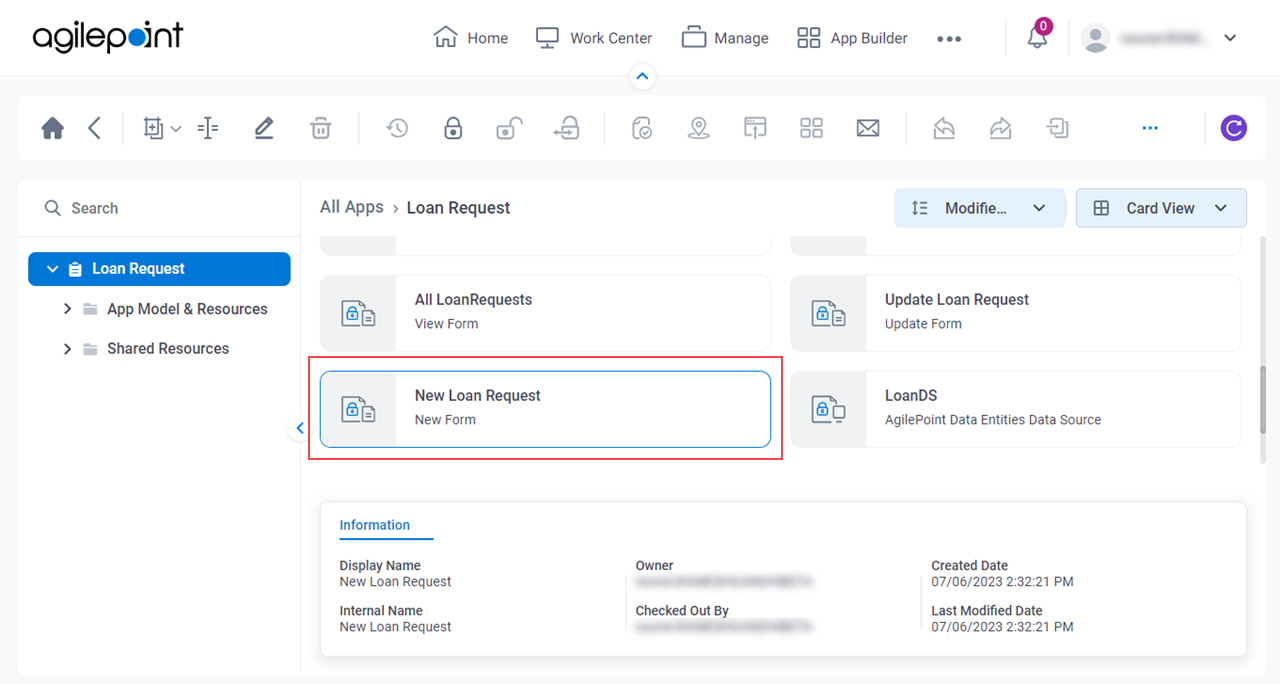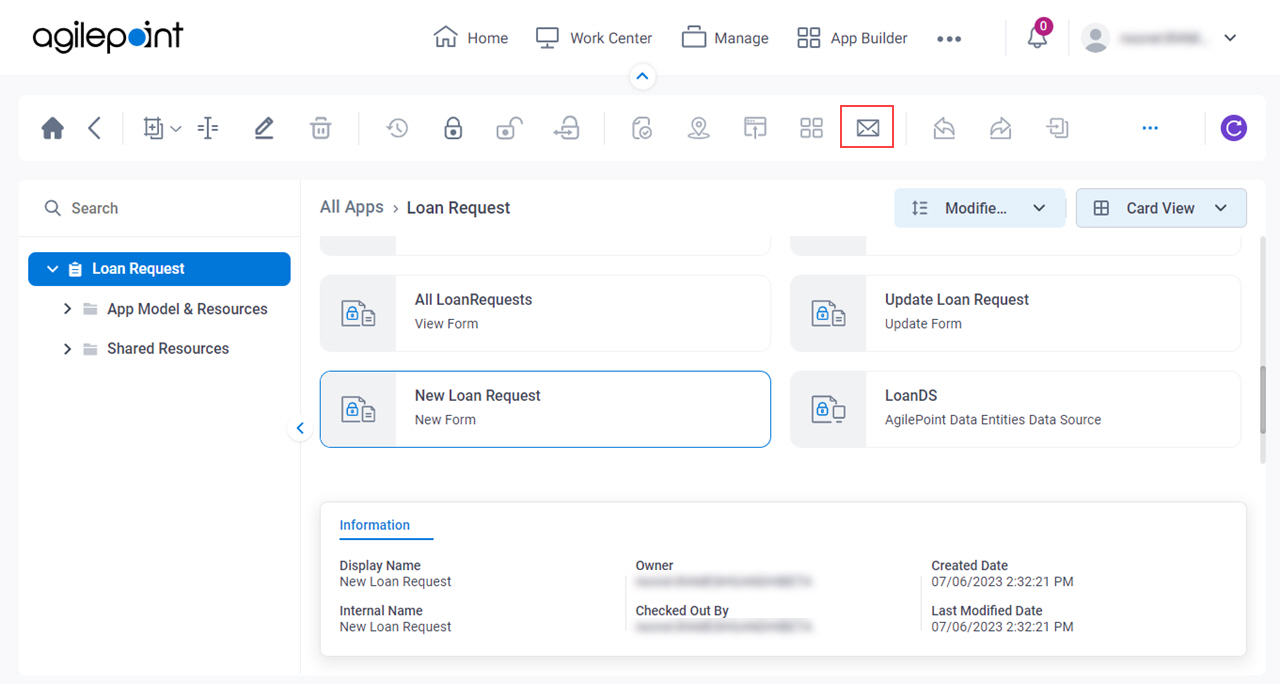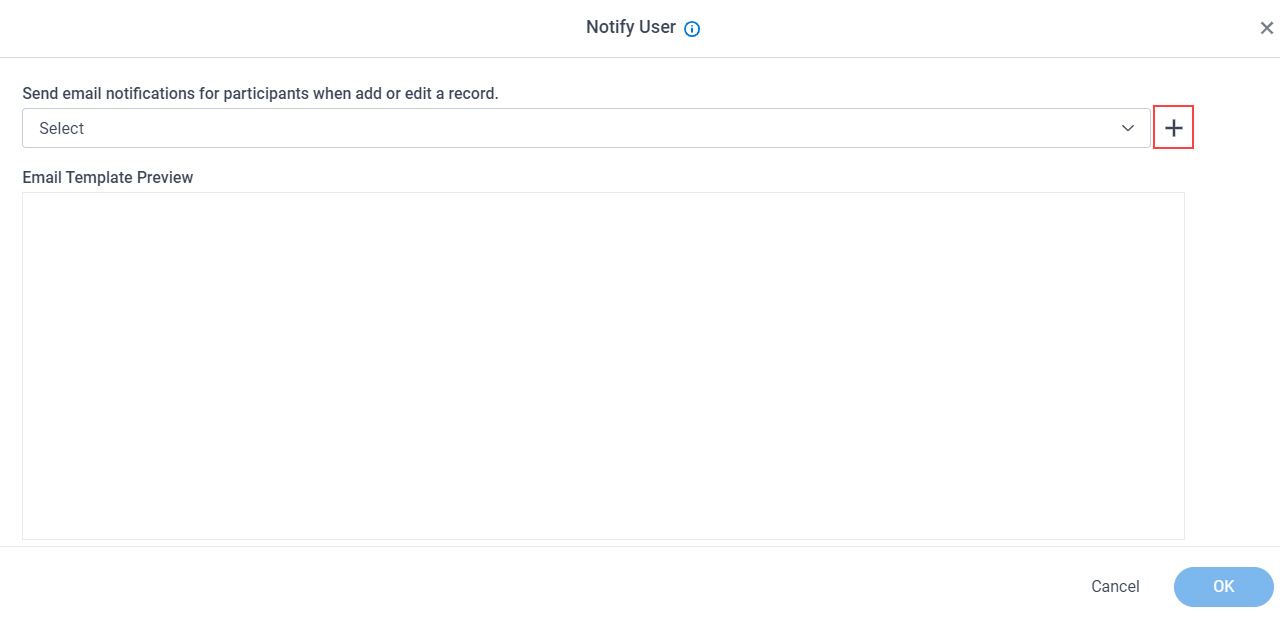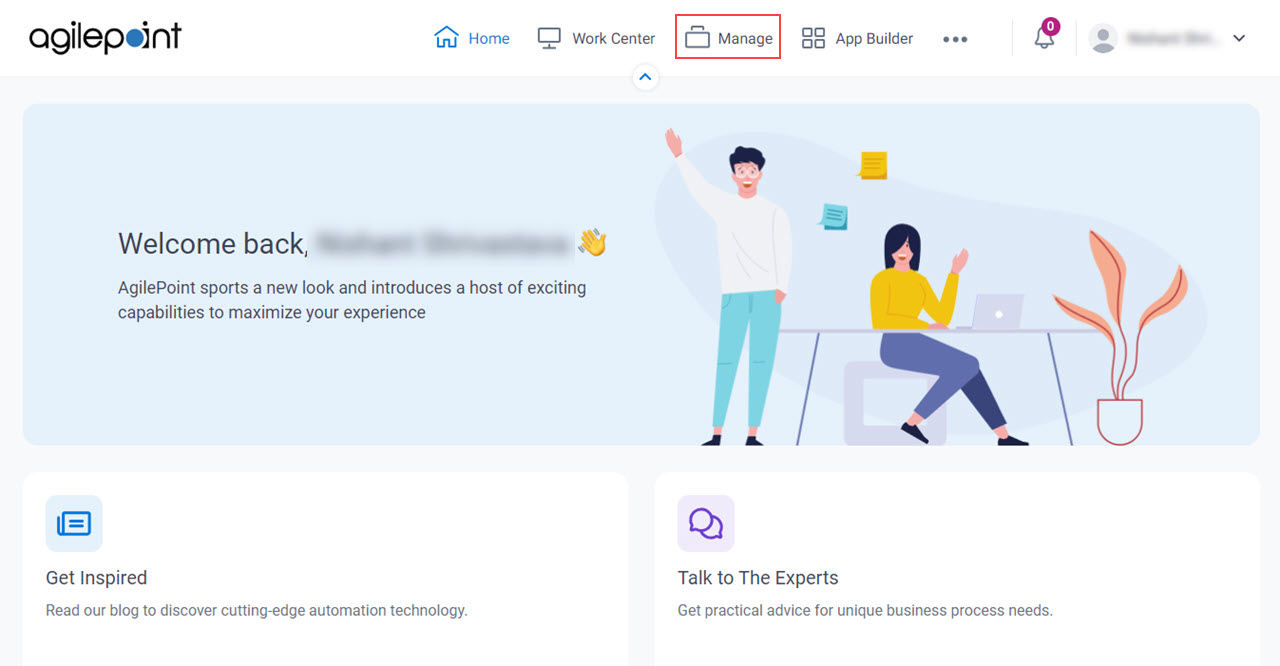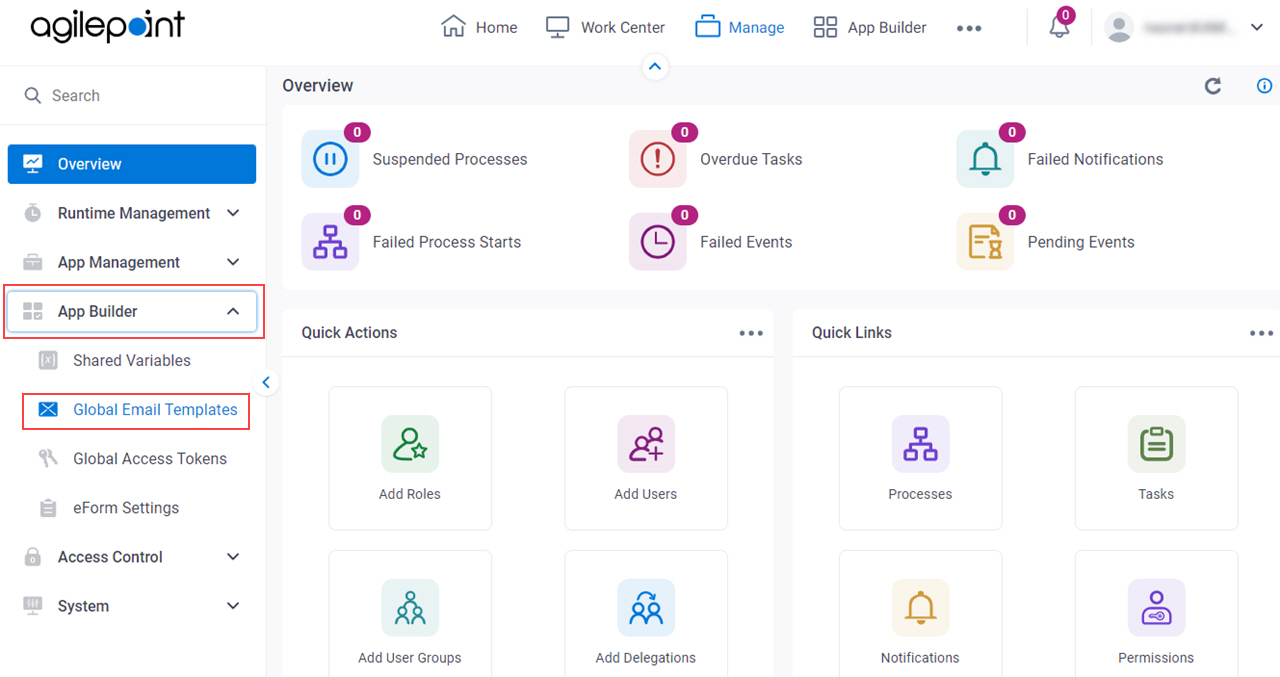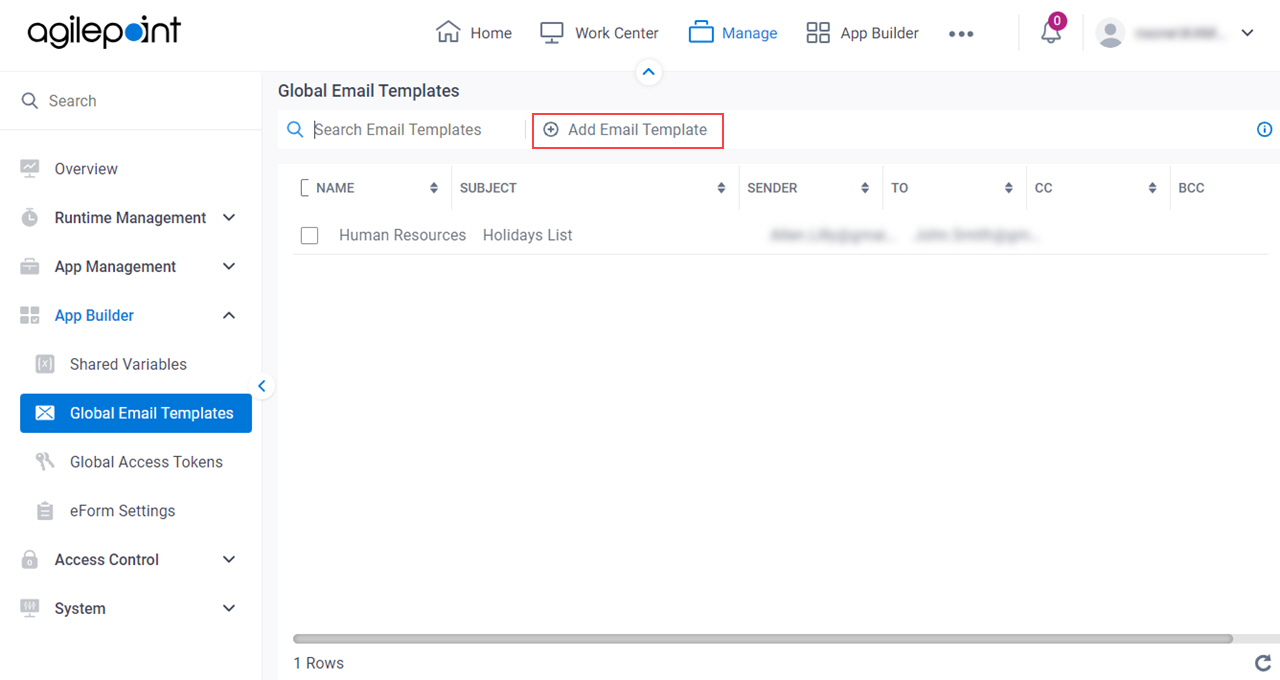Email Template Configuration screen (Email Notifications)
Configures the email template for an email notification.
Background and Setup
Video: Add an E-mail Activity
Examples
- (External) GenAI for Email Notifications: Because You’ve Got Better Things to Do!
- Examples - Step-by-step use case examples, information about what types of examples are provided in the AgilePoint NX Product Documentation, and other resources where you can find more examples.
Good to Know
- This screen may look different in different places. The UI varies for this screen depending upon how you open it. However, the fields for this screen are the same in all places.
How to Start
Email Template Configuration > Header tab
Specifies recipients, template name, and other aspects of an email template.
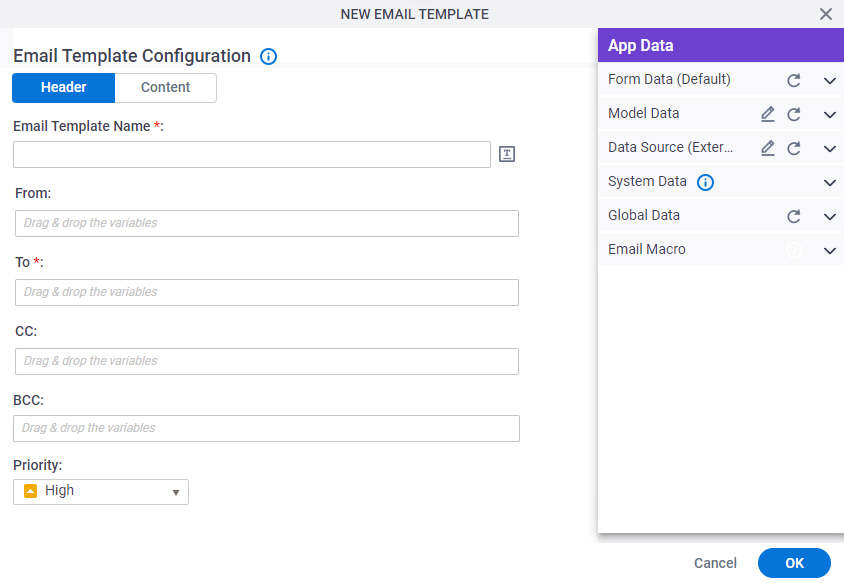
Fields
| Field Name | Definition |
|---|---|
|
Email Template Name |
|
|
Clone Email Template |
|
|
From |
|
|
To |
|
|
CC |
|
|
BCC |
|
|
Priority |
|
Email Template Configuration > Content tab
Specifies the content of an email template.
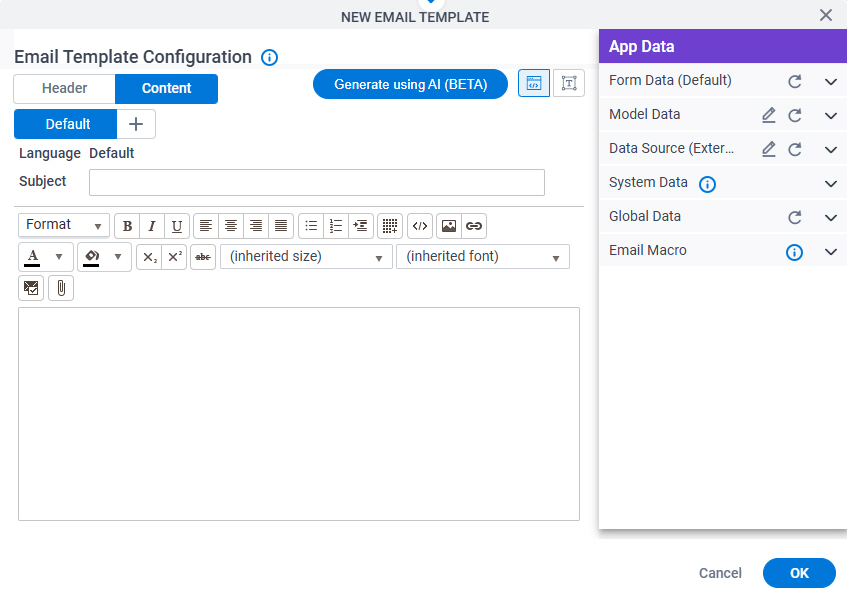
Fields
| Field Name | Definition |
|---|---|
|
Subject |
|
|
Email Body |
|
|
Add Language |
|
|
Generate using AI |
|
|
HTML |
|
|
Email Approval Template |
|
|
Attachment |
|
|
Enter Server File Path |
|
|
Add |
|
Email Macro |
|
Enter Description To Generate Email Template Using AI screen
Specifies a text prompt to create an email template with GenAI.
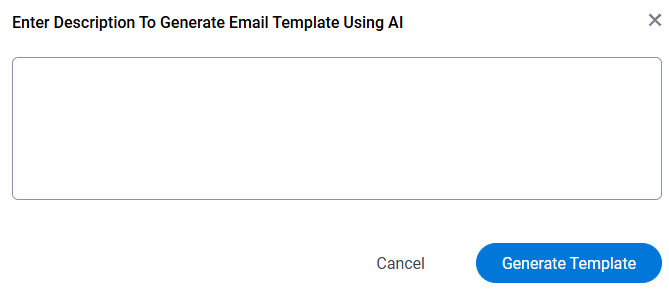
Prerequisites
- AgilePoint NX OnDemand (public cloud), AgilePoint NX PrivateCloud, or AgilePoint NX OnPremises v9.0 Software Update 1 or higher.
How to Start
- On the Email Template Configuration screen, in the Content tab,
click Generate using AI.
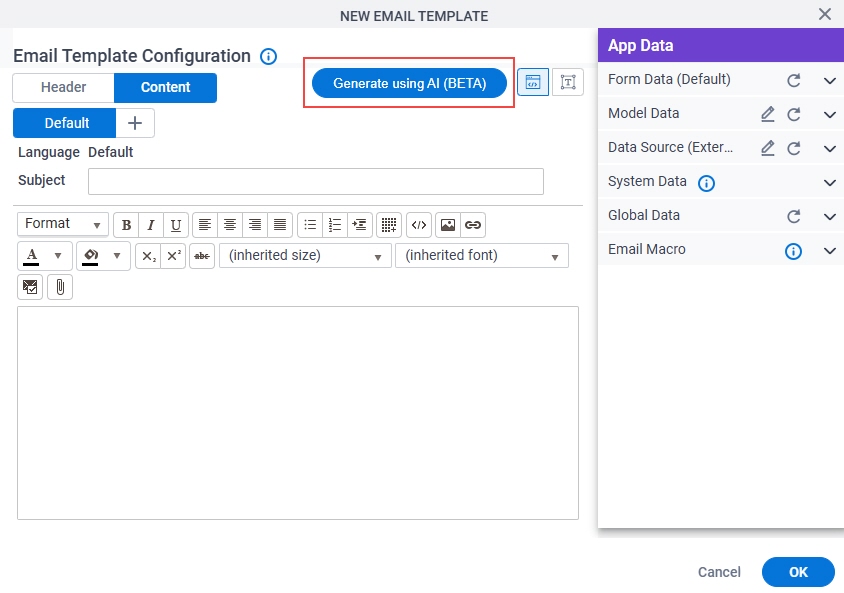
Fields
| Field Name | Definition |
|---|---|
|
Enter Description To Generate Email Template Using AI |
|
Generate Template |
|
Email Template Configuration > Add Language tab
Creates a language for the content of a multilingual email template.
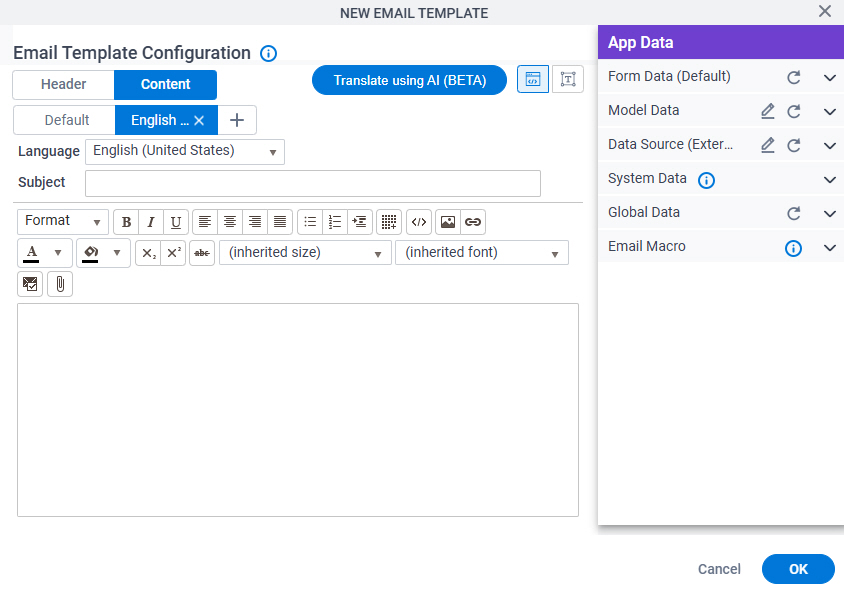
How to Start
- On the Email Template Configuration screen, in the Content tab,
click Add Language
 .
.
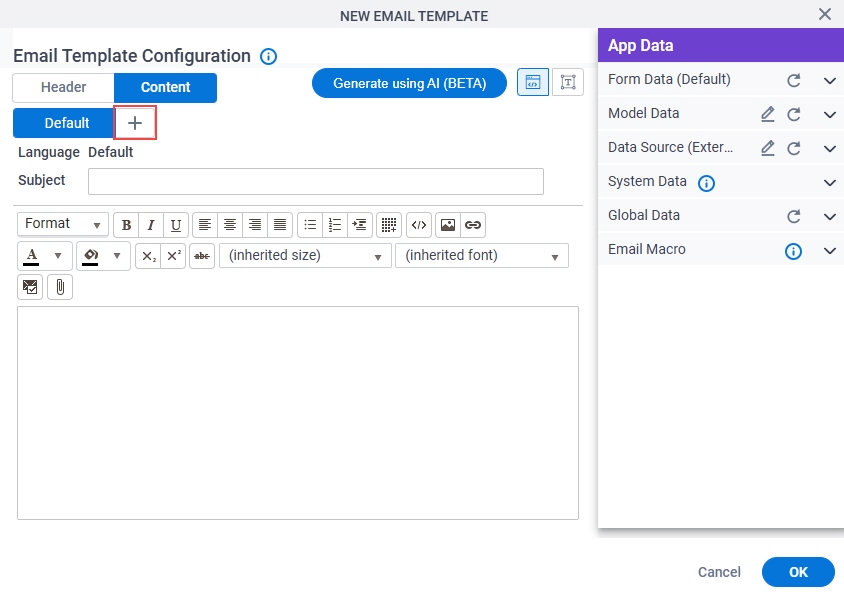
Fields
| Field Name | Definition |
|---|---|
Language |
|
|
Subject |
|
|
Email Body |
|
|
Translate Using AI |
|
|
HTML |
|
|
Email Approval Template |
|
|
Attachment |
|
|
Enter Server File Path |
|
|
Add |
|
Email Macro |
|
Email Approval Configuration
Configures an email template that participants can use to approve or reject a request from an email. This is an alternative to an online form. If the user has HTML email, the template shows as an HTML form. If the user has text-only email, the user sees a text-only form.
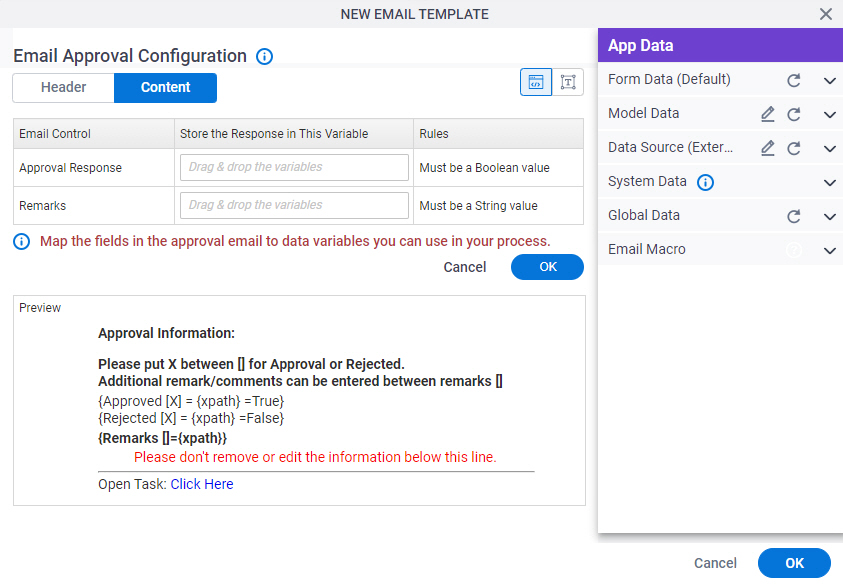
Good to Know
- Email approvals do not apply to form-based apps.
How to Start
- On the Email Template Configuration screen, in the Content tab, click Email Approval Template
 .
.

Fields
| Field Name | Definition |
|---|---|
|
Approval Response |
|
|
Remarks |
|
|
Preview |
|
Email Template Configuration > Content > Plain Text tab
Specifies the content of an email template in plain text format.
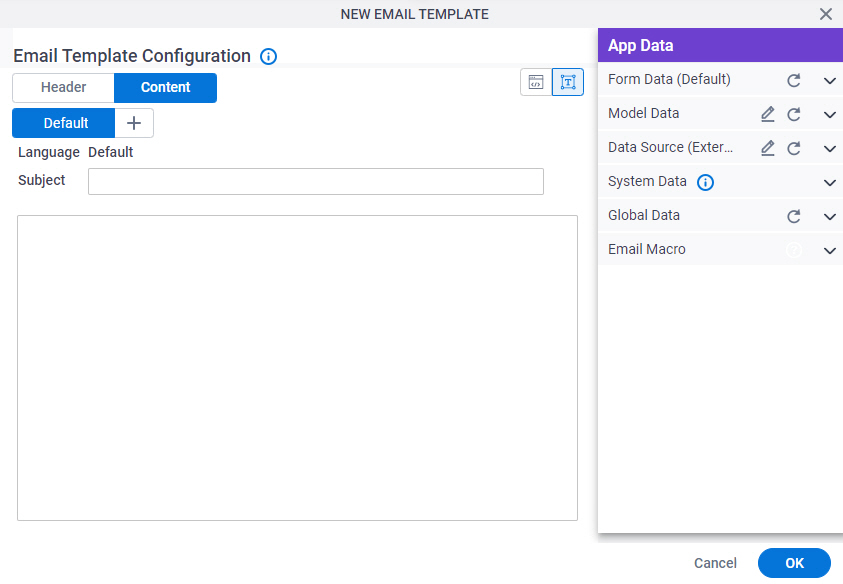
Fields
| Field Name | Definition |
|---|---|
|
Subject |
|
|
Email Body |
|
|
Add Language |
|
|
HTML |
|
Text-Based Approval Configuration
To configure a text-based approval for a task, use this format.
- Xpath-Node represents a valid Xpath node — for example, {/pd:MyFields/pd:Approval}
- Value represents the value you want to pass when the user selects this option. A common usage is True or False. The action that is selected with the X will be processed along with any information in the remarks section.
- Approved or rejected options:
Note that the terms used in the email can follow the format approved/rejected, or yes/no.
Approval Keywords Rejection Keywords {Approve [] = {Xpath-Node}=Value} {Reject [] = {Xpath-Node}=Value} {Approved [] = {Xpath-Node}=Value} {Rejected [] = {Xpath-Node}=Value} {Yes [] = {Xpath-Node}=Value} {No[] = {Xpath-Node}=Value} - {Remarks [] = {Xpath-Node}} Note: The Remarks should be entered between the [] in Remarks [].
- {Comments [] = {Xpath-Node}}
Approval Information
Please put X between [] for Approved or Rejected.
Additional remark/comment can be entered between Remarks []
{Approved [] = {pdmyFields/pd:Approved}=True}
{Rejected [] = {pdmyFields/pd:Approved}=False}
{Remarks [This task requires your approval.] = {pdmyFields/pd:Remark}}Email Macro tab
Shows a list of macros you can use as process data variable to configure email templates.
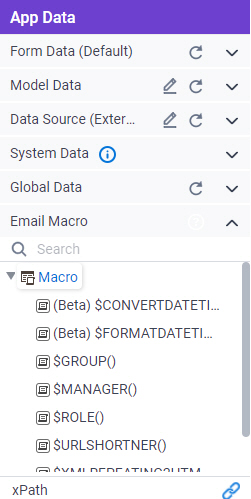
Good to Know
- This tab applies only to email templates. Email macros are a special type of variable only used in emails.
- Email macros use a syntax that is different from other variable types.
Fields
| Field Name | Definition |
|---|---|
|
$CONVERTDATETIME() |
|
|
$FORMATDATETIME() |
|
|
$GROUP() |
|
|
$ROLE() |
|
|
$MANAGER() |
|
|
$URLSHORTNER() |
|
|
$XMLREPEATING2HTML() |
|
|
$XMLREPEATING2HTMLWITHFILTER() |
|