(Example) Link to a File from an Email
This example shows how to create a link to a file from a cloud-based data source in an email notification.
Prerequisites
- The file to which you want to link is stored in a cloud-based file repository.
- For the email recipient to download the file from the link, one of these conditions
is required:
- The repository is configured so that the file is publicly available.
- The email recipient is signed in to the repository with credentials that can access the file.
Good to Know
- In AgilePoint NX OnDemand (public cloud),
you can not attach a file directly to an email. You must link to a file stored in a cloud-based storage service.
For more information, refer to Why Are E-mail Attachments Disabled in AgilePoint NX OnDemand?.
- This example uses the Travel Request app from the AgilePoint NX
App Store.
For more information, refer to How to Get the App
Travel Request is an app that requests a future air travel plan. This app lets employees to follow a standard process to get their travel request approved. Employees can use this process prior to booking their travel plans, or after the reservation was made but before it is booked. Managers can review the employee's justification and this process to quickly assess the cost benefit analysis of the trip. This app provides a form to enter the details for the travel request. The request is then routed for escalating approvals from the manager and the travel desk. At each step, email notifications are sent with a link to view of the completed form to the person who initiated the visitor travel request.
The specific functions of this app are not important to understand. This simply puts the example in the context of a real-world use case.
How to Start
- Click App Builder.

- On the App Builder Home screen, click All Apps.

- On the All Apps screen, on the Travel Request app,
click Edit
 .
.
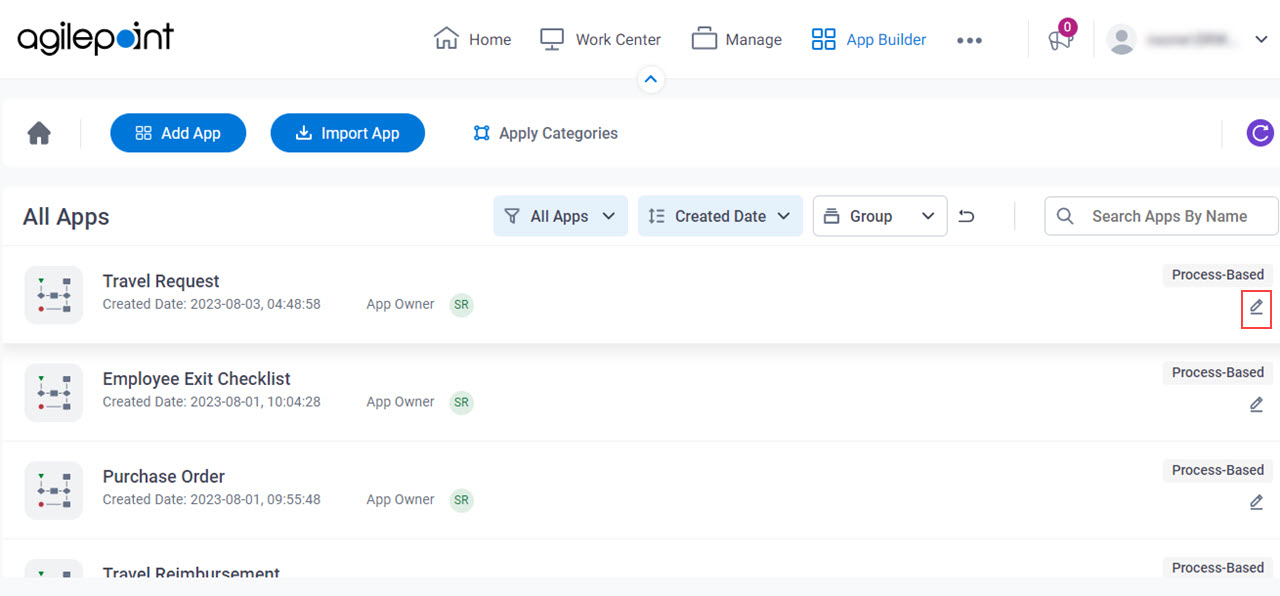
- On the App Details screen,
hover over the Travel Request process model, and click Edit
 .
.
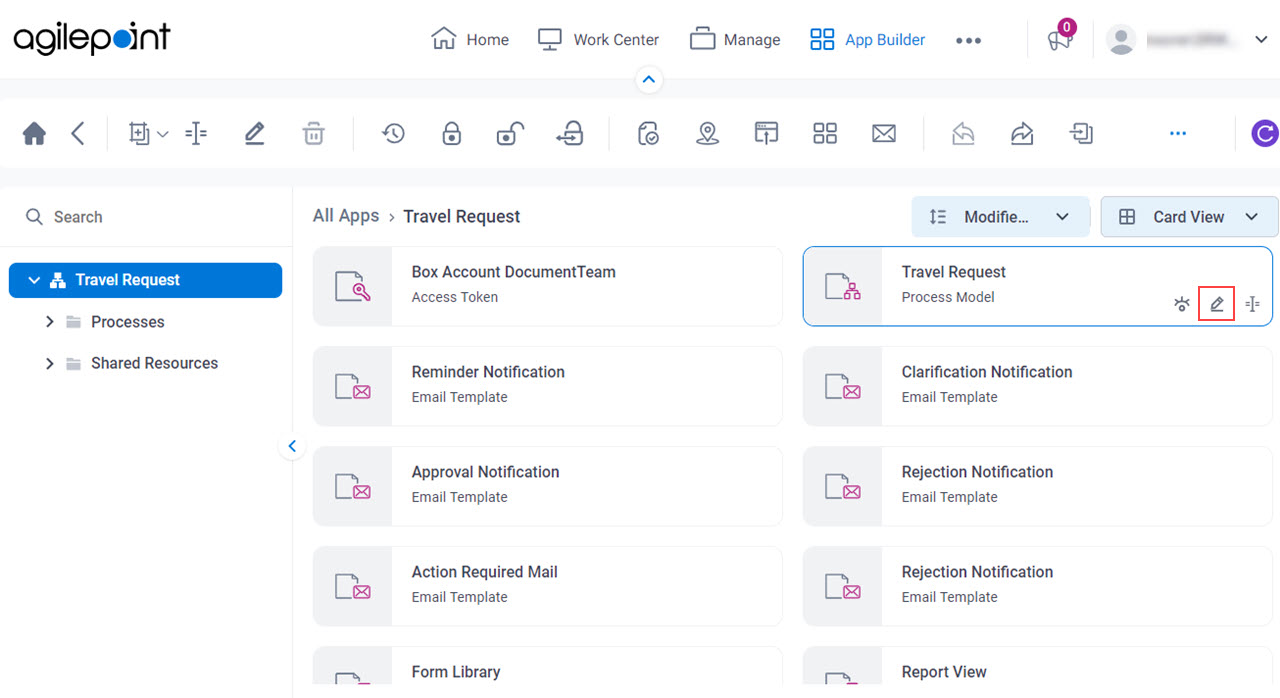
Procedure
- On the Process Builder screen, double-click on Approval Notification activity.
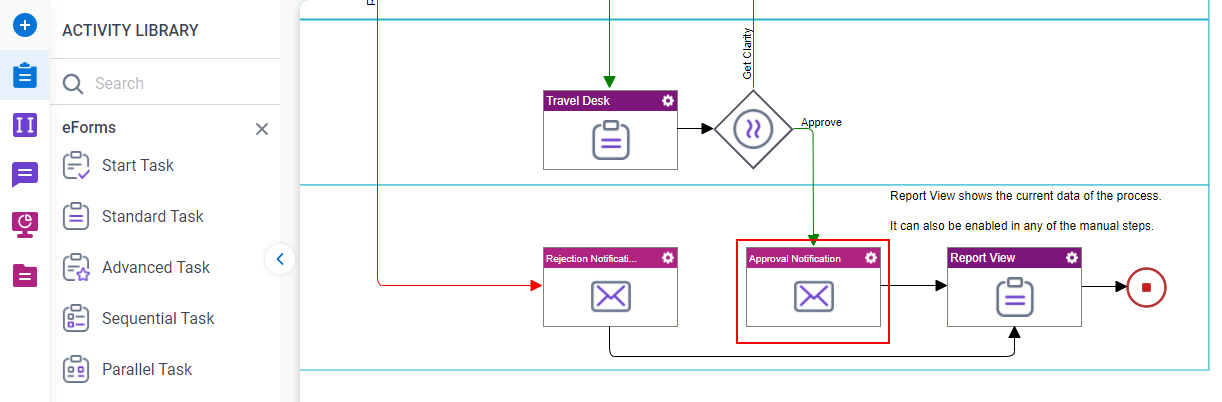
- Click Next.
- On the Email Notifications screen, click Edit
 .
.
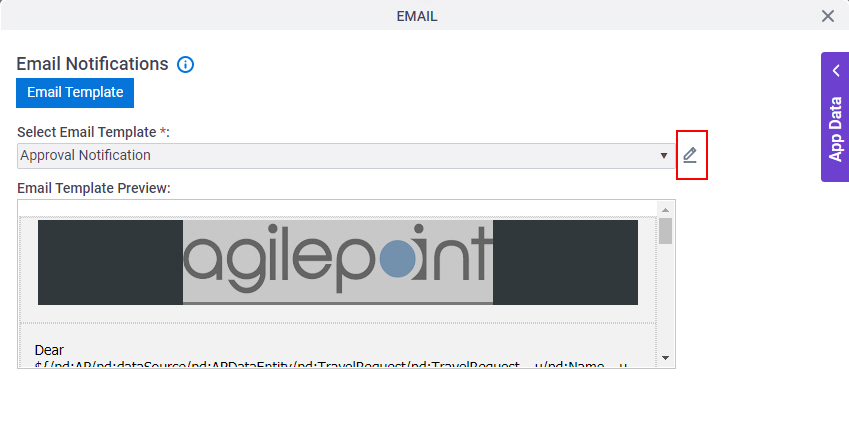
- On the Email Template Configuration screen, click the Content tab.
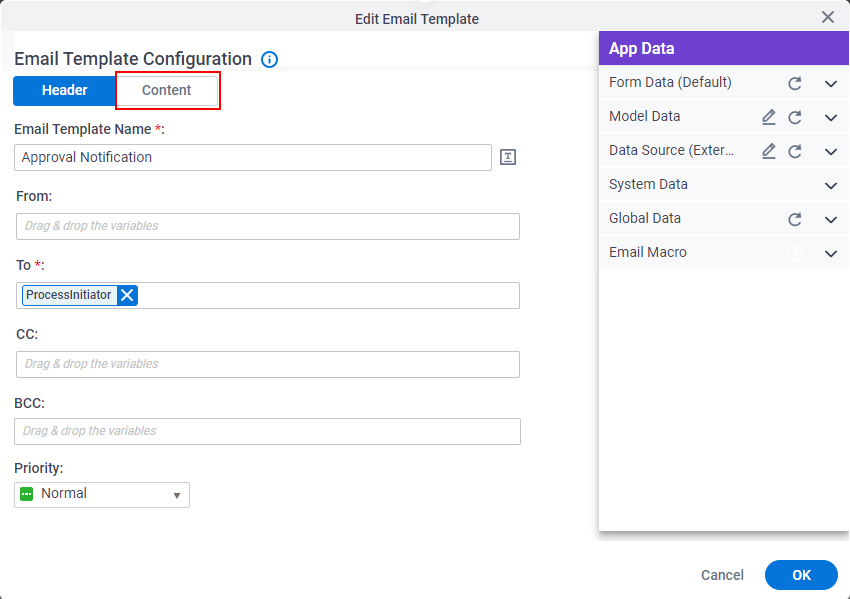
- On the email body, enter Please click here to download file.
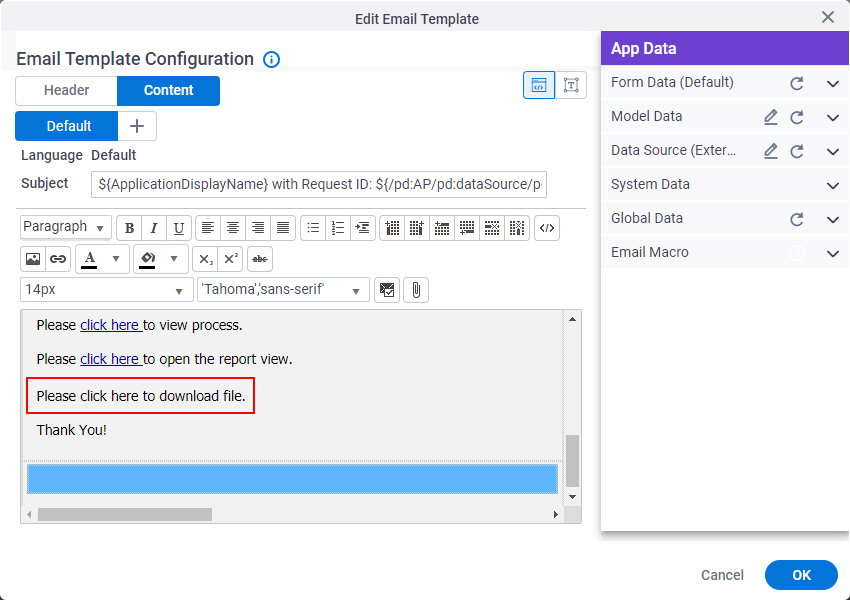
- Select the text click here, and click Insert hyperlink.
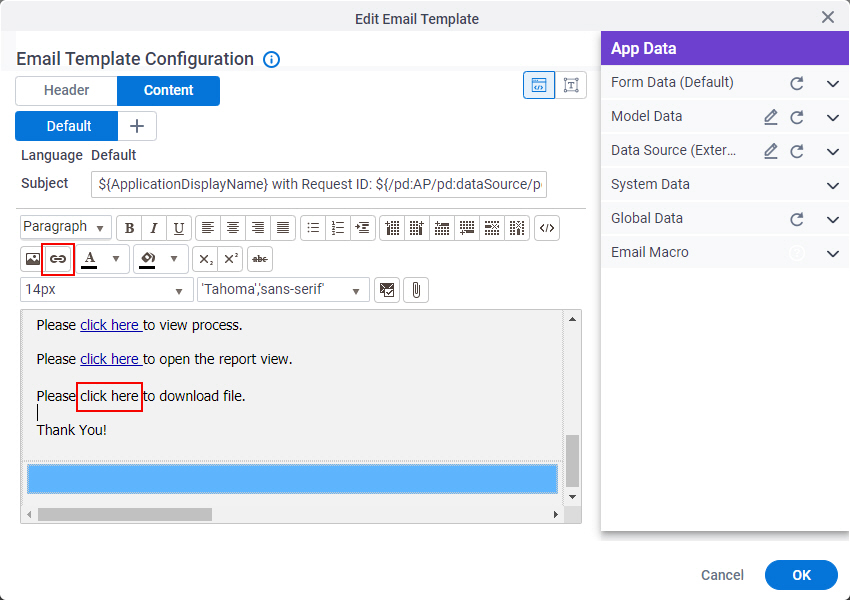
- On the Insert hyperlink screen, in the Web address field, enter https://app.box.com/s/2eo1hq1892vkmz4n6flhh5ovk8oyd8dr.
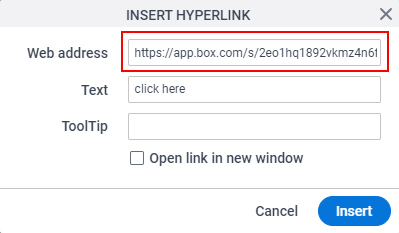
- Click Insert.
The Email Template Configuration screen appears.
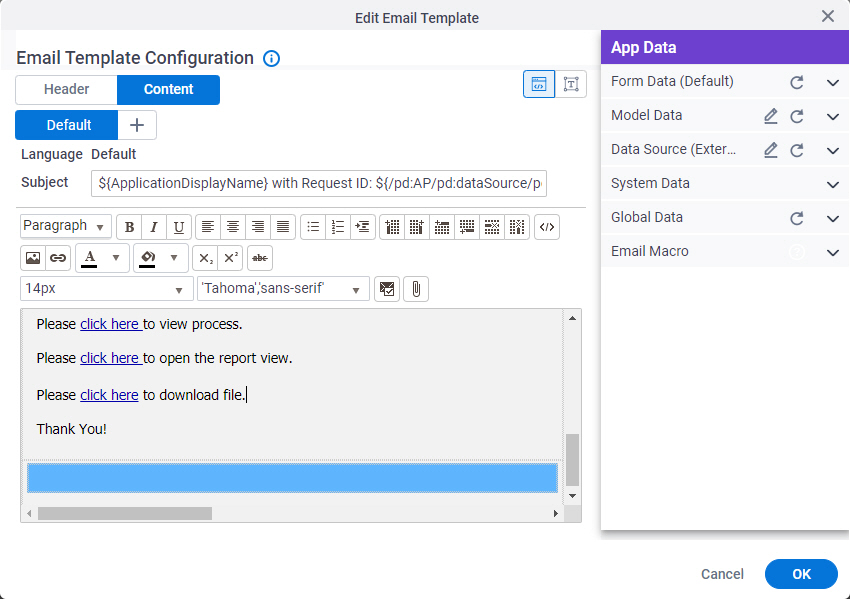
- Click OK.
The Email Notifications screen shows.
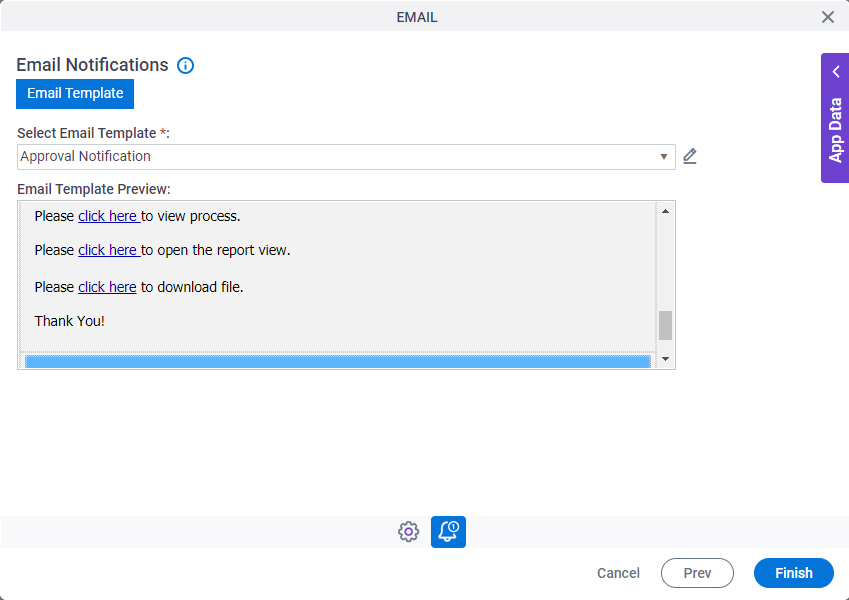
- Click Finish.
How to Get the App
This example is based on the Travel Request app from the AgilePoint NX App Store. Use this procedure to get the app.
Prerequisites
- AgilePoint NX OnDemand (public cloud), or AgilePoint NX PrivateCloud or AgilePoint NX OnPremises v7.0 or higher.
Good to Know
- This procedure is optional. It is provided so you can test the example with an out-of-the-box app.
- This is part of the Background and Setup procedures, but many users preferred this step to appear after the example, not before it.
Procedure
- Click App Store.

- In the CATEGORY section, click
Engineering.
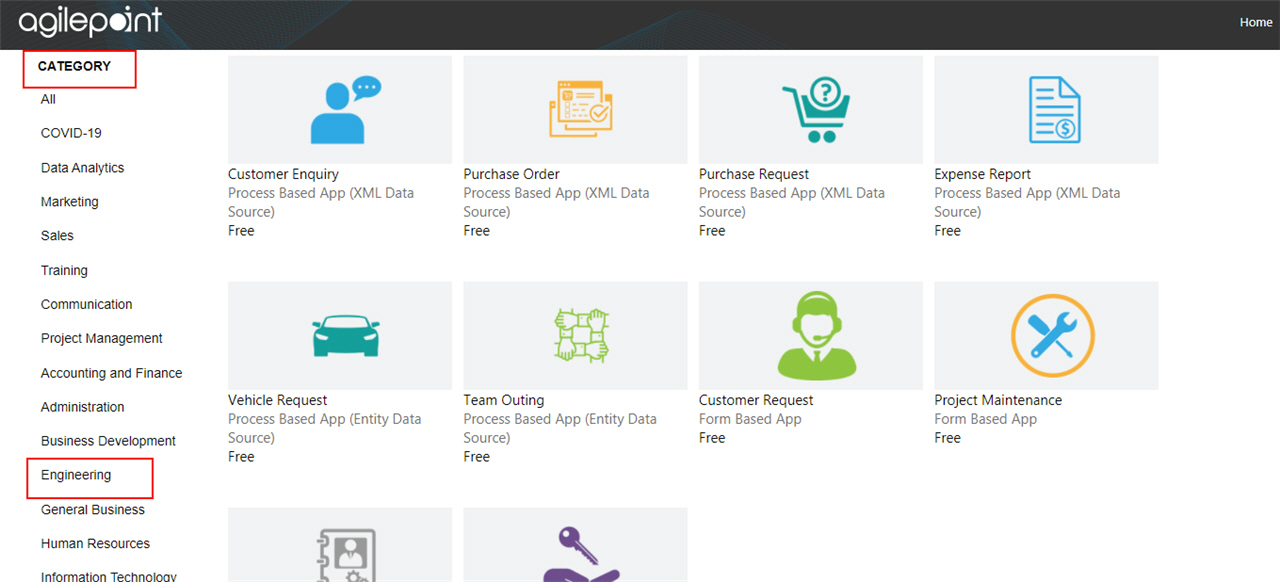
- Click the Travel Request app.

- On the Travel Request screen, click click Add.
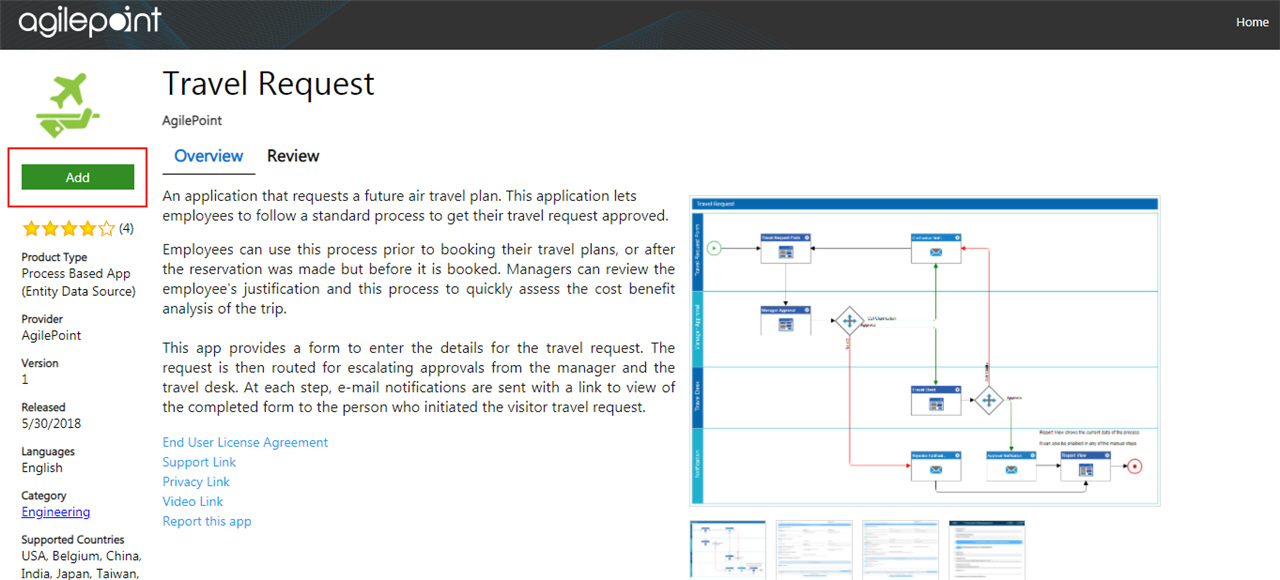
- On the Trust App screen, click Trust it.
- Click Return to site.


